Publicité
 J'ai récemment écrit sur la façon de gérer Contrôle parental d'Internet Explorer Guide facile du contrôle parental d'Internet Explorer Lire la suite . Une autre question courante que je reçois des utilisateurs est de savoir comment réinstaller Internet Explorer et pourquoi il est nécessaire. Je vais vous guider à travers la réinstallation d'Internet Explorer et vous parler des cas où je le réinstallerais.
J'ai récemment écrit sur la façon de gérer Contrôle parental d'Internet Explorer Guide facile du contrôle parental d'Internet Explorer Lire la suite . Une autre question courante que je reçois des utilisateurs est de savoir comment réinstaller Internet Explorer et pourquoi il est nécessaire. Je vais vous guider à travers la réinstallation d'Internet Explorer et vous parler des cas où je le réinstallerais.
Parfois, après le nettoyage d'un virus ou d'un logiciel espion, les applications peuvent être endommagées et Internet Explorer est généralement la victime.
Dans un cas comme celui-ci, Internet Explorer n'affiche pas les pages Web ou il peut vous amener à un endroit où vous ne voulez pas aller.
Parfois, une erreur comme celle-ci s'affiche:
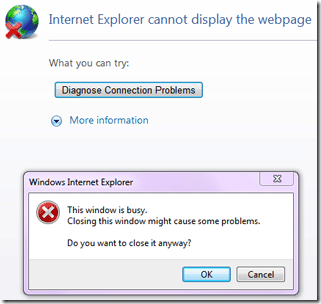
Si ce sont vos problèmes et que vous ne pouvez pas formater la machine, il est peut-être temps de réinstaller Internet Explorer (insérez votre propre commutateur vers Firefox joke ici). Je recommande de désinstaller complètement le navigateur, de redémarrer puis de le réinstaller. De cette façon, nous sommes sûrs que nous avons arraché tous ses tripes et rien n'est laissé derrière. Vous pouvez également utiliser ces étapes pour supprimer simplement Internet Explorer.
Comment réinstaller efficacement Internet Explorer
Lorsque vous supprimez Internet Explorer 8, votre version précédente d'Internet Explorer sera restaurée. Par exemple, si vous avez mis à niveau Internet Explorer 6 vers IE8, vous vous retrouverez avec Internet Explorer 6 après avoir supprimé Internet Explorer 8. Mais je vais vous expliquer comment réinstaller la dernière et la meilleure version d'IE8 avant de terminer. Si vous utilisez Windows 7, la suppression d'IE8 vous laissera sans navigateur, alors préparez-vous avec les fichiers d'installation sur une clé USB. Vous pouvez obtenir les fichiers ici.
Pour effectuer ces actions, vous devrez être connecté en tant qu'administrateur. Pour cet exemple, nous utiliserons Internet Explorer 8 sur une machine Windows XP SP 3. Tout d'abord, ouvrons Ajouter ou supprimer des programmes en allant au Le menu Démarrer puis frapper Panneau de configuration puis en choisissant Ajouter ou supprimer des programmes.
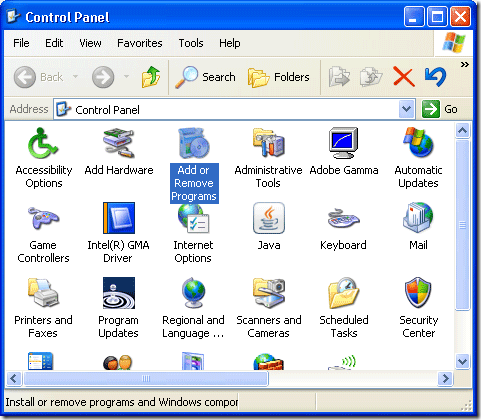
Une fois que Ajouter ou supprimer des programmes s'ouvre, faites défiler la liste jusqu'à ce que vous voyiez Windows Internet Explorer 8 comme vous le voyez dans l'exemple ci-dessous:
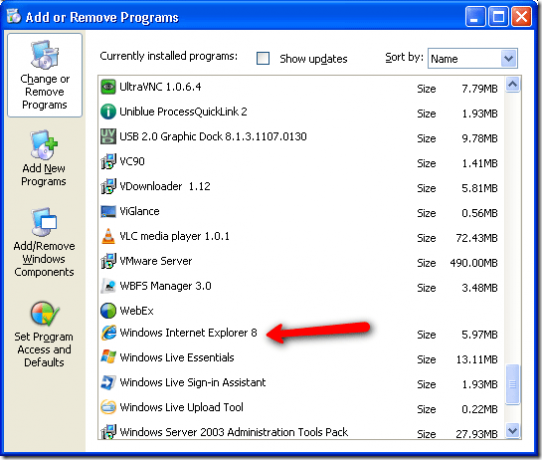
Cliquez sur les mots Windows Internet Explorer 8 et vous verrez un bouton «Supprimer» apparaître comme vous pouvez le voir ci-dessous:
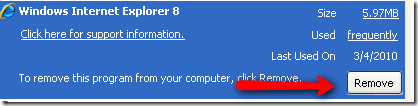
Après avoir cliqué sur le bouton Supprimer, vous serez amené à un écran comme celui ci-dessous. À partir d'ici, il vous suffit de cliquer sur Suivant. Cela lancera le processus de suppression.
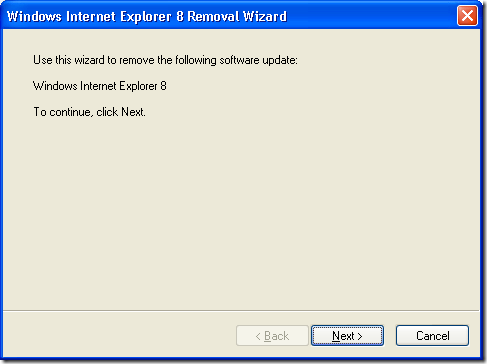
Le processus de suppression répertorie les applications installées après l'installation d'Internet Explorer 8. Parfois, les applications s'appuient sur Internet Explorer pour les fonctionnalités. Cela nous avertit que nous pouvons rencontrer des problèmes avec ces applications une fois la désinstallation terminée. Ne vous inquiétez pas, nous le réinstallerons lorsque nous aurons terminé! Allez-y et cliquez sur Oui pour continuer.
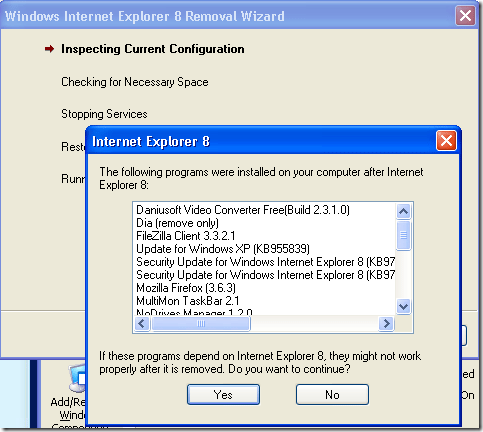
Vous verrez la copie de fichiers en cours, suivie de 4 étapes de suppression. L'ordinateur exécutera chacun d'eux jusqu'à ce qu'IE8 ait été désinstallé et remplacé par une version plus ancienne.
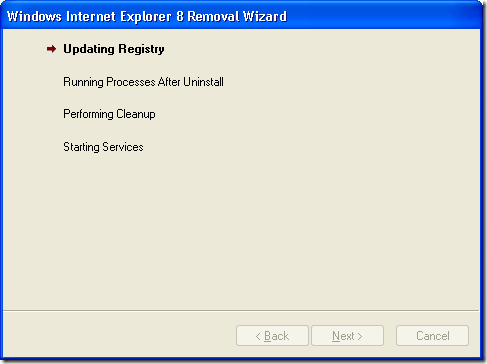
Une fois terminé, vous verrez un bouton Terminer. Cliquez sur Terminer pour redémarrer votre ordinateur. Cliquer sur le bouton «Ne pas redémarrer maintenant» retardera l'inévitable mais les choses peuvent être délicates!
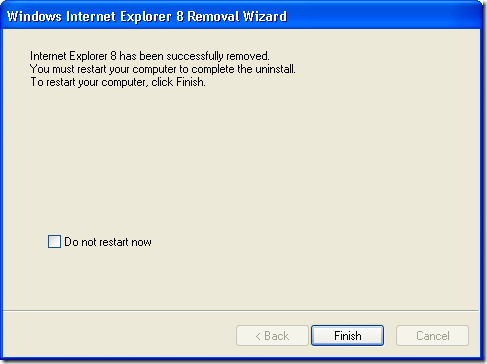
Après avoir redémarré votre machine, vous aurez installé votre version précédente d'IE. Vous pouvez vérifier la version en allant à l'aide - à propos. Voici ce que je vois:
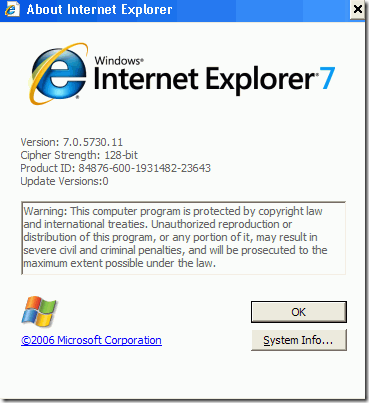
À partir d'ici, je peux accéder à ce lien pour mettre à niveau mon Internet Explorer vers 8. Trouvez le bouton "Télécharger maintenant" dans la boîte orange comme vous le voyez ci-dessous et appuyez dessus.
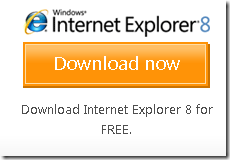
Cliquez sur ce bouton pour démarrer le téléchargement et l'installation d'une belle copie propre d'IE8. Cette fois, regardez où vous allez et installez une sorte de protection contre ces infections désagréables. Vous pouvez consulter le message de notre propre Aibek sur 15 applications gratuites indispensables pour votre PC Roundup: 15 logiciels gratuits indispensables pour votre PC Lire la suite . Pour plus d'applications antivirus, consultez Les 10 meilleurs programmes antivirus gratuits Les 10 meilleurs logiciels antivirus gratuitsQuel que soit l'ordinateur que vous utilisez, vous avez besoin d'une protection antivirus. Voici les meilleurs outils antivirus gratuits que vous pouvez utiliser. Lire la suite .
Bonne chance!
Karl L. Gechlik ici de AskTheAdmin.com faisant une tache hebdomadaire de blogue d'invité pour nos nouveaux amis trouvés à MakeUseOf.com. Je dirige ma propre société de conseil, gère AskTheAdmin.com et travaille à Wall Street en tant qu'administrateur système de 9 à 5 ans.


