Publicité
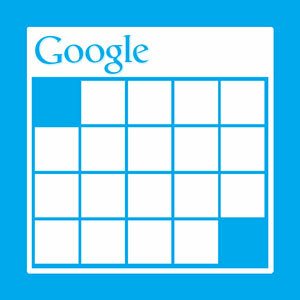 Un service de calendrier décent est indispensable. Quelle que soit l'alternative que j'ai essayée d'utiliser - Windows Live, iCloud - je suis toujours retourné à Google Agenda.
Un service de calendrier décent est indispensable. Quelle que soit l'alternative que j'ai essayée d'utiliser - Windows Live, iCloud - je suis toujours retourné à Google Agenda.
Dans l'ensemble, mon utilisation de Google Agenda se fait sans problème ni plainte. Il est facile à utiliser et largement pris en charge. Même la plupart des systèmes d'exploitation (de bureau et mobiles) offrent désormais une prise en charge prête à l'emploi. Cependant, pour une raison inconnue, la synchronisation de plusieurs calendriers a toujours été au moins un peu délicate à configurer. Ce n'est pas différent pour Windows 8.
L'application d'agenda par défaut sur Windows 8 a fière allure, et il ne faut qu'une minute pour l'ajouter et la synchroniser avec votre compte Google Agenda. Le seul problème est que, par défaut, seul votre calendrier principal apparaîtra - un problème, pour dire le moins. Ci-dessous, nous allons vous montrer comment synchroniser l'application Calendrier Windows 8 avec autant d'agendas que vous le souhaitez depuis votre compte Google Agenda.
1. Ajoutez votre compte Google
Vous avez probablement déjà connecté votre compte Google (Calendrier) à Windows 8, soit dans le Calendrier, soit dans une autre application. Sinon, nous le ferons maintenant.
Ouvrez l'application Calendrier par défaut et accédez aux paramètres de l'application à l'aide de la barre de charme de Windows. Vous pouvez ouvrir la barre de charme en appuyant sur Win + Cou en plaçant le curseur de votre souris dans le coin inférieur droit de votre écran et en le déplaçant vers le haut.
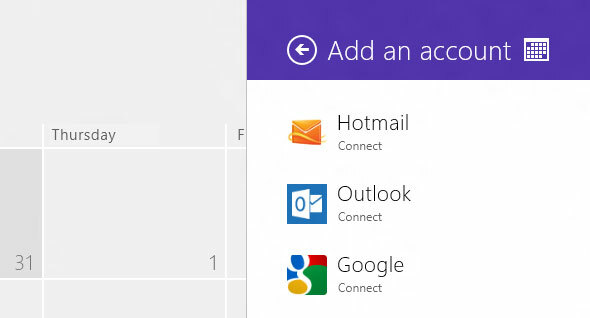
Dans le volet des paramètres, accédez à Compteset sélectionnez "Ajouter un compte ". Sélectionnez Google comme type de compte (comme indiqué dans la capture d'écran ci-dessus) et entrez vos informations d'identification. L'application Calendrier va maintenant commencer à synchroniser votre calendrier Google principal avec votre ordinateur.
2. Changer votre agent utilisateur sur iOS
Un sélecteur d'agent utilisateur trompe un site Web en lui faisant croire que vous utilisez un navigateur (ou système) d'exploitation différent de celui que vous utilisez actuellement. Dans ce cas, nous voulons apparaître comme si nous utilisons un navigateur sur un appareil iOS (l'iPhone ou l'iPad).
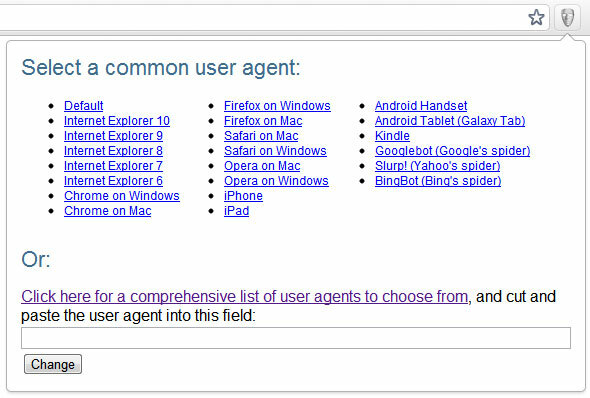
Installez un module complémentaire de commutateur d'agent utilisateur pour votre navigateur. Vous pouvez utiliser le bien nommé Sélecteur d'agent utilisateur extension pour Google Chrome (photo ci-dessus), ou module complémentaire User Agent Switcher [No Longer Available] pour Mozilla Firefox. Après l'installation, utilisez l'extension ou le module complémentaire pour remplacer temporairement l'agent utilisateur de votre navigateur par celui de l'iPhone ou de l'iPad.
3. Désactiver temporairement JavaScript
Ensuite, nous allons désactiver (temporairement) JavaScript. À l'aide de Google Chrome, accédez à Paramètres -> Paramètres avancés -> Confidentialité -> Paramètres de contenuet sélectionnez "Ne permettre à aucun site d'exécuter JavaScript' (indiqué ci-dessous).
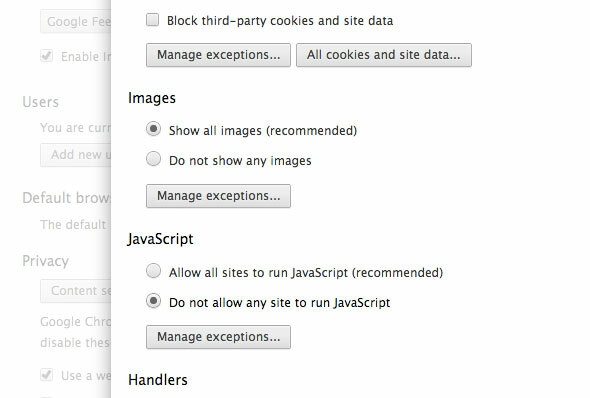
Sinon, dans Mozilla Firefox, accédez à Options -> Contenu et décochez la case "activer JavaScript«Case à cocher.
4. Modifier vos paramètres de synchronisation Google
Après avoir modifié votre agent utilisateur et désactivé JavaScript comme indiqué ci-dessus, pointez votre navigateur sur m.google.com/sync/settings/.
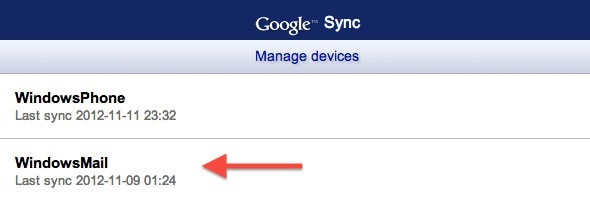
Vous devriez pouvoir voir tous les appareils configurés pour se synchroniser avec votre compte Google. Windows 8 devrait être inclus dans cette liste, mais est appelé «WindowsMail». Cliquez pour ouvrir.

Par défaut, pratiquement aucun paramètre n'est visible. Accédez à la barre d'adresse de votre navigateur. À la toute fin de l'URL, modifiez & supportMultiCalendars = false à & supportMultiCalendars = true et appuyez sur Entrée. Maintenant, vous pouvez voir tous les calendriers associés à votre compte Google Agenda. Cochez les cases à côté des calendriers que vous souhaitez synchroniser avec le calendrier Windows 8, puis appuyez sur Sauvegarder.
5. Rétablir les paramètres de votre agent utilisateur et JavaScript
N'oubliez pas de rétablir la valeur par défaut de votre agent utilisateur (en utilisant la même extension ou le même module complémentaire) et de réactiver JavaScript lorsque vous l'avez désactivé à l'étape trois de cet article. Lors de la prochaine synchronisation de l'application Calendrier avec votre compte Google, les autres calendriers apparaîtront également.
Utilisez-vous l'application Calendrier par défaut dans Windows 8? Faites-le nous savoir dans la section commentaires sous l'article!
Je suis écrivain et étudiant en informatique de Belgique. Vous pouvez toujours me faire une faveur avec une bonne idée d'article, une recommandation de livre ou une idée de recette.