Publicité
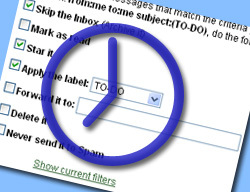 Si vous (comme la plupart des lecteurs MUO, je suppose) recevez et envoyez pas mal d'e-mails quotidiennement, vous devriez utiliser Gmail pour deux raisons simples: il est gratuit et riche en fonctionnalités.
Si vous (comme la plupart des lecteurs MUO, je suppose) recevez et envoyez pas mal d'e-mails quotidiennement, vous devriez utiliser Gmail pour deux raisons simples: il est gratuit et riche en fonctionnalités.
L'une des meilleures fonctionnalités de Gmail est la possibilité de créer et d'utiliser des filtres Gmail personnalisés. Nous avons vu de nombreuses utilisations possibles des filtres Gmail, notamment création d'une réponse automatique par e-mail Créez une réponse automatique par e-mail avec le nouveau filtre de Gmail Lire la suite et configuration des alertes SMS Gmail Comment configurer gratuitement les alertes SMS Gmail pour les e-mails urgents Lire la suite . Mais le plus souvent, filtres sont utilisés pour augmentation de la productivité Un guide de productivité simple pour tousAvec toutes les distractions que la vie moderne apporte, il n'est pas facile de maintenir votre productivité. Que vous soyez un procrastinateur enthousiaste ou que vous ayez simplement très peu de temps à portée de main. Lire la suite et voici trois exemples pour vous montrer comment.
1. Gérer les listes de tâches
Vous pouvez vous envoyer des e-mails et les stocker dans un dossier séparé jusqu'à ce que la tâche soit terminée:
Étape 1: Créez une étiquette pour stocker les rappels de tâches.
- Aller: Paramètres -> Étiquettes
- Faites défiler vers le bas de la page, mettez le nom de l'étiquette - À FAIRE dans notre cas - et cliquez sur «Créer»
Étape 2: Créez un filtre pour ces messages:
- Aller: Paramètres -> Filtres
- Créez le filtre suivant:
- De moi
- Tome
- Objet: À faire
- Cliquez sur «Étape suivante» et là:
- cochez «Ignorer la boîte de réception» (vous ne voulez pas qu’ils restent coincés dans votre boîte de réception);
- cochez «Star it» (vous pourrez retirer l'étoile une fois la tâche terminée);
- Appliquer l'étiquette «À FAIRE»
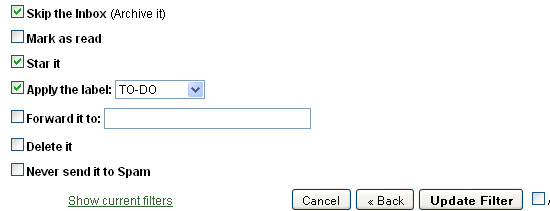
Désormais, chaque fois que vous voulez vous souvenir de faire quoi que ce soit, envoyez-vous un message avec les détails de la tâche et n'oubliez pas d'inclure «À FAIRE» dans le sujet de l'e-mail:
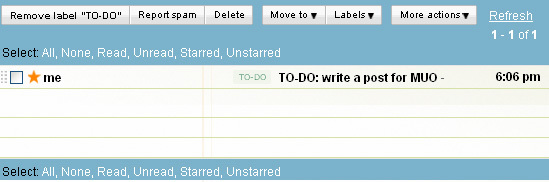
2. Envoyer des rappels à d'autres
Celui-ci est particulièrement utile si vous avez quelques personnes (pigistes, partenaires, écrivains, etc.) que vous gérez. Vous pouvez envoyer tous des rappels automatiquement.
Il existe deux options possibles pour ce faire:
Option 1
Suivez toutes les étapes de l'astuce 1 ci-dessus mais:
- Au lieu de filtrer les messages avec TO-DO, filtrez ceux qui ont «rappel» dans le sujet;
- Au lieu de stocker les messages dans le dossier TO-DO, transférez-les à la personne que vous gérez:
(Remarque: vous devrez créer un filtre distinct pour chaque personne que vous gérez, il n'y a aucun moyen de répertorier deux adresses de destinataire ou plus à cette étape pour autant que je sache):
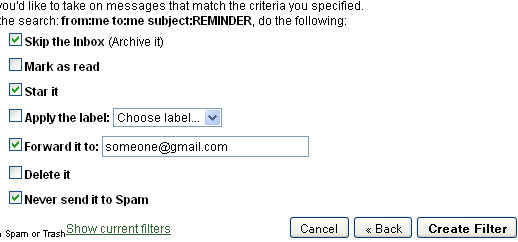
Option 2
Vous pouvez configurer des rappels par e-mail dans des services tels que RememberTheMilk 8 façons simples de gérer les tâches avec Remember the Milk Lire la suite puis les transmettre automatiquement aux personnes que vous gérez.
- Configurez d'abord des rappels dans le service de gestion du temps que vous utilisez - avec RememberTheMilk, cela ressemble à ceci:
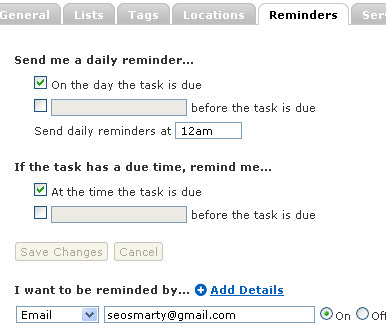
- Créez ensuite un filtre Gmail pour transférer le rappel à la personne que vous gérez (comme à l'étape ci-dessus mais en configurant les paramètres de recherche en conséquence, c'est-à-dire que les messages transférés doivent être envoyés à partir de l'outil de gestion du temps que vous êtes en utilisant):
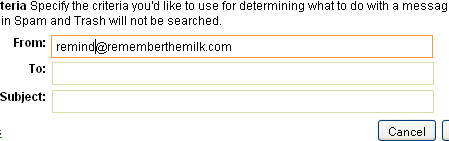
3. Filtrer les événements de Google Agenda
Vous pouvez organiser vos rappels Google Agenda plus efficacement en les configurant pour aller directement dans votre dossier ÉVÉNEMENTS.
Étape 1: Créez un label pour stocker vos événements:
- Aller: Paramètres -> Étiquettes
- Faites défiler vers le bas de la page, mettez le nom de l'étiquette - ÉVÉNEMENTS dans notre cas - et cliquez sur "Créer"
Étape 2: Créez un filtre pour organiser vos événements: configurez tous les messages de "calendar-notification@google.com" pour aller directement dans votre dossier EVENTS:
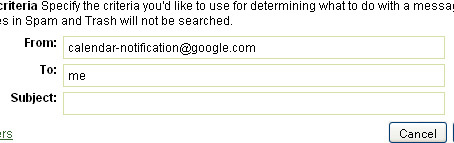
Autres conseils et astuces sur la productivité Gmail
- Organisez votre Gmail avec GTDgmail Plugin FireFox;
- 80 outils Gmail Ultimate GMail Collection: plus de 80 outils et conseils Lire la suite : un tour d'horizon actualisé des outils et compléments Gmail;
- Créez une réponse automatique par e-mail avec le nouveau filtre de Gmail Créez une réponse automatique par e-mail avec le nouveau filtre de Gmail Lire la suite : une excellente idée sur la façon de configurer une réponse automatique à l'aide de filtres Gmail;
- Dix filtres Gmail indispensables disponibles en téléchargement: Les filtres préférés de LifeHacker pour organiser votre boîte de réception en un seul téléchargement pratique.
- Transformez Gmail en boîte de réception GTD ultime (GTD signifie «Getting Things Done» GTD (Getting Things Done) Roundup - Il est temps de s'organiser Lire la suite ici)
Conseils utiles pour la productivité des e-mails en général:
- MS Outlook: Astuce MS Outlook: Comment organiser automatiquement les e-mails entrants Astuce MS Outlook: Comment organiser automatiquement les e-mails entrants Lire la suite : transformer Outlook en outil de gestion des tâches de messagerie;
- MS Outlook: Soyez organisé avec des règles Microsoft Outlook personnalisées: encore plus de conseils sur l'utilisation des règles Outlook pour faire avancer les choses;
- Thunderbird: Comment configurer des filtres de messages dans Thunderbird Comment configurer des filtres de messages dans Thunderbird Lire la suite
- Général: 10 conseils pour organiser votre e-mail
Et comment vous organisez-vous à l'aide de filtres et de règles de messagerie? Avez-vous des conseils à partager?
En savoir plus sur: Conseils par e-mail, Gmail, Google Agenda, GTD, Liste de choses à faire.
Anthony V. Gibby
4 février 2010 à 19h06
Bons conseils, a fait l'option TO DO.
RéponseRichard Williams
3 février 2010 à 9 h 04
plutôt que d'utiliser le titre pour filtrer, utilisez les multiples adresses disponibles sur gmail avec l'opérateur +. envoyer un mail à: me+to-do@gmail.com cela laisse le champ de titre ouvert comme étiquette pour la tâche.
Réponse-
Jeff
2 février 2010 à 15 h 33 min
L'opérateur AND doit vous permettre de l'envoyer à plusieurs personnes. Je ne l'ai pas vérifié cependant.
Réponse-
Ann Smarty
3 février 2010 à 1 h 28 min
J'ai essayé. Il dit qu'il ne peut y avoir d'espace dans ce domaine, donc cela ne fonctionne pas ...
RéponseFlitterbyG
3 février 2010 à 2 h 44 min
Sur la plupart des clients de messagerie (non Gmail) pour ajouter plusieurs adresses sur une ligne, vous auriez comme:
name1@gmail.com, name2 @ gmail.com
Juste une virgule entre les adresses et pas d'espace. Je dois admettre que je n'ai pas essayé cela avec la fonctionnalité de transfert de Gmail.
RéponseFlitterbyG
3 février 2010 à 2h52
Je viens d'essayer ma suggestion précédente d'utiliser une virgule entre les adresses e-mail. Ça n'a pas marché.
Réponse-
Ann Smarty
3 février 2010 à 4 h 35 min
Oui, j'ai essayé de nombreuses façons. Jamais travaillé ...
Réponsejunior
5 février 2010 à 12h30
Je ne sais pas si c'est la même chose que ce dont vous parlez, mais j'ai créé un filtre qui accepte les messages d'un certain nombre d'utilisateurs répertoriés et y ai ajouté le libellé "amis". J'ai dû faire des essais et erreurs pour déterminer comment séparer les adresses e-mail et j'ai finalement trouvé que la barre verticale fonctionne ("|").
-
Geoff Jennings
2 février 2010 à 12 h 24
Encore mieux que de devoir ajouter TODO à la ligne d'objet, utilisez la fonctionnalité googles +. Ajouter + mot à l'adresse e-mail envoie un e-mail à la même chose. Autrement dit, les deux:
name@gmail.com
et
name+todo@gmail.comIra à la boîte aux lettres de Name@gmail.com
Mais vous pouvez créer un filtre, comme vous l'avez décrit, pour filtrer celui de Todo, en filtrant sur la ligne TO:.
Cela vous permet de créer un contact nommé TODO dans votre liste de contacts. Commencez à taper TODO dans la ligne to: d'un nouvel e-mail et il s'affichera. Je l'utilise depuis des années.
Réponse-
radikaalz
1 février 2010 à 16h42
J'ai beaucoup cherché sur Internet sur les filtres Gmail et comment les utiliser, mais je n'ai jamais trouvé de meilleur article comme celui-ci. Excellent!
RéponseAnn Smarty
2 février 2010 à 3 h 51 min
Merci, c'est génial d'avoir trouvé les exemples utiles
Réponse

