Publicité
Il existe de nombreuses raisons d'aimer Gmail.
C'est totalement gratuit. Il vous donne un accès POP3 gratuit à votre courrier électronique ainsi qu'un accès hors ligne gratuit à vos messages électroniques via la route IMAP. Ensuite, il y a l'espace de stockage généreux pour stocker des milliers de pièces jointes.
Grâce à la générosité de Gmail, vous pouvez envoyer des pièces jointes avec une taille maximale de 25 Mo. Un octet plus grand que cela et il se transforme en un lien Google Drive au lieu d'une pièce jointe. Il n'y a aucune perte à cela.
Mais comment recherchez-vous dans Gmail les pièces jointes que vous souhaitez lire ou supprimer? Vous passez à la puissance de la bonne vieille recherche Gmail.
Utilisez la puissance de la recherche Gmail
Les opérateurs de recherche avancée de Gmail agissent comme des filtres trier votre boîte de réception Gmail par expéditeur, sujet et libellé.
Vous n'avez pas à vous soucier trop des grandes pièces jointes Gmail encombrant votre boîte de réception jusqu'à ce que vous atteigniez la limite de 15 Go. La boîte de réception est un grenier virtuel, mais ces 15 Go sont également partagés avec Google Drive et Google Photos.
Les pièces jointes sont les gros éléphants dans votre boîte de réception. Imaginons que quelqu'un vous ait envoyé des photos, des vidéos ou des fichiers de base de données en haute résolution. Vous pouvez les rechercher, les organiser ou les supprimer pour économiser de l'espace.
- Trouvez rapidement et efficacement les pièces jointes des e-mails. C'est pratique lorsque vous ne vous souvenez pas du nom de fichier, du nom de l'expéditeur, de la date à laquelle vous avez reçu l'e-mail, etc.
- Libérez de l'espace. L'espace de stockage est énorme mais pas illimité. Si vous avez déjà envoyé ou reçu des photos dans Gmail, des vidéos ou des fichiers de base de données volumineux, vous pouvez les supprimer pour économiser de l'espace.
Même un débutant devrait apprendre les compétences de base de Gmail Le guide du débutant pour GmailVous possédez peut-être déjà un compte Gmail. Ou, vous songez à vous inscrire pour un. Ce guide contient tout ce dont vous avez besoin pour tirer le meilleur parti de ce nouveau compte Gmail brillant. Lire la suite car il est plus facile de gérer une boîte de réception moins encombrée avant le déluge d'e-mails. C'est pourquoi vous devez organiser les pièces jointes volumineuses le plus tôt possible.
Comment rechercher des pièces jointes dans Gmail
Il existe plusieurs façons de rechercher des messages avec des pièces jointes dans Gmail à l'aide des opérateurs de recherche avancée de Gmail ou des champs de recherche avancée de Gmail. Voyons d'abord les opérateurs de recherche avancée de Gmail, puis l'utilité des champs de recherche avancée intégrés.
Les opérateurs de recherche avancée vous aident à filtrer le type spécifique de pièces jointes en quelques touches.
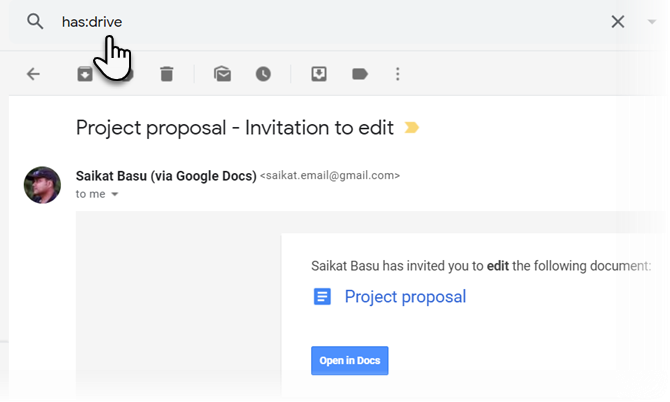
1. a: pièce jointe: Filtrez les e-mails uniquement pour ceux qui ont quelque chose en pièce jointe.
2. a: lecteur | document | feuille de calcul | présentation: Filtrez les messages contenant une pièce jointe ou un lien Google Drive, Docs, Sheets ou Slides.
Par exemple: a: conduire filtrera les messages avec une pièce jointe liée à Google Drive. Voir capture d'écran ci-dessus.
3. nom de fichier: .doc: Cela fonctionne presque exactement comme ci-dessus (mais celui-ci est l'opérateur documenté pour rechercher les types de pièces jointes).
Remarque: "Nom de fichier:" implique déjà qu'il devrait y avoir une pièce jointe incluse, vous n'avez donc pas besoin d'utiliser "has: attachment" avec lui. De plus, aucun point n'est requis avant l'extension du fichier. c'est-à-dire nom de fichier: .doc = nom de fichier: doc
4. nom de fichier: google * .doc—Filtrer les e-mails uniquement pour ceux qui ont des fichiers doc joints et ces fichiers ont [google] au début du nom (alors que nom de fichier: * google * .doc recherche les messages auxquels des documents sont joints avec "google" mentionné quelque part au milieu du nom du fichier).
5. nom de fichier: .doc OU nom de fichier: .html: Filtrez les e-mails uniquement pour ceux qui ont des fichiers .doc ou .html joints (ou les deux).
6. nom de fichier: .doc ET nom de fichier: html: Filtrez les e-mails uniquement pour ceux auxquels sont joints des fichiers .doc ou .html.
rechercher des pièces jointes dans Gmail
Vous pouvez rechercher des e-mails en fonction de la taille du message. Les gros e-mails contiennent généralement quelque chose en pièce jointe. Il peut s'agir d'images ou de documents. Auparavant, vous deviez rechercher dans les octets, ce qui a dérouté l'utilisateur de base. Maintenant, vous pouvez utiliser n'importe quelle taille et Gmail partira à la chasse. Utilisez «m» ou «mb» pour suggérer la taille.
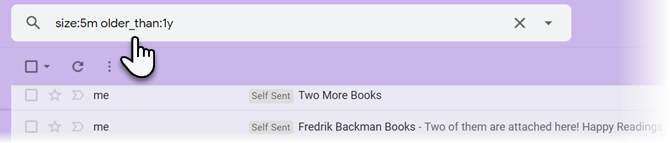
Vous pouvez également concentrer votre recherche sur les anciens messages. Utilisez le plus âgé que modificateur de recherche. Par exemple, old_than: 1y affichera tous les messages datant de plus d'un an.
La méthode ne vous empêche pas non plus d'utiliser d'autres paramètres de recherche qui entrent dans n'importe quelle astuce de recherche Gmail avancée. N'hésitez donc pas à utiliser des caractères génériques ou des noms d'expéditeur pour obtenir les pièces jointes que vous souhaitez.
Gmail prend également en charge "plus grande" et "plus petite»Pour vous aider à trouver des e-mails dans une plage de tailles. Par exemple:
Remplacez le chiffre «5» et «10» par le nombre souhaité.
- plus grand: 10 Mo
- plus petit: 5 Mo
- Et, pour trouver quoi que ce soit entre les deux: plus grand: 5 Mo plus petit: 10 Mo
Découvrez les éléments associés à la recherche avancée Gmail
L'utilisation des opérateurs ci-dessus est très bonne. Mais les débutants pourraient avoir du mal à se souvenir de tous les opérateurs. C'est pourquoi la recherche avancée de Gmail est l'itinéraire recommandé.
La boîte de dialogue Recherche avancée est souvent ignorée, mais il est assez facile de déterrer de grandes pièces jointes avec elle. Pour afficher la fonction de recherche avancée, cliquez sur la petite flèche à côté du champ de recherche de Gmail.
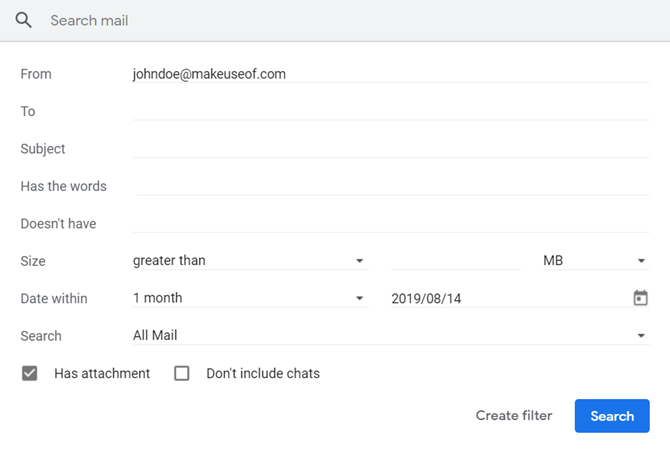
Au total, dix champs de recherche vous offrent toutes les combinaisons que vous pouvez essayer. Les paramètres de recherche sont explicites, mais voici quatre champs clés auxquels vous devez faire attention.
1. Sélectionnez le A un attachement avant d'essayer différents paramètres de recherche dans les autres champs.
2. Ensuite, choisissez «All Mail» dans le Chercher liste déroulante du champ ou affinez-la avec un autre choix dans la liste des dossiers. Par exemple, vous pouvez choisir de rechercher uniquement dans vos e-mails non lus les pièces jointes ou l'une des étiquettes que vous avez configurées.
3. Si vous avez en tête une pièce jointe d'une certaine taille, utilisez le Taille pour saisir un chiffre supérieur ou inférieur au nombre. Vous pouvez définir la taille en Mo, Ko ou octets.
4. Limitez votre recherche à une période avec Date à l'intérieur des champs.
5. Après avoir rempli toutes les conditions de recherche, vous pouvez enregistrer le filtre pour une utilisation future. Cliquer sur Créer un filtre. Pour une recherche instantanée, cliquez simplement sur le bleu Chercher pour lancer la requête.
Les e-mails avec pièces jointes seront affichés avec les derniers e-mails en haut. Vous devrez rechercher la bonne pièce jointe à un e-mail si vos mots clés de recherche n'atteignent pas la cible. Souvent, vous pouvez vous attendre à parcourir quelques pages de résultats si votre boîte de réception est grande et occupée.
Rechercher des pièces jointes Gmail volumineuses: Trouver Big Mail
Trouver Big Mail est un service gratuit qui vous permet de trier vos e-mails par taille. Il nécessite un accès à votre compte Gmail (en utilisant Gmail OAuth2).
Leur déclaration de confidentialité affirme qu'ils ne stockent pas votre mot de passe Gmail et vous pouvez vous assurer que l'accès est supprimé immédiatement après l'avoir utilisé dans votre compte Gmail.
Après avoir accordé l'accès à votre compte Gmail, l'outil commencera immédiatement à analyser vos messages. Cela peut prendre un certain temps. Une fois cela fait, vous recevrez une notification par e-mail qui vous amènera à la page des statistiques:
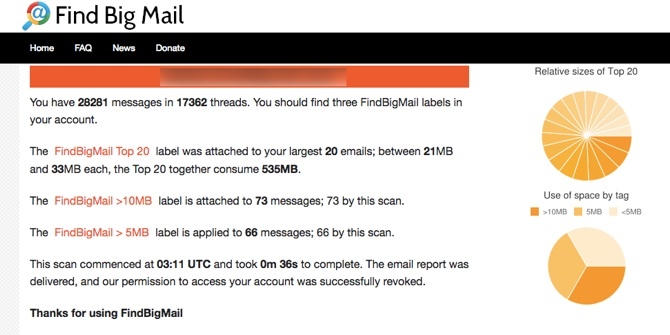
Ce que vous pouvez faire maintenant, c'est vous connecter à votre interface Gmail, cliquer sur votre liste d'étiquettes complète et trouver de nouvelles étiquettes créées par l'application FindBigMail.
Les étiquettes organiseront vos plus gros e-mails par taille:
- Top (les plus gros e-mails).
- Les messages de 2 Mo dépassent 2 000 000 d'octets.
- Les messages de 500 Ko représentent entre 500 000 et 2 000 000 octets.
- Les messages de 100 Ko représentent entre 100 000 et 500 000 octets.
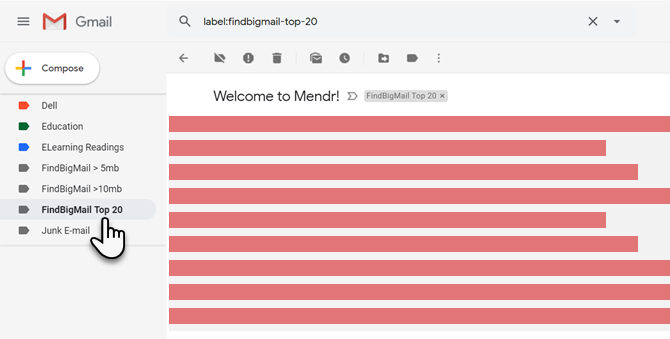
Find Big Mail a fait le travail pour vous en quelques secondes. Maintenant, suivez simplement ces deux étapes simples pour désencombrer votre boîte de réception.
- Cliquez sur chaque étiquette pour afficher les gros messages avec les pièces jointes volumineuses.
- Alors suivez ces Instructions Gmail pour supprimer le courrier avec les pièces jointes dont vous ne voulez plus.
Assurez-vous de vider la corbeille à l'aide de "Supprimer Forever ”si vous avez besoin de libérer de l'espace immédiatement. Sinon, il sera automatiquement supprimé dans les 30 jours.
Gérez vos pièces jointes Gmail comme un pro
L'une des pièces jointes les plus gourmandes en espace se présente sous la forme d'images partagées dans Gmail. Les rapports PDF volumineux du bureau sont un autre méga-octet. Qui sait? Vous devrez peut-être en compiler quelques-uns dans un nouvel e-mail. Trouvez donc un bon équilibre entre bien les ranger ou les jeter si cela n'est pas nécessaire.
Mais grâce à ces compétences avancées de Gmail Le Guide de l'utilisateur avancé de GmailCe guide Gmail gratuit est destiné à ceux d'entre vous qui utilisent déjà Gmail en tant que client de messagerie et souhaitent profiter au maximum de ses nombreuses fonctionnalités de productivité. Lire la suite vous n'avez pas à passer trop de temps que nécessaire pour les chasser.
Saikat Basu est rédacteur en chef adjoint pour Internet, Windows et la productivité. Après avoir éliminé la saleté d'un MBA et une carrière de marketing de dix ans, il est maintenant passionné d'aider les autres à améliorer leurs compétences en narration. Il cherche la virgule d'Oxford manquante et déteste les mauvaises captures d'écran. Mais les idées de photographie, de Photoshop et de productivité apaisent son âme.


