Publicité
 le iPad est une chose assez astucieuse. Si vous croyez les vrais passionnés, vous ne pouvez vraiment rien faire avec un iPad. Nous savons tous que si iOS les applications étaient un océan, nous serions tous noyés depuis longtemps. Cela ne tient même pas compte du fait que certains appareils iOS sont jailbreakés.
le iPad est une chose assez astucieuse. Si vous croyez les vrais passionnés, vous ne pouvez vraiment rien faire avec un iPad. Nous savons tous que si iOS les applications étaient un océan, nous serions tous noyés depuis longtemps. Cela ne tient même pas compte du fait que certains appareils iOS sont jailbreakés.
Nous savons donc tous qu'il y a beaucoup de applications cool Les 10 meilleures applications gratuites pour iPad Lire la suite là-bas, et si vous êtes prêt à payer quelques dollars de temps en temps, vous et votre iPad pouvez avoir le monde à portée de main! (enfin presque). Mais même sans télécharger quoi que ce soit, il y a des choses assez pratiques cachées dans l'iPad.
Deux façons de verrouiller la rotation de l'écran
Oui, vous n’imaginez pas les choses, c’est une astuce 2 pour 1! Ceux d'entre vous qui ont l'iPad depuis un certain temps se souviendront peut-être que le petit bouton sur le côté droit, juste au-dessus du contrôle du volume, sert à verrouiller la rotation de l'écran. Dans iOS 4.x, ce n'est plus le cas, et ce bouton est maintenant un bouton muet. Alors, comment pouvez-vous verrouiller la rotation de l'écran? Il y a deux façons.

Si vous avez vraiment aimé que le bouton matériel verrouille votre écran, vous pouvez revenir en arrière et lui rendre cette fonction. Dans Paramètres, aller à Général et cherchez "Utilisez l'interrupteur latéral pour:”. Changez simplement ceci en "Verrouiller la rotation", et tu as fini! Le bouton muet verrouille maintenant la rotation de l'écran.
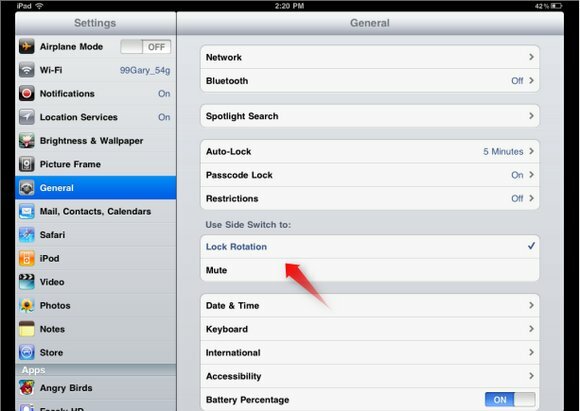
Mais attendez une minute, qu'en est-il du muting? C’est aussi une fonction très utile. Vous pouvez choisir de laisser le bouton comme un bouton muet et de verrouiller la rotation de l'écran en utilisant une méthode différente. Double-cliquez sur le bouton Accueil pour accéder à vos applications ouvertes et faites glisser votre doigt de gauche à droite, afin de révéler ce qui se trouve sur le côté gauche de ces icônes.
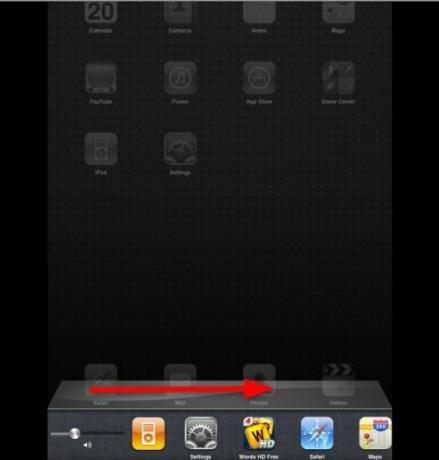
Vous y trouverez des commandes de musique et, surprise! Sur le côté gauche, il y a un bouton de rotation de verrouillage.
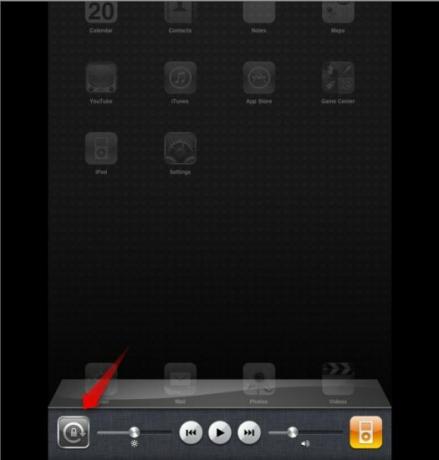
Notez que si vous préférez avoir un bouton matériel pour verrouiller la rotation, cela révélera un bouton de sourdine, de sorte que vous pouvez toujours couper votre iPad quand vous le souhaitez.
Accès à Street View
Street View sur l'iPad est tellement cool, je ne sais pas comment je vivais sans lui avant de savoir comment le trouver.
Dans l'application Maps, déposez une épingle là où vous souhaitez avoir une vue sur la rue. Vous pouvez le faire en appuyant et en maintenant un certain endroit sur la carte (épingle violette) ou en recherchant une adresse (épingle rouge). Appuyez sur l'épingle et vous verrez une icône d'homme rouge et blanc.
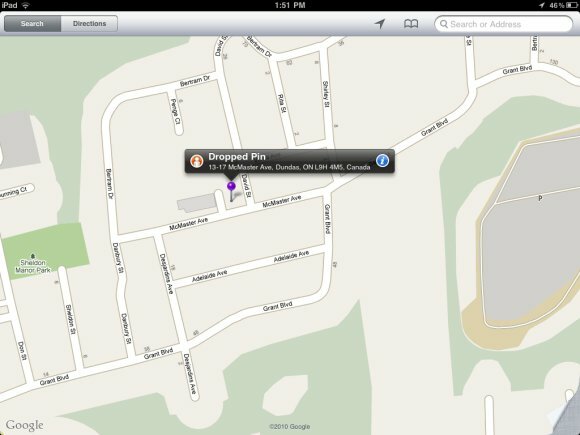
Appuyez sur cette icône et vous serez transporté vers la vue (impressionnante) de la rue. Vous pouvez toujours voir la carte dans un petit cercle en bas à droite et vous pouvez la toucher pour revenir à la vue de la carte.
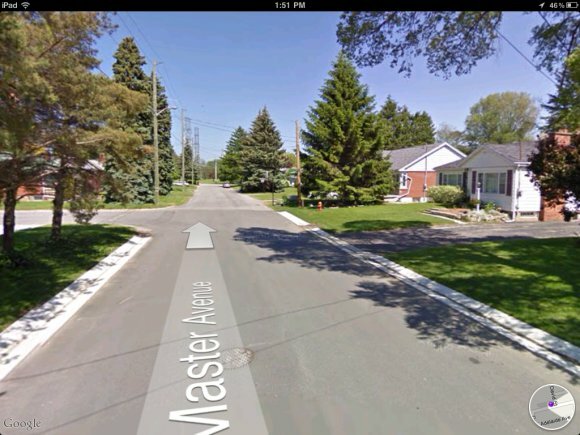
«Rechercher» dans une page dans Safari
C'est censé être quelque chose de très simple, mais il m'a fallu un certain temps pour découvrir que je peux le faire, car c'est un peu caché.
Si vous souhaitez trouver un mot ou une expression dans une page que vous avez déjà chargée dans Safari, utilisez le champ de recherche Google en haut à droite. Saisissez ce que vous recherchez, puis, sous toutes les suggestions que vous obtenez pour les recherches Google, vous verrez "Sur cette page»Ainsi que le nombre de matchs. En dessous, vous verrez "Trouver“. Appuyez dessus.
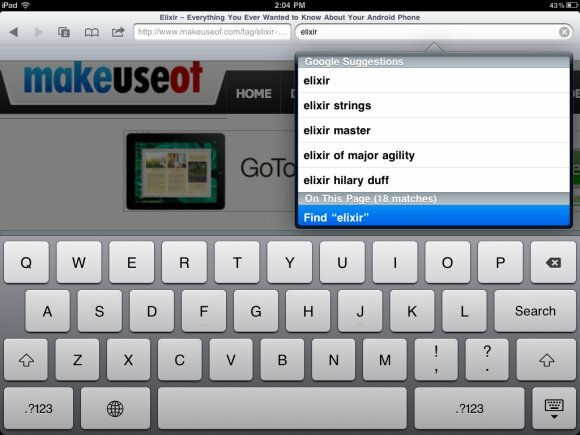
Cela vous ramènera à la page et mettra en évidence le mot que vous cherchiez. Utilisez le "Prochain»En bas de la page pour passer au match suivant. Vous pouvez voir combien de matchs il reste à faire, mais malheureusement, je n’ai pas pu trouver un moyen précédent match, ce qui est un peu décevant.
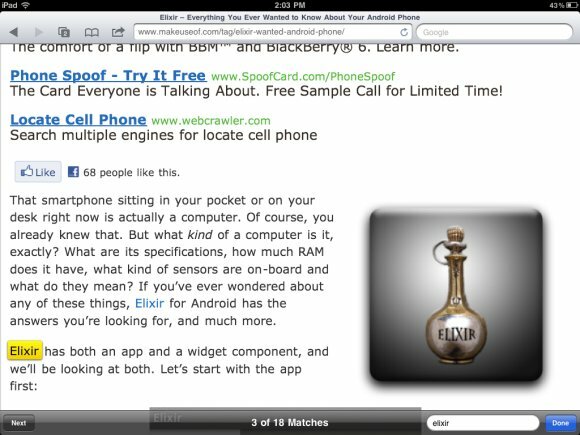
Ajout de PDF à iBooks
iBooks est une application gratuite qui vous permet de lire des livres électroniques sur votre iPad. Mais vous pouvez également l'utiliser pour afficher des PDF sur votre iPad, ce qui vous permettra de rechercher, de mettre en signet et généralement de faire avec des PDF tout ce que vous pouvez faire avec des eBooks. Il est facile de placer vos PDF dans iBooks.
Vous pouvez vous envoyer les PDF par e-mail, puis ouvrir cet e-mail depuis votre iPad. Appuyez sur la pièce jointe, puis appuyez sur le bouton fléché (ouvrir avec) en haut à droite. Choisir Ouvert dans «iBooks» et vous serez immédiatement pris dans iBooks, et le PDF s'ouvrira dans son interface.
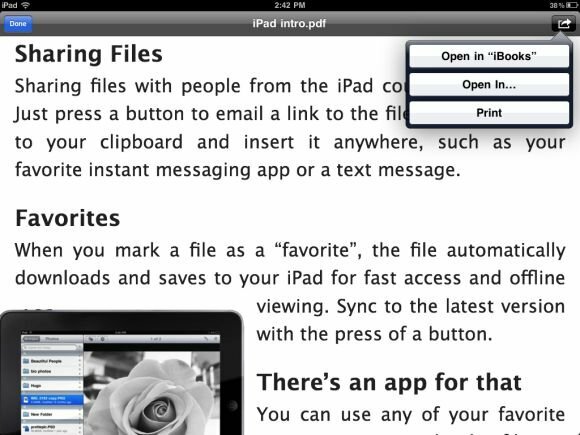
Une fois dans iBooks, vous pouvez choisir de parcourir votre collection de livres électroniques ou vos PDF.
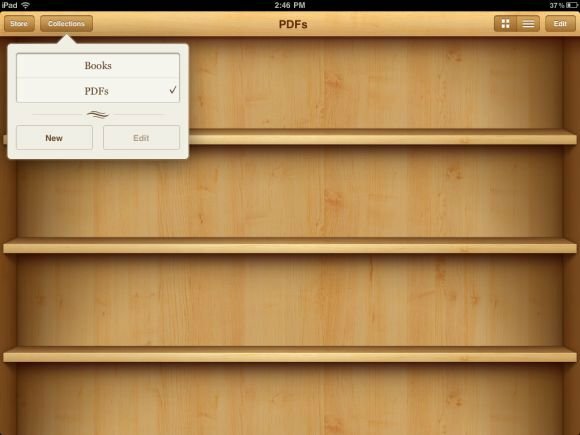
Une autre façon d’intégrer des PDF dans iBooks consiste simplement à les ajouter à la «Livres»Dans votre bibliothèque iTunes et synchronisez votre iPad. Les fichiers PDF apparaîtront dans iBooks.
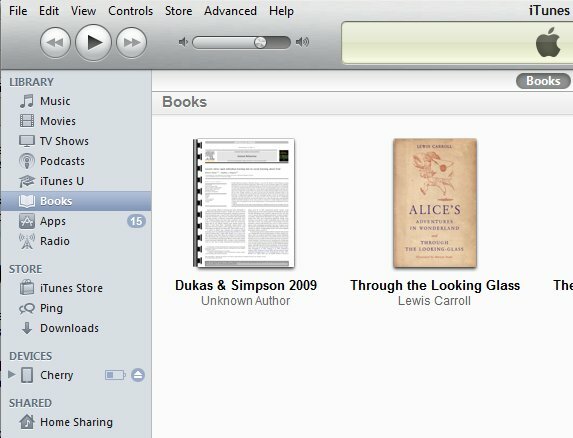
Conclusion
Plus je connais ces petits trucs, plus j'aime mon iPad. Je ne sais pas pourquoi certaines choses simples doivent être cachées, mais cela rend le processus de découverte beaucoup plus satisfaisant. Nous aimerions en savoir plus dans les commentaires, si vous en avez!
Yaara (@ylancet) est un écrivain indépendant, blogueur technologique et amateur de chocolat, qui est également biologiste et geek à plein temps.