Publicité
 Tilt Shift est cet effet merveilleux qui fait ressembler vos photos à des modèles de dioramas, et nous avons couvert quelques utilitaires pour obtenir l'effet Faire semblant avec style - Améliorer vos images avec TiltShiftMaker Lire la suite avant. Cette fois cependant, je veux montrer comment vous pouvez faire la même chose dans Photoshop - et en plus de vous en donner plus la liberté dans le processus global, c'est un excellent moyen d'apprendre certaines techniques Photoshop comme le masquage rapide et niveaux.
Tilt Shift est cet effet merveilleux qui fait ressembler vos photos à des modèles de dioramas, et nous avons couvert quelques utilitaires pour obtenir l'effet Faire semblant avec style - Améliorer vos images avec TiltShiftMaker Lire la suite avant. Cette fois cependant, je veux montrer comment vous pouvez faire la même chose dans Photoshop - et en plus de vous en donner plus la liberté dans le processus global, c'est un excellent moyen d'apprendre certaines techniques Photoshop comme le masquage rapide et niveaux.
Avant même de passer à Photoshop, vous devez choisir un sujet efficace - vous ne pouvez pas simplement incliner quoi que ce soit et espérer obtenir un bon résultat. En général, vous voulez quelque chose de haut, où vous regardez quelque chose. Les panaramas peuvent bien fonctionner tant qu'ils sont concentrés sur quelque chose au niveau du sol plutôt que sur le ciel ou la ligne d'horizon.
Voici celle avec laquelle j'ai choisi de travailler aujourd'hui, prise du haut de la gare de Kyoto en direction sud:

Chargez votre image et décidez où vous voulez que le point AF se trouve - c'est là que votre image sera la plus nette et la plus visible en détail.
Commencez par sélectionner un pinceau de taille assez grande avec des bords doux. Dans ma photo haute résolution, j'ai choisi une taille de pinceau d'environ 400 pixels avec une dureté nulle.
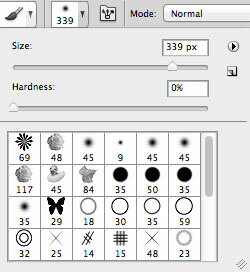
Ensuite, entrez en mode masque rapide en appuyant sur Q. Vous remarquerez que la palette de couleurs est devenue noire et blanche, et la petite icône ci-dessous montre un cercle blanc dans un cadre gris.
Peignez la zone sur laquelle vous avez choisi de vous concentrer avec votre pinceau. Ce devrait être un surligneur rouge (cela s'appelle le masquage rapide). Il n'a pas besoin d'être entièrement horizontal, mais visez à peindre une grande ligne à travers l'endroit où vous souhaitez vous concentrer. Visez à couvrir environ un quart ou un tiers de votre photo.

Maintenant, quittez le mode masque rapide et vous devriez voir des marques de sélection apparaître autour de la zone sur laquelle vous n'avez pas peint le masque. Sans désélectionner cette zone, montez jusqu'à Filtres -> Flou -> Flou de l'objectif. Je suggère un rayon de flou d'environ 30 (ignorez tous les autres paramètres), mais jouez avec vous-même car c'est la partie la plus importante du processus - au-delà de cela, nous allons juste ajuster coloration.
Appliquez l'effet lorsque vous avez terminé et appuyez sur Ctrl-Maj-D pour la désélectionner et la voir appliquée à votre image entièrement sans les marques de sélection.

Ensuite, ouvrez le Image -> Réglages -> Teinte / Saturation boite de dialogue. Augmentez la saturation jusqu'à ce que vous obteniez quelque chose que vous aimez - cela fait un «modèle» d'apparence plus réaliste que les couleurs mornes de la vie quotidienne. Sur cette photo, je suis monté à environ 50!

Ensuite, ouvrez le Image -> Réglages -> Niveaux dialogue. Les niveaux de luminosité sont un concept difficile, mais je vais essayer d'expliquer ce que je comprends simplement. Les parties plates de chaque côté du graphique sont des extrêmes en noir et blanc qui ne sont pas utilisés. En faisant glisser les curseurs vers l'intérieur, vous vous assurerez que les parties les plus sombres de votre image peuvent être affichées aussi sombres que possible, et les mêmes pour les blancs. Cela vous donnera un plus grand contraste. Le curseur du milieu peut ensuite être utilisé pour régler les déséquilibres globaux, si vous trouvez l'aperçu résultant trop sombre par exemple. Ce sont mes derniers réglages et l'effet qu'ils ont créé.
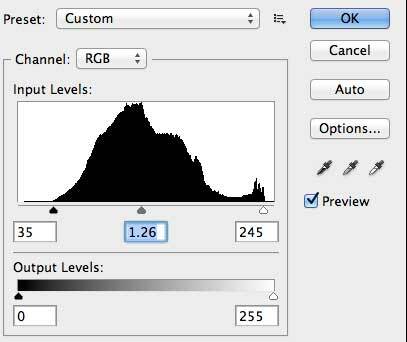

Enfin, j'aime augmenter le contraste et ajouter un peu plus de luminosité en utilisant le Image -> Réglages -> Luminosité / Contraste. Après avoir mis le contraste à 100 et ajouté 19 à la luminosité, je suis resté avec le produit final ressemblant à ceci:

Cool hein? En voici quelques autres que j'ai concoctés autour de Kyoto et de Tokyo.


Si vous avez vous-même essayé et que vous souhaitez montrer vos créations, n'hésitez pas à publier des liens dans les commentaires, car j'aimerais beaucoup que cela soit mis à profit. N'oubliez pas de consulter tous les autres Articles Photoshop aussi.
James est titulaire d'un BSc en intelligence artificielle et est certifié CompTIA A + et Network +. Il est le développeur principal de MakeUseOf et passe son temps libre à jouer au paintball VR et aux jeux de société. Il construit des PC depuis qu'il est enfant.


