Publicité
La flexibilité du Raspberry Pi ne connaît pas de limites, et juste au moment où vous pensez que vous avez accompli tout ce qui est possible, quelque chose d'autre arrive. Cela peut être dû à une excellente idée que vous ou quelqu'un d'autre avez eue, ou inspiré par un nouveau matériel d'extension pour l'appareil.
L'un des premiers extensions que vous devriez acheter pour le Raspberry Pi Cinq grandes extensions Raspberry Pi qui le rendent encore plus utileVotre Raspberry Pi est polyvalent et parfois incroyable, mais exploitez-vous toute la puissance de cette petite boîte? Mettez votre Pi sous tension avec ces 5 extensions! Lire la suite est le module de caméra. Avec un connecteur dédié, la caméra peut être utilisée pour une variété de tâches. Jetons-y un œil.
Tout d'abord: activer la caméra
Commencez par vous assurer que vous avez connecté votre caméra Raspberry Pi au mini-ordinateur. Ensuite, démarrez l'appareil et connectez-vous (nous supposons que vous utilisez le OS Raspberry Pi par défaut, Raspbian
Optimisez la puissance de votre Raspberry Pi avec RaspbianComme il sied à un homme avec trop de technologie sur les mains, j'ai joué avec mon Raspberry Pi récemment, en configurant l'appareil pour qu'il fonctionne à son plein potentiel. Il continue de fonctionner comme ... Lire la suite ). Sur la ligne de commande, entrezsudo raspi-configDans le menu, sélectionnez Activer la caméra.
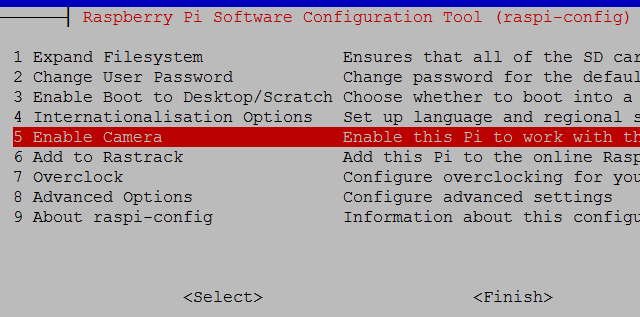
De là, sélectionnez Activer, puis terminer et Oui redémarrer.
Prendre une photo
Lorsque votre Pi redémarre, connectez-vous à nouveau et à l'invite, entrez
raspistill –o image.jpgCela capturera votre première image, que vous pourrez voir dans l'interface graphique. Si vous n'utilisez pas déjà Terminal à partir de l'interface graphique, vous devez passer à ceci, en utilisant la commande
startxLes commandes suivantes peuvent être exécutées dans Terminal et les résultats vérifiés dans le gestionnaire de fichiers Raspbian. Vous pouvez prendre autant de photos que vous le souhaitez avec cette commande, mais notez que le nom de fichier, image.jpg, devra être modifié à chaque itération de la commande, pour éviter d'écraser le image précédente.
Avançons un peu plus et demandons au Pi de prendre une photo chronométrée après une seule pression sur une touche.
Commencez par installer le support Python pour la caméra.
sudo apt-get install python-picamera python3-picameraUne fois terminé, entrez
sudo ralenti &Cela démarrera l'environnement Python. Python apparaît régulièrement dans les didacticiels Raspberry Pi et est un langage étonnamment facile à maîtriser. Pour plus d'aide, nous vous suggérons de consulter notre cinq meilleurs sites Web pour apprendre Python Les 5 meilleurs sites Web pour apprendre la programmation PythonVous voulez apprendre la programmation Python? Voici les meilleures façons d'apprendre Python en ligne, dont beaucoup sont entièrement gratuites. Lire la suite et visitez Lynda.com si vous souhaitez approfondir vos compétences en Python.
Aller à Fichier> Nouvelle fenêtre pour ouvrir un éditeur de texte et entrez le code suivant:
import time import picamera avec picamera. PiCamera () comme caméra: camera.start_preview () time.sleep (0) camera.capture ('/ home / pi / Desktop / image.jpg') camera.stop_preview ()Utilisation Fichier> Enregistrer pour enregistrer votre travail, en le nommant quelque chose comme timedsnap.py. Lorsque vous êtes prêt à exécuter le script, accédez à Exécuter> Exécuter le moduleou appuyez simplement sur F5.
Nous pouvons utiliser ce même script - avec quelques modifications - pour utiliser le module de caméra Raspberry Pi pour d'autres projets.
Une PiCamera avec une minuterie

Ce même script peut être réutilisé avec un petit ajustement pour créer une caméra avec un compte à rebours chronométré, un énorme avantage pour tous les vivaneaux obsédés par les selfies. Avouons-le, il s'agit d'un Raspberry Pi, vous pouvez donc probablement trouver un moyen de monter le boîtier et la caméra sur une perche à selfie et de sortir en public avec.
Pour ajouter un compte à rebours de 5 secondes, changez de ligne
time.sleep (0)à
time.sleep (5)Lorsque vous avez terminé, n'oubliez pas de sauvegarder et appuyez sur F5 pour commencer le compte à rebours. Dites "cheese!"
Enregistrer une vidéo avec votre appareil photo Raspberry Pi
Prendre des photos est une chose, mais qu'en est-il de la vidéo? Tout comme avec une caméra de smartphone ou une webcam de bureau standard (qui est essentiellement la caméra du Pi, sans le boîtier), vous pouvez également enregistrer de la vidéo.
Dans l'invite de commandes, modifiez le script comme suit:
import time import picamera avec picamera. PiCamera () comme caméra: camera.start_preview () camera.start_recording ('/ home / pi / Desktop / video.h264') time.sleep (30) camera.stop_recording () camera.stop_preview ()Vous remarquerez que j'ai défini la le sommeil de temps() valeur à 30, ce qui signifie que le script commencera l'enregistrement, attendra 30 secondes, puis s'arrêtera. Enregistrez ce script sous videocapture.pyet appuyez sur F5 pour exécuter.
Notez l'utilisation du camera.start_recording () fonction. Cela enregistre le métrage dans un fichier appelé video.h264, un clip vidéo haute définition que vous pouvez ouvrir à partir du bureau Raspbian. La meilleure façon de le faire est de parcourir le dossier Desktop (ou quel que soit le chemin de votre fichier choisi dans le script ci-dessus), appuyez sur F4 pour ouvrir le terminal et entrez
omxplayer video.h264Ajoutez une batterie appropriée pour le Raspberry Pi et un écran, et vous obtenez un caméscope compact!
Photographie en accéléré
Photographie en accéléré 4 façons de prendre des vidéos en accéléréLes vidéos en accéléré sont quelques-unes de mes vidéos préférées à regarder. Ils sont tellement fascinants, que la vidéo montre le passage du temps dans un désert ou le flux de travail d'un dessinateur. Il y a juste quelque chose ... Lire la suite a gagné en popularité avec l'explosion des appareils photo des smartphones au cours des dernières années, rendant ce qui était autrefois la province des photographes spécialisés accessible à presque tout le monde.
L'inconvénient de l'utilisation d'un smartphone pour ce type de photographie est évident; cela prend du temps et monopolise une ressource dont vous pourriez avoir besoin pour, bien, passer et recevoir des appels téléphoniques. Le Raspberry Pi avec son appareil photo intégré constitue une bonne alternative, et avec une batterie prouver aussi portable et polyvalent qu'une application Android ou iPhone, et est plus logique que de simplement utiliser votre Pi comme déclencheur time-lapse pour un reflex numérique Comment capturer des photos en accéléré avec votre Raspberry Pi et votre DSLR ou webcam USBLa photographie en accéléré peut vraiment vous donner une idée du fonctionnement du monde à un niveau macroscopique, au-delà de tout ce qui est concevable pour l'expérience humaine normale du temps. Lire la suite .
Avant de continuer, installez ffmpeg:
sudo apt-get install ffmpegEnsuite, utilisez ce script Python pour capturer les images en accéléré:
import time import picamera VIDEO_DAYS = 1 FRAMES_PER_HOUR = 60 FRAMES = FRAMES_PER_HOUR * 24 * VIDEO_DAYS def capture_frame (frame): avec picamera. PiCamera () en tant que cam: time.sleep (2) cam.capture ('/ home / pi / Desktop / frame% 03d.jpg'% frame) # Capturez les images pour le cadre dans la plage (FRAMES): # Notez le temps avant le début de la capture = time.time () capture_frame (frame) # Attendez la prochaine Capturer. Notez que nous prenons en compte # le temps qu'il a fallu pour capturer l'image # lors du calcul du délai time.sleep (int (60 * 60 / FRAMES_PER_HOUR) - (time.time () - start))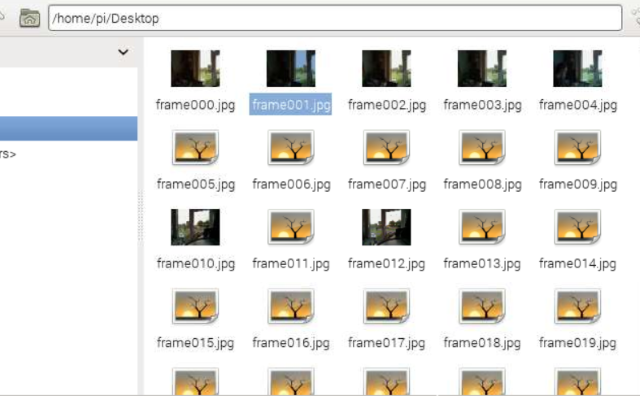
Vous avez créé une collection d'images enregistrées sur une période de 60 minutes avec ce script. Pour visualiser les images sous forme de film, compilez les images comme suit:
ffmpeg -y -f image2 -i /home/pi/Desktop/frame%03d.jpg -r 24 -vcodec libx264 -profile high -preset slow /home/pi/Desktop/timelapse.mp4Vous pouvez exécuter la vidéo dans votre Raspberry Pi avec une commande Terminal:
omxplayer timelapse.mp4La vidéo sera ensuite lue en plein écran. Cela pourrait ressembler à ceci…
La caméra de sécurité Raspberry Pi
Nous avons précédemment exploré comment construire une webcam domestique système de sécurité avec votre Raspberry Pi Construire un système de sécurité de capture de mouvement à l'aide d'un Raspberry PiParmi les nombreux projets que vous pouvez créer avec le Raspberry Pi, l'un des plus intéressants et des plus utiles est le système de sécurité de capture de mouvement. Lire la suite , avec un didacticiel antérieur à la disponibilité généralisée de la caméra dédiée du Pi. Les choses ont bien sûr changé depuis, mais vous pouvez utiliser les mêmes principes et logiciels pour transformer le Pi en une solution de caméra de sécurité beaucoup plus compacte. En théorie, vous pouvez surveiller les allées et venues dans et hors de votre maison pour moins de 100 $ en utilisant une ou plusieurs caméras de sécurité Raspberry Pi.
Nous vous avons donné cinq utilisations pour votre module de caméra Raspberry Pi, mais nous pensons que vous pourriez être en mesure d'ajouter à la liste. Comment utilisez-vous le vôtre? Dites le nous dans les commentaires.
Christian Cawley est rédacteur en chef adjoint pour la sécurité, Linux, le bricolage, la programmation et la technologie expliquée. Il produit également le podcast vraiment utile et possède une vaste expérience en matière de support de bureau et de logiciels. Contributeur au magazine Linux Format, Christian est un bricoleur de Raspberry Pi, un amoureux des Lego et un fan de jeux rétro.

