Publicité
Pour ceux d'entre vous qui commencent tout juste à aimer votre Chromebook, il est temps d'apprendre à devenir super-productif avec votre appareil Google OS.
Voici un guide des meilleurs Raccourcis clavier Navigation dans Windows avec des raccourcis clavier seulsVous connaissez peut-être de nombreux raccourcis clavier, mais saviez-vous que vous pouvez contourner Windows sans votre souris? Voici comment. Lire la suite pour votre Chromebook, ainsi que quelques autres conseils et astuces puissants.
Pourquoi utiliser des raccourcis?
Nous utilisons souvent une souris par habitude, non pas parce qu'elle est intrinsèquement plus facile ou plus rapide. Bien sûr, cela pourrait être plus facile ou plus rapide en ce moment parce que vous y êtes habitué, mais si vous le pouvez apprendre quelques raccourcis clavier Les 10 meilleurs trucs et astuces pour les Chromebooks GoogleSi vous êtes l'un des derniers convertis en Chromebooks et que vous recherchez certains des meilleurs trucs et astuces pour vous aider à démarrer, lisez la suite pour de bons conseils. Lire la suite
vous serez plus productif en un rien de temps.Si vous pensez combien de raccourcis connus comme CTRL + A améliorez votre efficacité par rapport à l'exécution de la même action sur une souris, pensez à quel point vous pourriez être plus efficace si vous en saviez beaucoup plus.
Il y a aussi les avantages pour la santé de ne pas utiliser de souris. Il est souvent négligé, mais une utilisation intensive de la souris est associée à blessure du syndrome répétitif 5 blessures de jeu dangereuses et comment les éviterImaginez que vous ne puissiez plus saisir une canette de soda sans que votre poignet ait l'impression d'exploser. Voilà, mon ami, ce que cette console de jeu d'apparence innocente peut vous faire. Je ne suis pas... Lire la suite beaucoup plus fréquemment qu'une utilisation excessive du clavier.
Pro-Tip: trouvez tous les raccourcis de votre Chromebook en un seul endroit
Avant de parcourir les raccourcis qui nous semblent les plus utiles, il est important de partager cette astuce de pro.
presse CTRL + ALT +? pour révéler la feuille de triche ultime des raccourcis Chromebook. Selon le message à l'écran, appuyez sur les variations de CTRL, ALT et MAJ pour révéler tous les modificateurs individuels.
Vous pouvez également rendez-vous sur une page Web officielle de Google qui répertorie tous les raccourcis dans un format texte imprimable.
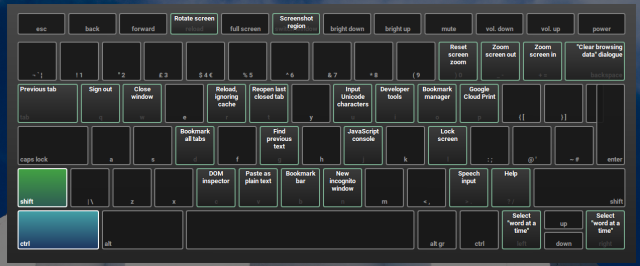
Alors, sans plus tarder, voici notre liste des neuf raccourcis Chromebook les plus utiles…
Lancer des applications depuis l'étagère
Raccourci: Alt + 1 à 8
L'épinglage de vos applications les plus utilisées sur l'étagère est un élément clé de la productivité du Chromebook. Le lanceur d'applications n'est pas particulièrement facile à utiliser, d'autant plus que la refonte a introduit un clic supplémentaire pour accéder à la liste de toutes vos applications.
L'importance de l'utilisation de l'étagère est particulièrement pertinente si vous avez beaucoup d'applications mais n'utilisez pas de dossiers pour garder votre lanceur organisé Comment tirer le meilleur parti du lanceur d'applications ChromeLe lanceur d'applications Chrome est un outil puissant qui peut faire bien plus que simplement ouvrir des programmes. Il peut accélérer, simplifier et rationaliser une gamme de tâches Web. Voici comment. Lire la suite .
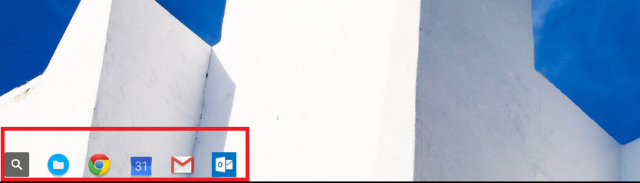
Un inconvénient est que vous ne pouvez utiliser que des raccourcis pour les huit premiers emplacements. ALT + 9 ouvrira votre dernière application utilisée.
Verrouillez votre machine
Raccourci: bouton d'alimentation (ou CTRL + Maj + L)
Utilisateurs Windows qui travailler dans un environnement de bureau Comment calmer votre esprit même dans un environnement de bureau occupéAlors que nos lieux de travail deviennent plus occupés et plus exigeants, l'idée de garder un esprit calme peut sembler un rêve impossible. Certaines solutions numériques donnent un coup de main. Lire la suite connaîtra sans doute très bien le GAGNER + L raccourci pour verrouiller leurs écrans mais rester connecté. Que vous alliez prendre un café, une cigarette ou un sandwich, la dernière chose que vous voulez, c'est que votre patron voie que vous avez 42 onglets Reddit ouverts.
De nombreux utilisateurs de Chromebook ne réalisent pas que les Chromebooks ont une fonctionnalité similaire. Bien sûr, vous pouvez vous déconnecter complètement en appuyant sur CTRL + Maj + Q, mais saviez-vous que vous pouvez verrouiller l'écran et rester connecté en appuyant brièvement sur le bouton d'alimentation? (La ligne officielle de Google est que vous devez appuyer dessus pendant 400 millisecondes!)
Ancrer une fenêtre sur le côté d'un écran
Raccourci: ALT + [/ ALT +]
Les Chromebooks ont toujours été un peu compliqués en ce qui concerne l'ancrage de Windows avec une souris, et certaines applications occupent toujours plus de la moitié de l'écran.
En utilisant ALT + [ (accrochage à gauche) ou ALT +] (accrochage à droite) surmonte ce problème.
Prendre une capture d'écran partielle
Raccourci: CTRL + Maj + F5
Il est bien connu que CTRL + F5 prend une capture d'écran et l'enregistre dans votre dossier Téléchargements, mais saviez-vous qu'il est également possible de prendre une capture d'écran recadrée Prendre des captures d'écran sur un Chromebook: un guide rapide et saleVous venez de recevoir un nouveau Chromebook et vous vous demandez comment prendre des captures d'écran? Voici comment faire une capture d'écran sur Chromebook, et plus encore! Lire la suite de la zone exacte que vous souhaitez saisir.
presse CTRL + Maj + F5et le pointeur de la souris se transforme en réticule. Cliquez et faites glisser le curseur sur la zone souhaitée, et dès que vous relâchez la souris, l'extrait sera enregistré.
Zoom avant / arrière sur l'écran
Raccourci: CTRL + Maj + + / CTRL + Maj + -
La possibilité de zoomer et dézoomer votre écran peut être utile pour toutes sortes de raisons - par exemple, si vous effectuez un travail graphique fin qui nécessite plus de précision, ou si vous souhaitez adapter plus d'applications sur votre étagère.
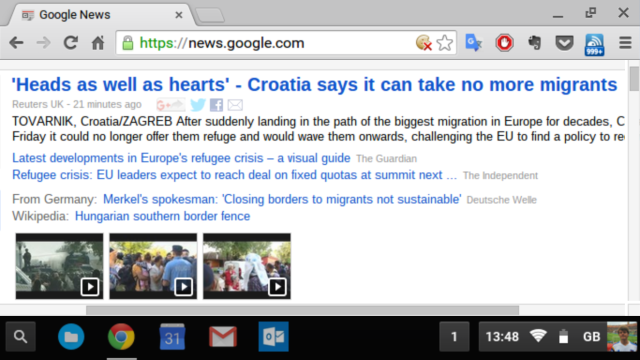
CTRL + Maj +) réinitialisera le zoom par défaut.
Basculer le verrouillage des majuscules
Raccourci: ALT + Recherche
Les Chromebooks ont supprimé une clé de verrouillage des majuscules traditionnelle, mais cela ne signifie pas que vous ne pouvez pas obtenir les mêmes fonctionnalités si vous en avez besoin. Appuyez simplement sur ALT + Recherche et vous verrez un notification pop up Comment gérer efficacement les notifications de votre ChromebookLes notifications peuvent être extrêmement utiles - vous assurant de ne jamais manquer un e-mail, un message ou un rappel. Cependant, les choses importantes sont souvent noyées dans la mer de la publicité et des mises à jour Pinterest sans importance. Lire la suite dans le coin inférieur droit, avec une nouvelle icône près de l'horloge.
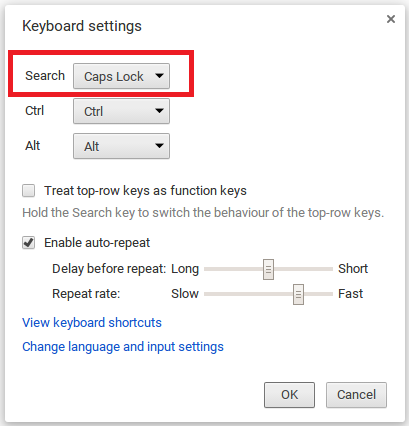
Vous pouvez convertir de façon permanente la clé de recherche en une clé de verrouillage des majuscules si vous manquez la commodité - rendez-vous simplement sur Paramètres> Appareil> Paramètres du clavier et choisissez votre fonctionnalité dans le menu déroulant.
Début, Fin, Page précédente et Page suivante
Raccourcis: ALT + haut, ALT + bas, CTRL + ALT + haut et CTRL + ALT + bas
Si vous travaillez beaucoup sur de longs documents ou dans des feuilles de calcul, les fonctions Accueil, Fin, Page précédente et Page suivante seront essentielles à votre capacité à être productif.
Heureusement, ils sont présents dans les Chromebooks, même si les boutons ne sont pas physiquement sur les claviers.
Changer la méthode d'entrée
Raccourci: ALT + Maj
Si vous faites beaucoup de travailler en plusieurs langues Comment écrire des accents de caractères étrangers à l'aide de votre ChromebookSi vous communiquez régulièrement dans une langue utilisant des accents, comme le français ou l'espagnol, vous devrez savoir comment les saisir à l'aide de votre Chromebook. Voici comment. Lire la suite , ou travailler sur un grand nombre de documents qui nécessitent deux (ou plus) langues différentes dans le même texte, c'est un gain de temps super.
Pour configurer des claviers supplémentaires, accédez à Paramètres> Paramètres avancés> Langues> Langue et paramètres de saisie> Ajouter.
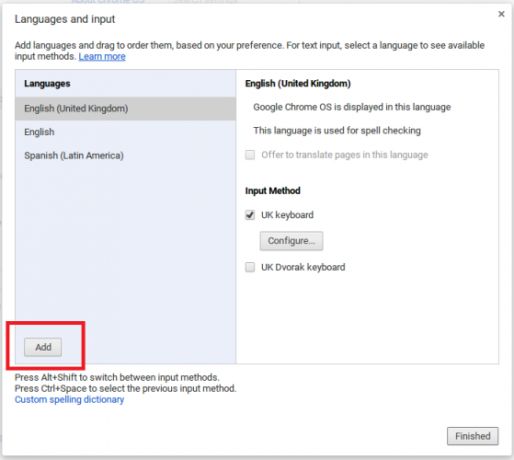
Enregistrer les pages Web ouvertes dans un nouveau dossier
Raccourci: Ctrl + Maj + D
Si vous recherchez un projet, il y a de fortes chances que vous souhaitiez enregistrer temporairement tous les les pages Web que vous avez ouvertes pour pouvoir fermer Chrome et reprendre à partir de là où vous en étiez plus tard Date.
Pour rouvrir toutes les pages enregistrées dans un dossier en même temps, cliquez avec le bouton droit sur le dossier et sélectionnez "Ouvrir tous les signets dans une nouvelle fenêtre“.
Quels sont vos raccourcis incontournables?
Êtes-vous un utilisateur de raccourci ou êtes-vous coincé dans vos habitudes avec une souris à l'ancienne?
Et vos raccourcis préférés? Quels raccourcis Chromebook utilisez-vous régulièrement pour accélérez votre flux de travail Comment accélérer votre expérience ChromebookVoulez-vous améliorer votre expérience Chromebook avec des ajustements et des raccourcis faciles? Il existe de nombreux gains de temps et astuces peu connus pour améliorer et simplifier votre utilisation quotidienne de votre appareil. Lire la suite ?
Qu'avons-nous manqué? Faites-le nous savoir dans les commentaires ci-dessous.
Dan est un expatrié britannique vivant au Mexique. Il est le rédacteur en chef du site frère de MUO, Blocks Decoded. À divers moments, il a été éditeur social, éditeur créatif et éditeur financier pour MUO. Vous pouvez le trouver en train de parcourir le salon au CES de Las Vegas chaque année (relations publiques, tendez la main!), Et il fait beaucoup de sites en coulisses…


