Publicité
Si vous êtes un utilisateur Android depuis plusieurs années, vous pensez peut-être que vous connaissez le menu des paramètres Android à fond. Après tout, il n'y a aucun moyen que vous ayez accidentellement oublié une option utile, non?
Malheureusement, vous avez probablement oublié quelque chose. De nos jours, le menu des paramètres Android est un labyrinthe tentaculaire de menus et de sous-menus. Il est difficile de trouver les options les plus obscures.
Mais lesquels des paramètres que vous avez oubliés sont utiles et lesquels peuvent vivre dans une obscurité paisible? Découvrons-le. (Selon le fabricant de votre appareil, certains de ces paramètres peuvent ne pas être disponibles.)
1. Grossissement de l'écran
Avez-vous déjà rencontré une très petite police ou une petite image lorsque vous naviguez sur le Web?
Si vous utilisez un navigateur sur une machine de bureau, il est facile de zoomer et de regarder de plus près. Et, bien sûr, Windows et macOS offrent tous deux un ensemble robuste d'outils d'accessibilité
Un bref guide des outils d'accessibilité de Windows 10Que vous ayez du mal à voir ou que vous souhaitiez explorer le contrôle vocal, Windows 10 propose de nombreux outils d'accessibilité pour vous aider. Nous vous montrons où les trouver et comment les utiliser. Lire la suite .Sur mobile, c'est une autre histoire. Certaines pages Web vous permettent d'utiliser le geste de pincement pour zoomer, tandis que d'autres ne sont pas compatibles avec la fonctionnalité. Tout dépend de la façon dont le site est codé.

Android propose une solution. Ouvrez le Réglages application et accédez à Accessibilité> Système> Geste d'agrandissement et faites glisser la bascule dans le Sur position.
Une fois activé, appuyez trois fois sur l'écran pour effectuer un zoom avant et naviguez en faisant glisser deux doigts sur l'écran. Vous pouvez régler le niveau de zoom en pinçant. Appuyez à nouveau trois fois pour revenir à la vue standard.
Alternativement, appuyez trois fois sur l'écran et maintenez votre doigt appuyé sur le troisième robinet. Il zoomera temporairement sur l'écran jusqu'à ce que vous relâchiez votre doigt.
2. Inverser les couleurs de l'écran
Le menu d'accessibilité propose quelques autres fonctionnalités utiles que nous examinerons. Tout d'abord, voyons comment inverser les couleurs de votre écran.
Pour une personne ayant une déficience visuelle, cela présente des avantages évidents. Mais c'est aussi utile pour tout le monde.
Pensez juste, combien de fois avez-vous souhaité une l'application avait un thème «sombre» 14 applications Android à thème sombre pour votre smartphone AMOLEDSi vous avez un smartphone Android avec un écran AMOLED, vous devriez profiter de ces applications fantastiques qui ont juste des thèmes sombres. Lire la suite ? Et combien de fois vous êtes-vous donné des yeux douloureux parce que vous avez utilisé un écran lumineux dans une pièce sombre? Bien sûr, il existe des applications tierces qui peuvent modifier la température de couleur de votre écran Les 5 meilleures applications pour gérer la luminosité de l'écran sur AndroidDes paramètres de luminosité de l'écran incorrects peuvent entraîner une fatigue et une fatigue des yeux. C'est pourquoi vous devriez utiliser l'une de ces applications de luminosité d'écran Android. Lire la suite , mais il s'agit d'une alternative native facile à utiliser.

Pour inverser l'écran de votre Android, ouvrez le Réglages application et allez à Accessibilité> Affichage> Inversion des couleurs. Faites glisser la bascule dans le Sur position pour commencer.
L'utilisation de la fonction comporte quelques mises en garde. Premièrement, votre appareil peut ne pas fonctionner aussi efficacement. Deuxièmement, il n'y a pas de raccourci - vous devrez aller dans le menu Paramètres chaque fois que vous souhaitez activer ou désactiver l'inversion.
3. Ajouter plus de services d'impression
Parfois, il est utile de pouvoir imprimer un document à partir de votre smartphone. Vous avez peut-être oublié une lettre importante ou devez produire une copie de votre pièce d'identité.
Google Cloud Print fait partie du système d'exploitation Android depuis longtemps. Cependant, bien qu'il soit une fonctionnalité à long terme, le service ne semble pas solide. Les travaux d'impression échouent souvent, et si vous utilisez une ancienne imprimante, l'ajouter à l'application est un processus laborieux.

Heureusement, vous pouvez facilement ajouter plus d'imprimantes à vos appareils Google Cloud Print et alternatives pour l'impression en déplacementGoogle Cloud Print vous permet d'imprimer à partir d'un emplacement distant. Ici, nous vous montrons également plusieurs alternatives à Google Cloud Print, pour votre ordinateur de bureau ou votre appareil mobile. Lire la suite . Les plugins sont disponibles auprès de tous les principaux fabricants d'imprimantes, notamment HP, Brother, Canon, Xerox et Epson. Il existe également quelques applications tierces multi-imprimantes parmi lesquelles choisir.
Pour ajouter un plugin d'imprimante, accédez à Paramètres> Impression> Ajouter un service. Une liste de tous les plugins disponibles apparaîtra. Pour en ajouter un à votre téléphone, appuyez sur l'icône et cliquez sur Installer.
4. Rendre le mot de passe visible
Si vous respectez les règles de sécurité appropriées, votre mot de passe doit être long Comment créer un mot de passe fort que vous n'oublierez pasSavez-vous comment créer et mémoriser un bon mot de passe? Voici quelques conseils et astuces pour conserver des mots de passe forts et distincts pour tous vos comptes en ligne. Lire la suite , utilisez un mélange de chiffres et de lettres, incluez des majuscules et des minuscules et utilisez des caractères spéciaux.
Sur le papier, ça sonne bien. En pratique, c'est ennuyeux, surtout sur un appareil mobile. Il faut beaucoup de temps pour l'entrer lorsque vous utilisez un clavier à l'écran. Pire encore, vous ne savez même pas si vous avez fait une erreur; votre téléphone masque généralement votre mot de passe à l'aide d'étoiles ou de points.
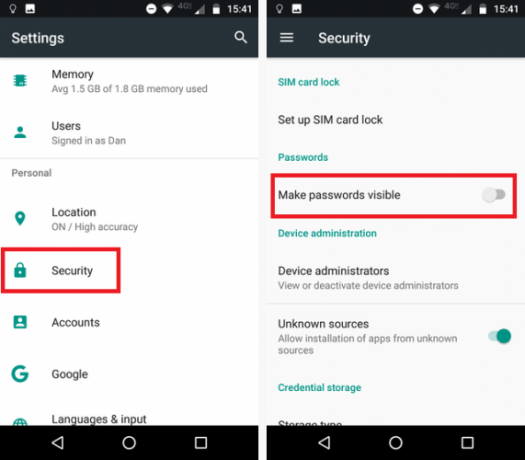
Si vous constatez que vous devez constamment ressaisir les mots de passe en raison de fautes de frappe, ce paramètre pourrait vous convenir. Si vous l'activez, votre mot de passe sera visible à l'écran en texte brut.
Pour rendre tous vos mots de passe visibles, accédez à Paramètres> Sécurité> Mots de passe> Rendre les mots de passe visibles et faites glisser la bascule dans le Sur position.
Avertissement: Ce paramètre a des implications de sécurité évidentes. Si vous l'activez, assurez-vous que personne ne regarde par-dessus votre épaule lorsque vous utilisez vos services bancaires en ligne ou d'autres services sensibles.
5. Définissez votre cycle de facturation
Bien que la tendance mondiale générale soit vers une allocation de données illimitée sur votre contrat de téléphonie mobile, il existe de nombreux opérateurs - en particulier aux États-Unis - qui restreignent votre allocation.
Si vous dépassez votre allocation 4 façons de réduire l'utilisation de vos données Internet mobile avec les applications AndroidVous pouvez réduire votre utilisation de données mobiles sans rien faire différemment sur votre appareil Android - utilisez simplement ces applications! Lire la suite , vous serez obligé de payer pour un module complémentaire coûteux pour vous maintenir en ligne, ou vous recevrez un choc lorsque votre facture arrivera.
Si vous définissez votre cycle de facturation, vous pouvez surveiller la quantité de données que vous utilisez au cours de la période de 30 jours et ajuster votre utilisation en conséquence.
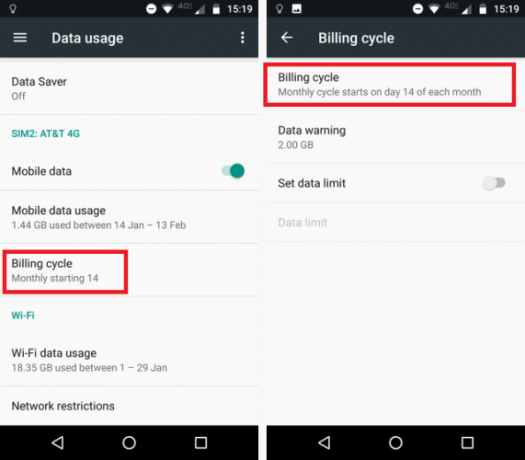
Pour configurer la date de votre facture, accédez à Paramètres> Utilisation des données> Cycle de facturation> Cycle de facturation. Dans ce menu, vous pouvez également choisir si vous recevez des avertissements lorsque vous approchez de votre limite, et même désactiver complètement les données mobiles si vous les dépassez.
Pour voir combien de données vous avez utilisées au cours d'une période donnée, appuyez sur Utilisation des données mobiles. Vous pourrez voir un graphique soigné qui vous indique les jours où votre utilisation a été inhabituellement légère ou lourde.
6. Délai de toucher et de maintien
Pour le réglage final, nous retournons au menu Accessibilité. Saviez-vous qu'il était possible de modifier le temps dont vous avez besoin pour maintenir votre doigt pendant un «appui long»?
Si vous avez souvent besoin d'accéder au menu contextuel de copier-coller, régler l'heure sur l'option la plus courte disponible est un énorme gain de temps.
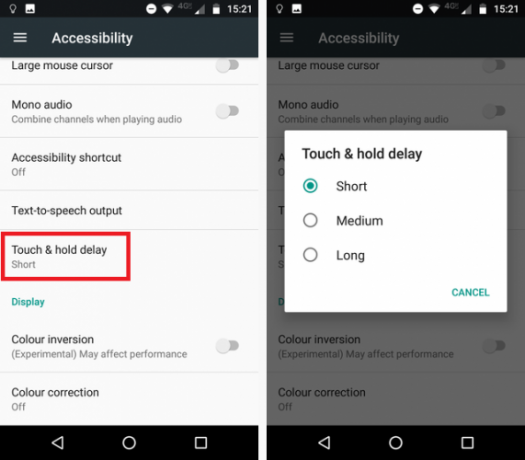
Pour faire votre sélection, ouvrez le Réglages application et accédez à Accessibilité> Système> Retard tactile. Vous pouvez choisir parmi Court, Moyen, ou Longue.
Quels autres paramètres Android sont utiles?
Dans cet article, nous vous avons présenté six paramètres Android sous-utilisés et sous-estimés sur votre appareil.
Sur quelles options peu connues comptez-vous chaque jour? Laissez vos pensées, idées et suggestions dans les commentaires ci-dessous.
Dan est un expatrié britannique vivant au Mexique. Il est le rédacteur en chef du site frère de MUO, Blocks Decoded. À divers moments, il a été éditeur social, éditeur créatif et éditeur financier pour MUO. Vous pouvez le trouver en itinérance chaque année au CES de Las Vegas (relations publiques, tendez la main!), Et il fait de nombreux sites en coulisses…
