Publicité
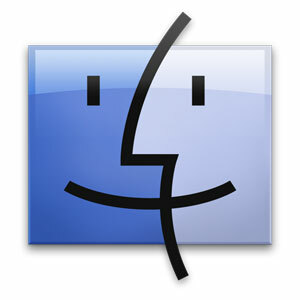 Une grande partie de notre temps est passée sur le Web, mais pour beaucoup de gens, le système de fichiers informatique fait une seconde proche. Finder, le navigateur de fichiers d'Apple, fournit un moyen très simple de le faire par défaut, et vous pourrez synchroniser le bon moment même si vous ne connaissez pas tous les points les plus fins de l'application.
Une grande partie de notre temps est passée sur le Web, mais pour beaucoup de gens, le système de fichiers informatique fait une seconde proche. Finder, le navigateur de fichiers d'Apple, fournit un moyen très simple de le faire par défaut, et vous pourrez synchroniser le bon moment même si vous ne connaissez pas tous les points les plus fins de l'application.
Cependant, apprendre à connaître ces points précis peut fournir une amélioration supplémentaire (et toujours très bienvenue) à votre productivité et à vos vitesses globales de traitement de fichiers.
Vous en connaissez probablement déjà quelques-uns, comme les raccourcis copier-coller et les différentes options d'affichage. Mais d'autres fonctionnalités sont légèrement mieux cachées. Parcourez ces conseils pour obtenir une connaissance encore plus intime de l'application Finder de Mac OS X.
1. Afficher la barre de chemin
Dans le menu Affichage du Finder, activez l'option "Afficher la barre de chemin". Cette barre de chemin d'accès, qui est ajoutée au bas de la fenêtre du Finder, indique le chemin de fichier étendu, de la partition du disque dur de votre ordinateur au fichier actuellement sélectionné.
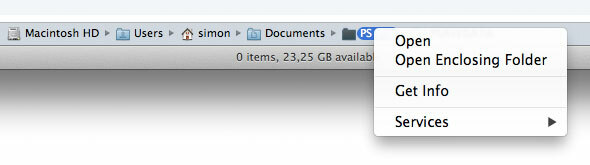
Double-cliquez sur l'un des dossiers intermédiaires pour l'ouvrir dans votre fenêtre actuelle du Finder ou maintenez la touche de commande (cmd) enfoncée tout en double-cliquant pour l'ouvrir dans une nouvelle fenêtre du Finder. Vous pouvez également cliquer avec le bouton droit sur l'un des composants de chemin d'accès pour afficher davantage d'options et de services liés aux dossiers.
2. Afficher la barre d'état
Une autre option d'affichage utile est la barre d'état, qui peut être activée en basculant l'option "Afficher la barre d'état" dans le menu Affichage du Finder. Comme la barre de chemin, cette barre d'état se manifeste au bas de la fenêtre du Finder.

Bien qu'il n'y ait pas beaucoup d'interactivité possible, la barre d'état vous permet de référencer rapidement le le nombre d'éléments sélectionnés dans le dossier actuel et l'espace disque disponible sur votre disque dur cloison.
3. Organiser par…
Vous savez probablement déjà comment trier des fichiers dans des vues de dossiers spécifiques. Depuis Mac OS X 10.7 Lion, cette fonctionnalité a été complétée par la possibilité d’organiser les fichiers par un certain nombre de caractéristiques, en allant dans la section Organiser par du menu Affichage du Finder.

Comme on peut le voir dans la capture d'écran ci-dessus, cela regroupe les fichiers sous l'un des nombreux descripteurs, plutôt que de simplement les trier dans une grande pile. Cela peut également être fait dans l'un des différents modes d'affichage.
4. Modifier le dossier du Finder par défaut
Le dossier du Finder par défaut, c'est-à-dire le dossier affiché lorsque vous créez une nouvelle fenêtre dans le Finder, est défini par défaut sur Tous mes fichiers tel qu'introduit par Mac OS X 10.6 Snow Leopard. Bien que All My Files soit très utile pour obtenir une vue d'ensemble des fichiers les plus récemment utilisés sur votre ordinateur, vous souhaiterez peut-être afficher un autre dossier dans de nouvelles fenêtres du Finder, comme vos documents ou votre utilisateur dossier.
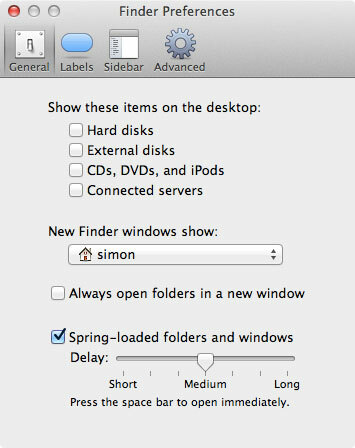
Cela est assez facile à réaliser en allant dans l'onglet Général du volet Préférences du Finder. Un menu déroulant vous permet de remplacer Tous mes fichiers par un dossier donné sur votre ordinateur.
5. Nouveau dossier avec sélection
Si vous sélectionnez un nombre quelconque de fichiers et cliquez avec le bouton droit sur la sélection, vous verrez une fonctionnalité intéressante apparaître dans le menu contextuel.
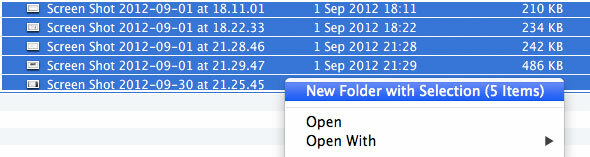
«Nouveau dossier avec sélection» fait exactement ce qu'il dit; il crée un nouveau dossier dans le répertoire actuel, y déplace les fichiers sélectionnés et vous permet de taper le nom du dossier. Cela peut être fait encore plus rapidement en appuyant sur les touches Commande-Contrôle-N après avoir effectué votre sélection.
6. Copier-déplacer
Bien qu'il n'y ait techniquement aucune fonctionnalité de copier-coller dans le Finder, il existe une fonctionnalité moins connue qui fait largement la même chose.

Après avoir copié un fichier, accédez au menu Édition du Finder et maintenez la touche Option (alt). Vous remarquerez que le bouton "Coller l'élément" devient "Déplacer l'élément ici". Semblable à la fonctionnalité couper-coller sur d'autres systèmes d'exploitation, cela déplace le fichier copié au lieu de le dupliquer. Pour utiliser cette option à la volée, vous pouvez utiliser les raccourcis clavier Command-C et Option-Command-V pour copier et déplacer un fichier, respectivement.
Quelles astuces utilisez-vous lorsque vous travaillez avec le Finder? Faites-le nous savoir dans la section commentaires sous l'article!
Je suis écrivain et étudiant en informatique de Belgique. Vous pouvez toujours me faire une faveur avec une bonne idée d'article, une recommandation de livre ou une idée de recette.


