Publicité
 Windows Explorer est l'une des applications Windows les plus utilisées et en même temps probablement aussi l'outil de productivité le moins reconnu. Vous utilisez l'Explorateur Windows tous les jours pour interagir avec votre ordinateur lorsque vous accédez à vos fichiers et dossiers. Une application que vous utilisez autant doit être adaptée à vos besoins. Un explorateur Windows optimisé rendra le travail avec votre ordinateur plus facile, plus rapide et plus agréable.
Windows Explorer est l'une des applications Windows les plus utilisées et en même temps probablement aussi l'outil de productivité le moins reconnu. Vous utilisez l'Explorateur Windows tous les jours pour interagir avec votre ordinateur lorsque vous accédez à vos fichiers et dossiers. Une application que vous utilisez autant doit être adaptée à vos besoins. Un explorateur Windows optimisé rendra le travail avec votre ordinateur plus facile, plus rapide et plus agréable.
Cet article vous montre comment ajouter des colonnes personnalisées à la vue des détails de l'Explorateur Windows. En outre, l'article montre comment activer le détail du dernier horodatage d'accès, qui a été désactivé dans Windows Vista et Windows 7 pour économiser les ressources système.
Comment passer à la vue Détails dans l'Explorateur Windows 7
Avant de pouvoir vous montrer comment ajouter des colonnes personnalisées à l'Explorateur Windows, vous devez basculer vers la vue Détails, qui vous permet de voir ces colonnes.
- Dans un dossier donné, cliquez sur Vue dans la barre d'outils.
- Sélectionner Détails.

Comment ajouter des colonnes à la vue Détails de l'Explorateur Windows
Dans la vue Détails, vous verrez différentes colonnes, selon le type de dossier dans lequel vous vous trouvez. La capture d'écran ci-dessous montre des exemples de bibliothèques Windows 7 et un dossier normal en bas.

Comme vous le voyez, il existe différentes options de colonnes. Vous pouvez personnaliser la vue Détails en ajoutant et en supprimant des colonnes, en modifiant leur taille par défaut et en les déplaçant.
Ajouter / supprimer des colonnes:
- Dans la barre d'outils, cliquez sur Vue.
- Sélectionner Choisissez les détails… dans le menu.

- dans le Choisissez les détails vérifier les fenêtres et décocher les détails, selon ce que vous aimeriez voir.
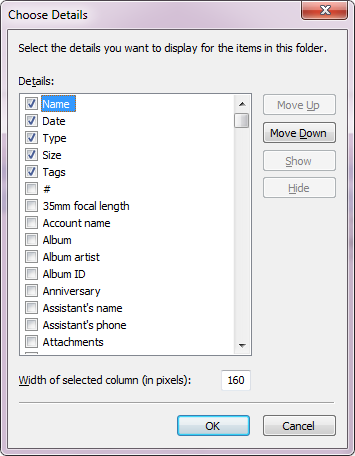
Modifier la taille de colonne par défaut:
- dans le Choisissez les détails fenêtre, changement Largeur de la colonne sélectionnée (en pixels) en bas à droite.
Déplacer des colonnes:
- dans le Choisissez les détails fenêtre, déplacez les détails sélectionnés vers le haut et vers le bas dans l'ordre Déplacer vers le haut / Descendre boutons en haut à droite.
- Alternativement, vous pouvez aller directement au dossier respectif et glisser-déposer les colonnes en position.
Comment ajouter une colonne d'horodatage du dernier accès
Le détail du dernier horodatage d'accès a été désactivé dans Windows Vista pour économiser les ressources système et reste désactivé dans Windows 7. Si votre système ne manque pas de ressources et si vous souhaitez garder une vue d'ensemble de la date de dernière modification de vos fichiers, vous devez réactiver cette colonne et l'ajouter à votre vue Détails.
- Ouvrez le menu Démarrer et tapez cmd dans le champ de recherche.
- Clic droit sur le Programmes résultat cmd.exe et sélectionnez Exécuter en tant qu'administrateur.
- Lorsqu'on vous demande si vous souhaitez autoriser le programme à apporter des modifications à votre ordinateur, sélectionnez Oui.

- Type comportement fsutil défini disablelastaccess 0 dans l'invite de commande et cliquez sur Entrer.
- Si vous souhaitez annuler cette modification, saisissez comportement fsutil défini disablelastaccess 1 au lieu.
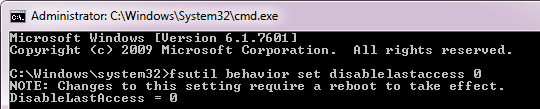
- Redémarrez votre ordinateur pour que les modifications prennent effet.
- Mieux encore, utilisez l'un de mes 3 Trucs et astuces avancés pour utiliser l'Explorateur Windows 3 Trucs et astuces avancés pour utiliser l'Explorateur WindowsL'Explorateur Windows est le gestionnaire de fichiers Windows par défaut. La semaine dernière, je vous ai présenté 3 façons simples d'améliorer l'Explorateur Windows 7 en modifiant les fonctionnalités et en l'utilisant à son plein potentiel. Dans cet article,... Lire la suite pour simplement redémarrer l'Explorateur Windows.
dans le Choisissez les détails fenêtre, cette option est répertoriée comme Date d'accès.

Vous le verrez également dans les propriétés du fichier.
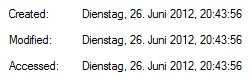
Si cet article vous a curieux de savoir comment personnaliser et améliorer Windows Explorer, consultez également ces articles:
- 3 façons simples d'améliorer l'explorateur Windows 7 3 façons simples d'améliorer l'explorateur de Windows 7L'Explorateur Windows est l'application de gestion de fichiers qui gère le bureau Windows et la barre des tâches et vous permet d'accéder à vos fichiers. Sans sa belle interface graphique, le contrôle de votre ordinateur serait beaucoup plus compliqué. Ses... Lire la suite
- 3 Trucs et astuces avancés pour utiliser l'Explorateur Windows 3 Trucs et astuces avancés pour utiliser l'Explorateur WindowsL'Explorateur Windows est le gestionnaire de fichiers Windows par défaut. La semaine dernière, je vous ai présenté 3 façons simples d'améliorer l'Explorateur Windows 7 en modifiant les fonctionnalités et en l'utilisant à son plein potentiel. Dans cet article,... Lire la suite
- 3 +1 meilleurs modules complémentaires de l'Explorateur Windows pour Windows 7 3 +1 meilleurs modules complémentaires de l'Explorateur Windows pour Windows 7Dans deux articles récents sur l'Explorateur Windows, j'ai expliqué les paramètres avancés et partagé des trucs et astuces pour améliorer votre expérience avec le gestionnaire de fichiers Windows. Pour conclure cette trilogie article, je vais vous montrer comment ... Lire la suite
Comment avez-vous optimisé l'Explorateur Windows pour mieux répondre à vos besoins? Veuillez partager vos trucs et astuces dans les commentaires!
Tina écrit sur la technologie grand public depuis plus d'une décennie. Elle est titulaire d'un doctorat en sciences naturelles, d'un diplomate allemand et d'un MSc suédois. Son expérience analytique l'a aidée à exceller en tant que journaliste technologique chez MakeUseOf, où elle gère désormais la recherche et les opérations sur les mots clés.

