Publicité
Si vous voulez l'expérience WordPress la plus simple, un hôte WordPress géré Les meilleurs fournisseurs d'hébergement WordPressVous lancez votre propre site WordPress? Voici les meilleurs fournisseurs d'hébergement WordPress pour minimiser les maux de tête et maximiser les performances. Lire la suite comme Moteur WP gère toute la configuration et le support afin que vous puissiez vous concentrer sur votre contenu. C’est ce que nous utilisons pour gérer nos propres sites sœurs.
Mais si vous n'avez pas de fonds ou si vous voulez simplement assouplir vos compétences en bricolage, vous pouvez utiliser un Raspberry Pi pour votre site WordPress.
Voici comment configurer Apache, MySQL et PHP sur votre Raspberry Pi et héberger des sites Web, à la fois localement et sur le Web.
Pourquoi utiliser WordPress?
Si vous cherchez un moyen de héberger un site Web avec le minimum de bruit, WordPress n'est pas la solution évidente. Nous avons déjà regardé comment configurer le Raspberry Pi pour héberger un site Web statique ou dynamique
(c'est-à-dire qui s'appuie sur des pages standard pré-écrites ou sur un site qui utilise une base de données pour remplir les pages).Mais si vous avez vraiment besoin d'utiliser WordPress, ou si vous développez un thème ou des plugins pour WordPress site, puis avoir un Raspberry Pi avec la plate-forme de blogs installée et prête à l'emploi est un excellent option.
Quel Raspberry Pi devriez-vous utiliser?

Pour installer WordPress sur un Raspberry Pi, vous devrez le configurer en tant que serveur LAMP. Avec Linux, Apache, MySQL et PHP installés, votre Pi pourra alors gérer WordPress (et d'autres logiciels de site Web).
Plusieurs modèles de Raspberry Pi sont disponibles. Vous pouvez en avoir un, plusieurs ou aucun. Mais lequel est le plus approprié pour exécuter WordPress?
Heureusement, n'importe quelle version du Raspberry Pi peut être utilisée pour héberger un site WordPress. Cependant, pour de meilleurs résultats, nous vous recommandons d'utiliser un Raspberry Pi 2 ou une version ultérieure. De plus, assurez-vous que vous utilisez une carte SD plus grande (au moins 16 Go), car l'espace de stockage est une exigence clé pour les serveurs Web. (Pensez également à un stockage externe pour le Pi!)
Le reste de ce tutoriel suppose que votre Raspberry Pi est sous tension et connecté à votre réseau local. Vous devez également avoir SSH configuré pour l'accès à distance en ligne de commande.
Étape 1: configurer le serveur Web Apache
Commencez par installer le serveur Web Apache. Il s'agit d'un logiciel qui vous permet de servir tout type de page Web à n'importe quel navigateur. C'est tout ce dont vous avez besoin pour diffuser une page HTML, statique ou créée dynamiquement avec PHP.
sudo apt install apache2 -yUne fois installé, Apache déposera un fichier HTML de test dans le dossier Web de votre Pi. Vous devez tester cela à partir d'un autre ordinateur (ou smartphone) sur votre réseau. Vous devrez saisir l'adresse IP du Pi dans la barre d'adresse de votre navigateur. Si vous utilisez SSH, vous le savez déjà; sinon, entrez:
nom d'hôte -ICela affiche l'adresse IP de votre Raspberry Pi. La page que vous voyez devrait ressembler à ceci:
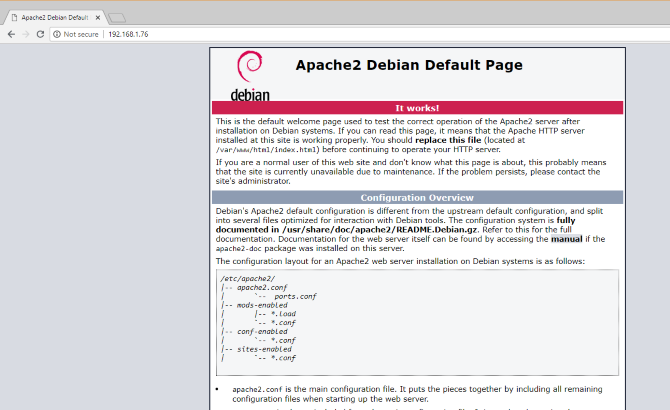
Vous pouvez également vérifier le fonctionnement de la page Web à partir de votre Raspberry Pi en utilisant le http://localhost adresse.
Étape 2: installer PHP sur Raspberry Pi
Ensuite, il est temps d'installer PHP. Il s'agit d'un pré-processeur logiciel qui permet de servir des pages Web générées par le serveur plutôt que des pages HTML statiques. Alors qu'une page HTML peut être écrite dans son intégralité, une page PHP comportera des appels à d'autres pages et à la base de données pour la remplir de contenu.
Alors que d'autres plates-formes côté serveur sont disponibles (comme ASP), PHP est vital ici car il est requis pour WordPress car WordPress lui-même est écrit en PHP.
Installer avec:
sudo apt install php -yUne fois cela fait, vous devez tester le fonctionnement de PHP. Changer le répertoire en /var/www/html/ comme ça:
cd / var / www / html /Ici, supprimez le index.html fichier (la page Web que vous avez consultée précédemment):
sudo rm index.htmlEnsuite, créez un nouveau fichier appelé index.php (nano est installé par défaut):
sudo nano index.phpIci, ajoutez l'un (ou tous) du code suivant:
php echo "bonjour le monde"; date d'écho php ('Y-m-d H: i: s'); php phpinfo (); Dans l'ordre, ces commandes affichent:
- L'expression «bonjour le monde»
- La date et l'heure actuelles
- Informations PHP pour l'installation
Enregistrez le fichier, puis redémarrez Apache:
sudo service apache2 restartActualisez la page pour voir les résultats.
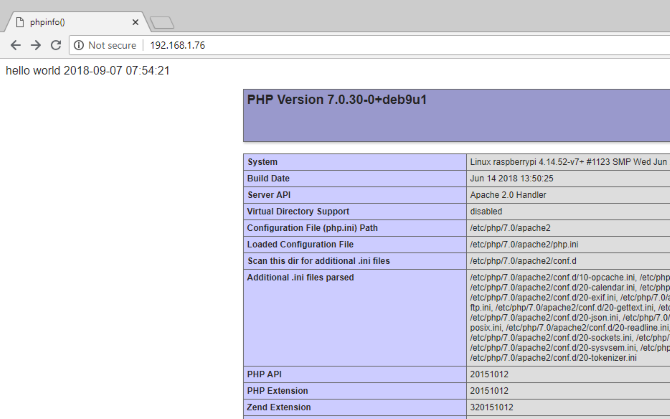
PHP et Apache fonctionnent tous les deux. Il est maintenant temps d'installer le logiciel de base de données, MySQL.
Étape 3: installer MySQL sur Raspberry Pi
WordPress (et tout autre logiciel de site Web généré dynamiquement) nécessite une base de données pour stocker le contenu, les liens vers les images et gérer l'accès des utilisateurs (entre autres). Ce projet utilise un fork de MySQL appelé MariaDB:
sudo apt install mysql-server php-mysql -yUne fois celui-ci installé, vous devrez à nouveau redémarrer Apache:
sudo service apache2 restartComme indiqué, d'autres options de base de données sont disponibles pour ce type de projet. Cependant, pour les meilleurs résultats, surtout si c'est la première fois que vous configurez un serveur Web, restez avec MySQL.
Étape 4: installer WordPress sur Raspberry Pi
Pour installer WordPress, vous devez d'abord l'installer. Avant de procéder, cependant, supprimez le contenu du /html/ annuaire:
cd / var / www / html / sudo rm *Le caractère générique astérisque (*) supprime tout dans le répertoire grâce au rm (supprimer).
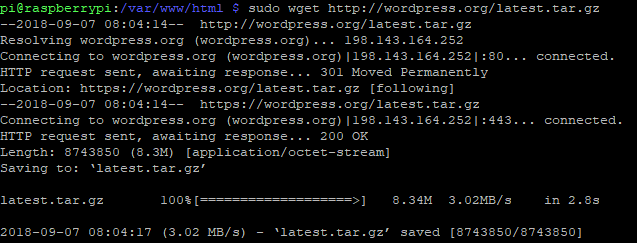
Ensuite, utilisez wget pour télécharger la dernière version de WordPress:
sudo wget http://wordpress.org/latest.tar.gzUne fois téléchargé, extrayez le contenu:
sudo tar xzf latest.tar.gzLe répertoire wordpress doit être créé, mais vous voulez que son contenu soit en html. Bien que vous puissiez les déplacer manuellement à l'aide de l'interface utilisateur du bureau, il est simple de le faire à partir de la ligne de commande:
sudo mv wordpress / *.Assurez-vous d'inclure l'espace et le point à la fin, qui se réfèrent au répertoire actuel!
Entrer ls pour confirmer que le répertoire est plein de dossiers WordPress et de fichiers PHP:
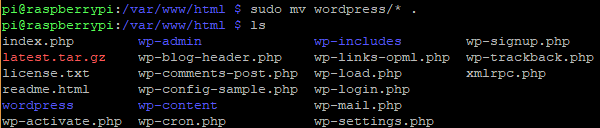
Avant de continuer, rangez un peu les choses, jetez le fichier téléchargé et le répertoire wordpress:
sudo rm -rf wordpress latest.tar.gzEnsuite, définissez l'utilisateur Apache comme propriétaire du répertoire:
sudo chown -R www-data:.Étape 5: configurer MySQL
Pour configurer la base de données, vous devez d'abord exécuter la commande d'installation:
sudo mysql_secure_installationVous serez bientôt invité à définir un mot de passe root. Suivez les instructions à l'écran, en vous assurant de noter le mot de passe, car il vous sera demandé plus tard.
Une fois que c'est le cas, les invites suivantes apparaîtront:
- Supprimer des utilisateurs anonymes
- Interdire la connexion root à distance
- Supprimer la base de données de test et y accéder
- Recharger les tables de privilèges maintenant
Pour chacun d'eux, appuyez sur Oui confirmer. Une fois terminé, le message «Tout est fait!» s'affiche.
Étape 6: créer la base de données WordPress
Pour installer WordPress, vous devez d'abord configurer la base de données. Commencez par exécuter le mysql, en entrant le mot de passe du précédent.
sudo mysql -uroot -pCela ouvre le moniteur MariaDB. À l'invite, créez la base de données:
créer une base de données wordpress;Notez comment toutes les commandes du moniteur MariaDB se terminent par un «;». Ensuite, l'utilisateur root a besoin des privilèges de base de données. Utilisez votre propre mot de passe à la place de MOT DE PASSE.
ACCORDER TOUS LES PRIVILÈGES SUR wordpress. * À 'root' @ 'localhost' IDENTIFIED BY 'PASSWORD';Suivez cela en vidant les privilèges de base de données précédents:
RINCER LES PRIVILÈGES;Quittez l'outil de gestion de base de données MariaDB avec Ctrl + D.
Étape 7: installer et configurer WordPress
L'installation de WordPress est simple; si vous l'avez déjà fait sur un site Web existant, vous devez savoir quoi faire.
Ouvrez le site Web dans votre navigateur (comme décrit ci-dessus). Vous devriez voir l'écran de configuration de WordPress. Sélectionnez votre langue, puis continuez et notez ce qui est requis: le nom de la base de données, le nom d'utilisateur, le mot de passe, l'hôte et le préfixe de table (c'est pour les tables de base de données).
Si vous êtes arrivé jusqu'ici, vous devriez avoir nommé la base de données «wordpress» et avoir une note du mot de passe. Le nom d'utilisateur est racineet l'hôte localhost. le Préfixe de table est wp_.
Cliquez sur Soumettre, puis Exécutez l'installationet saisissez le Titre du site, avec le Nom d'utilisateur, et Mot de passe pour votre compte administrateur. Cliquez sur Installez WordPresset attendez que WordPress soit (rapidement) configuré.
Pour vous connecter à votre installation WordPress, accédez à http://localhost/wp-admin.
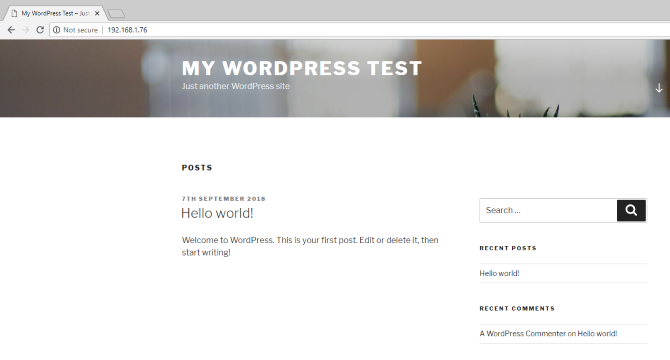
À ce stade, vous disposez d'un site que vous pouvez commencer à utiliser. Notre guide pour commencer avec WordPress Configurer votre blog avec WordPress: le guide ultimeVous voulez créer votre propre blog mais vous ne savez pas comment? Regardez WordPress, la plateforme de blogging la plus puissante disponible aujourd'hui. Lire la suite va aider ici. N'oubliez pas de choisir un thème et quelques plugins utiles. Vous aurez également besoin d'une méthode pour accéder au site à partir d'Internet.
Accédez à votre site WordPress depuis Internet
Dans l'état actuel des choses, vous ne pourrez probablement accéder au site que depuis votre réseau domestique. Pour changer cela, vous aurez besoin d'une adresse IP statique et gérer la redirection de port de votre routeur vers votre Raspberry Pi.
Les adresses IP statiques sont cependant coûteuses, mais vous pouvez utiliser un fournisseur DNS dynamique à la place. Cela relie essentiellement une URL personnalisée à votre Raspberry Pi, bien que ces services soient souvent payés. Consultez notre liste des meilleurs fournisseurs DNS dynamiques pour plus de détails.
Si vous rencontrez des problèmes avec des pages blanches vierges ou une erreur de serveur interne de 500 dans WordPress Le guide ultime pour résoudre 500 erreurs de serveur interne et pages blanches vierges dans WordPressVous rencontrez des problèmes avec 500 erreurs de serveur interne et des pages blanches dans WordPress? Voici comment les corriger immédiatement. Lire la suite , jetez un œil à notre guide utile.
Héberger un site WordPress sur Raspberry Pi: succès!
Vous avez maintenant terminé et un site WordPress fonctionne sur votre Raspberry Pi. Tant que l'ordinateur reste sous tension, le site restera accessible. Le processus est également simple, vous obligeant à simplement:
- Installez Apache, PHP et MySQL
- Téléchargez et installez WordPress
- Configurer la base de données MySQL
- Créez votre base de données WordPress
- Configurer WordPress
- Lancer le site et y accéder localement ou via le web
Si tout cela était un peu écrasant, nous ne vous en voulons pas. C’est pourquoi nous vous recommandons d’utiliser Moteur WP pour héberger des sites WordPress sans aucun problème. Ils gèrent tous les problèmes administratifs afin que vous puissiez vous concentrer sur votre contenu.
Continuez à affiner vos connaissances WordPress avec notre guide des miniatures et des tailles d'images dans WordPress Le guide complet des miniatures et des tailles d'images en vedette dans WordPressVoici tout ce que vous devez savoir sur la taille des images dans WordPress et la gestion des images en vedette. Lire la suite .
Christian Cawley est rédacteur en chef adjoint pour la sécurité, Linux, le bricolage, la programmation et la technologie expliquée. Il produit également le podcast vraiment utile et possède une vaste expérience en matière de support de bureau et de logiciels. Contributeur au magazine Linux Format, Christian est un bricoleur de Raspberry Pi, un amoureux des Lego et un fan de jeux rétro.