Publicité
Si vous êtes programmeur, vous êtes soit plus à l'aise en utilisant un éditeur de texte ou un IDE completet votre choix sera probablement dépendent des langages de programmation que vous utilisez. Mais si vous suivez la route de l'éditeur de texte, Sublime Text est le roi.
Notez que Sublime Text n'est pas seulement pour les programmeurs, bien que les programmeurs en tireront le meilleur parti. Il peut également être utile pour des tâches simples telles que la tenue de listes de tâches (en utilisant le plugin PlainTasks), la modification des fichiers de configuration ou écriture de scripts batch.
Voici quelques conseils qui élèvent Sublime Text au-dessus de ses concurrents, le rendant plus productif et plus facile à utiliser.
Remarque: Je vais me concentrer sur Sublime Text 3, mais il peut y avoir un certain chevauchement avec Sublime Text 2.
1. Accès rapide à un fichier, une ligne ou un symbole
Sublime Text facilite la navigation entre des centaines, voire des milliers de fichiers sans jamais toucher votre souris. Il y a trois raccourcis importants «Quick-Go» (j'ai inventé ça) à connaître.
- Ctrl + P (Windows, Linux)
- Cmd + P (Mac)
Vous verrez une fenêtre contextuelle où vous pouvez commencer à taper n'importe quoi. Sublime Text prend votre entrée et affiche une correspondance floue en temps réel de tous les fichiers qui existent dans n'importe quel dossier de projet chargé.
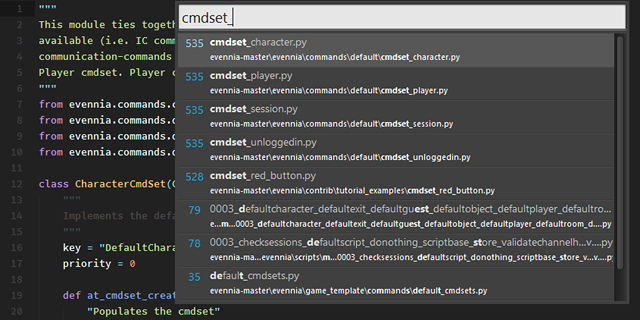
Vous pouvez également accéder directement à une certaine ligne:
- Ctrl + G (Windows, Linux)
- Cmd + G (Mac)
Et vous pouvez aller directement à un certain symbole:
- Ctrl + R (Windows, Linux)
- Cmd + R (Mac)
2. Accès rapide au support correspondant
Un autre raccourci «Quick-Go» utile pour les programmeurs est la possibilité de se téléporter directement sur une accolade correspondante. Ceci est particulièrement utile dans les langages à forte accolade comme Java, C #, JavaScript, etc. mais cela peut également s'avérer utile lorsque vous êtes perdu entre parenthèses imbriquées.
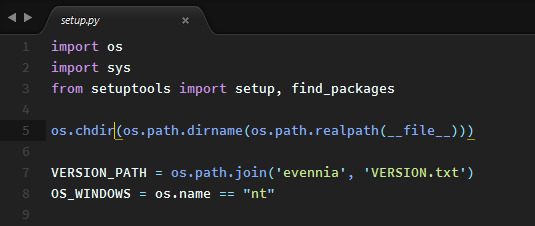
Tout ce que tu dois faire est:
- Ctrl + M (Windows, Linux)
- Cmd + M (Mac)
Et la beauté de ceci est qu'il peut se téléporter vers l'avant ET vers l'arrière. Très utile pour se téléporter du bas d'une fonction / méthode jusqu'au tout début.
3. Rechercher dans l'ensemble du projet
Nous savons tous comment utiliser la fonction Rechercher pour rechercher du texte dans le document ou le fichier source actuel, mais Sublime Text va encore plus loin avec la possibilité de rechercher un dossier de projet entier - similaire à que peut-on faire avec grep sur une ligne de commande.
- Ctrl + Maj + F (Windows, Linux)
- Cmd + Maj + F (Mac)
Non seulement la recherche de projet est rapide et efficace, mais elle peut également être modifiée par des expressions régulières, la sensibilité à la casse et vous pouvez même filtrer certains dossiers du pool de recherche.
4. Sélection multi-texte
Avez-vous déjà eu un morceau de code (ou tout autre ensemble de texte) où vous deviez renommer un tas des mêmes termes? Par exemple, une variable qui a été utilisée des dizaines de fois dans un script. Pour le renommer, vous pouvez utiliser Rechercher et remplacer tout.
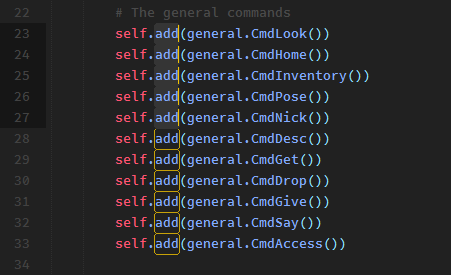
Ou vous pouvez utiliser la fonction de sélection multi-texte beaucoup plus flexible et utile dans Sublime Text. Tout ce que vous avez à faire est de placer votre curseur sur le terme que vous souhaitez modifier, puis appuyez sur:
- Alt + F3 (Windows, Linux)
- Ctrl + Cmd + G (Mac)
Cela sélectionnera TOUTES les instances de ce mot dans tout le document - et puisque Sublime Text prend en charge plusieurs carets de texte, tout ce que vous avez à faire est de taper et TOUTES les instances seront éditées simultanément.
Ou si vous ne souhaitez sélectionner que quelques instances du mot, vous pouvez utiliser:
- Ctrl + D (Windows, Linux)
- Cmd + D (Mac)
Chaque fois que vous appuyez sur le raccourci, l'instance suivante sera ajoutée à la sélection multi-texte.
5. Ligne actuelle en double
La duplication de ligne est une fonctionnalité banale dans la plupart des éditeurs de texte modernes, mais il est utile de connaître son raccourci dans Sublime Text.
- Ctrl + Maj + D (Windows, Linux)
- Cmd + Maj + D (Mac)
Cela copiera l'intégralité de la ligne actuelle (même si vous n'avez rien mis en évidence) et la dupliquera, en la plaçant dans le ligne directement en dessous - et si une ligne existe déjà en dessous, Sublime Text l'insère et pousse les autres lignes vers le bas.
Très utile à utiliser en conjonction avec la fonction de sélection multi-texte mentionnée ci-dessus, en particulier lors de la création d'un tas d'hyperliens en HTML, par exemple.
6. Shift Line Up et Down
Avez-vous déjà écrit une ou plusieurs lignes de code qui devaient être déplacées ailleurs? Une façon de l'amener là où il faut aller est d'utiliser le copier-coller, qui fonctionne assez bien pour les gros morceaux de texte. Vous pouvez également utiliser le glisser-déposer si vous le souhaitez.
Mais il existe un moyen plus simple. Sélectionnez simplement le texte que vous souhaitez déplacer et cliquez sur ce raccourci:
- Ctrl + Maj + Haut ou Bas (Windows, Linux)
- Ctrl + Cmd + Haut ou Bas (Mac)
Cela déplacera toute la sélection de texte vers le haut ou vers le bas d'une ligne. C’est de loin le moyen le plus simple de réorganiser les lignes de code, et si vous n’avez rien mis en surbrillance, il déplacera automatiquement la ligne actuelle là où se trouve le curseur.
7. Commentaire instantané
Imaginez que vous ayez un gros morceau de code qui doit être commenté, que ce soit à des fins de débogage ou autre - mais peut-être que vous ne voulez pas utiliser des balises de commentaire basées sur la durée (telles que /* */ en C ++).
Je ne peux pas vous dire combien de fois j'ai insensiblement // ajouté au début des lignes à la main pour commenter des sections entières de code. Mais avec Sublime Text, tout peut être fait d'un seul coup:
- Ctrl + / (Windows, Linux)
- Cmd + / (Mac)
Mettez simplement en surbrillance le morceau entier, appuyez sur le raccourci, et chaque ligne sera commentée individuellement. Le même raccourci supprimera la mise en commentaire des lignes commentées.
C'est vraiment facile à retenir car vous alliez frapper le / clé pour commenter la ligne de toute façon, non? Mais la bonne nouvelle est que cela fonctionne aussi pour des langages comme HTML où les commentaires sont faits en utilisant et , par exemple.
8. Sélectionner ou supprimer la ligne actuelle
Pendant longtemps, j'ai utilisé un combo à double touche pour mettre en surbrillance la ligne de code actuelle: Fin, Maj + Début. Mais quand je suis passé à un clavier compact qui manquait de touches Fin et Accueil, je me suis retrouvé à perte.
Heureusement, Sublime Text a un moyen plus rapide de le faire:
- Ctrl + L (Windows, Linux)
- Cmd + L (Mac)
Sublime Text a également une méthode en un seul coup pour supprimer toute la ligne actuelle, même si rien n'est mis en surbrillance:
- Ctrl + Maj + K (Windows, Linux, Mac)
9. Utiliser plusieurs volets
Si vous utilisez une grande résolution d'écran large (par exemple 1080p), vous n'avez probablement pas besoin de toute la largeur de votre écran pour un seul fichier ou document source. Alors pourquoi ne pas diviser Sublime Text en deux volets côte à côte pour plus de productivité?
Aller vers Affichage> Disposition> Colonnes: 2 (ou utilisez le raccourci Alt + Maj + 2) et le tour est joué!
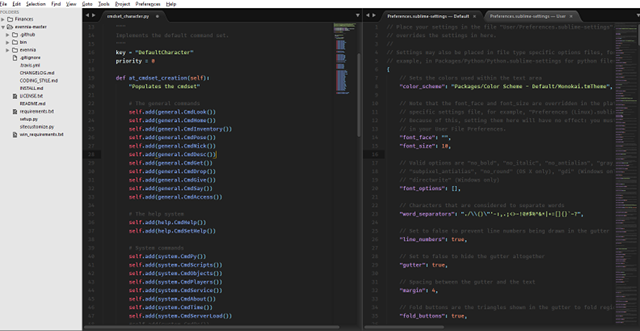
Non seulement Sublime Text peut avoir plus de deux colonnes, mais il peut également créer des volets verticaux pour ceux d'entre vous qui utilisent un moniteur vertical.
10. Utilisez la palette de commandes
À l'heure actuelle, vous pourriez vous sentir dépassé par tous ces différents raccourcis clavier et options de menu. De plus, passer à la souris juste pour sélectionner les options de menu est une énorme perte de temps et une grande perte de productivité.
Donc, si vous vous éloignez de cet article après avoir appris une seule chose, que ce soit: apprenez à utiliser la palette de commandes de Sublime Text!
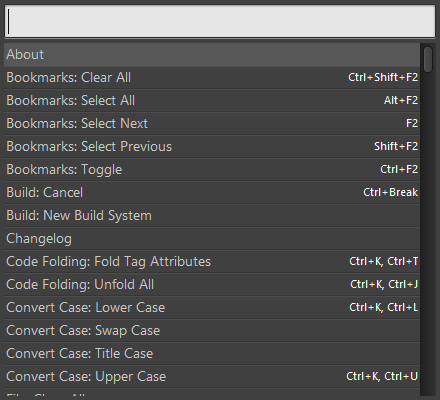
Pour afficher la palette de commandes:
- Ctrl + Maj + P (Windows, Linux)
- Cmd + Maj + P (Mac)
Et avec la palette de commandes, vous pouvez exécuter presque toutes les commandes disponibles pour Sublime Text en les tapant simplement: changer les options d'affichage, ouvrir des signets, changer de fichier, etc. Et si vous avez des plugins, ils peuvent également installer de nouvelles commandes de palette.
11. Économisez sur la fenêtre perdue Focus
Si vous êtes comme moi, vous appuyez sur Ctrl + S (ou Cmd + S sur Mac) un milliard de fois par minute de peur de perdre vos précieux travaux en cours. Oui, il est bon de porter le raccourci de sauvegarde, et il est également bon de garder des sauvegardes de données régulières 5 faits de base sur la sauvegarde que tout utilisateur de Windows devrait connaîtreNous ne nous lassons jamais de vous rappeler de faire des sauvegardes et de protéger vos données. Si vous vous demandez quoi, à quelle fréquence et où vous devez sauvegarder vos fichiers, nous avons des réponses simples. Lire la suite , mais voici une solution de sécurité pour vous.
En bref, chaque fois que vous passez de Sublime Text à une autre fenêtre, Sublime Text peut enregistrer instantanément tous les fichiers non enregistrés. Activez-le en ouvrant vos préférences utilisateur et en ajoutant:
«Save_on_focus_lost»: vrai
Ou vous pouvez activer cette fonctionnalité pour certaines langues uniquement en accédant au /Packages/User/ répertoire, ouverture du .sublime-settings fichier pour la langue que vous voulez, et en y ajoutant le même paramètre.
Pourquoi utilisez-vous du texte sublime?
Sublime Text est mon éditeur de texte de choix depuis des années, et je ne vois pas cela changer de si tôt.
Mais je veux savoir: pourquoi utilisez-vous Sublime Text? Connaissez-vous d'autres trucs ou astuces sympas? Si vous n'utilisez pas Sublime Text, pourquoi pas et qu'utilisez-vous à la place? Faites-le nous savoir dans un commentaire ci-dessous!
Bien sûr, Sublime Text n'est pas le seul éditeur de texte viable, mais il existe de nombreuses raisons pour lesquelles il est l'un des plus populaires, les plus importants étant ses performances rapides et fonctionnalités de productivité extrêmement utiles, y compris un ensemble complet de raccourcis clavier, que nous avons compilés dans une liste pour vous. Utilisez notre Aide-mémoire des raccourcis clavier de Sublime Text Aide-mémoire du raccourci clavier du texte sublime 3Accélérez l'édition de texte dans Sublime Text 3 avec notre aide-mémoire de raccourcis clavier. Lire la suite pour accélérer davantage votre flux de travail.
Joel Lee a un B.S. en informatique et plus de six ans d'expérience en rédaction professionnelle. Il est le rédacteur en chef de MakeUseOf.