Publicité
Jusqu'à présent, dans cette petite série d'articles Photoshop d'Halloween, j'ai montré comment ajouter un fantôme à votre photo de profil Facebook Ajoutez un fantôme à votre photo de profil FacebookAvec Halloween à venir, c'est le moment idéal pour faire paniquer vos amis en ajoutant un fantôme à votre photo de profil. Lire la suite , comment faire une photo de profil effrayant avec un modèle gratuit que j'ai fourni Créez une image de profil Facebook effrayant avec ce modèle Photoshop gratuitHalloween approche, il est donc temps de changer votre photo de profil Facebook en quelque chose de fantasmagorique. Nous vous montrons comment utiliser un selfie, un crâne et Photoshop. Lire la suite et comment ajouter des fantômes à une scène de cimetière effrayante Utilisez ce didacticiel Photoshop pour effrayer vos amis avec des fantômesAvec Halloween en route, il est maintenant temps de commencer à partager des photos effrayantes sur Facebook. Voici comment faire flipper vos amis! Lire la suite . Dans cet article, je vais créer cette scène avec une poupée tueur folle.

Comme pour la photo du cimetière, la partie la plus difficile de la création de cette scène effrayante consiste à capturer les photos à utiliser. Si vous comprenez bien, le travail Photoshop devient beaucoup plus facile. Cet article contient tous les fichiers que j'ai utilisés (y compris le fichier TIFF final), donc si vous voulez pratiquer le travail Photoshop sans prendre vos propres images, vous pouvez. Il y a aussi une capture d'écran montrant mon processus d'édition complet. Vous pouvez télécharger le pack de ressources ici [n'est plus disponible].
Ce projet est légèrement plus avancé que les autres de la série. Si vous débutez avec Photoshop, il faudra peut-être quelques essais pour obtenir l'effet parfait. Si vous êtes déjà un pro de Photoshop, il y a beaucoup de choses qui peuvent être faites à mon image pour la rendre meilleure. Ne vous contentez pas de l'effet de base, construisez-le.
Conditions préalables
Pour ce projet, vous avez besoin d'une bonne application de retouche d'image. J'utilise Photoshop mais vous pouvez modifier mon processus vers n'importe quel autre programme.
Pour les utilisateurs de PC, Peindre. NET est la meilleure option gratuite Peindre. NET: le meilleur éditeur d'images disponible à téléchargerNous éditons tous des images dans une certaine mesure. Que ce soit un simple recadrage ou redimensionnement, ou simplement l'ajout de texte, c'est bien d'avoir un éditeur d'images fiable, rapide, facile à naviguer et ... Lire la suite . Les utilisateurs de Mac devraient vérifier Pixelmator. Nous avons regardé certaines des alternatives pour Linux Les 5 meilleures alternatives Photoshop que vous pouvez exécuter sous LinuxTrouver une alternative à Adobe Photoshop pour Linux n'est pas si difficile. Voici les meilleures alternatives Photoshop pour Linux. Lire la suite avant même si je n'en ai jamais essayé.
Si vous utilisez Photoshop, vous devriez consulter notre Guide Idiot en quatre parties pour Photoshop pour vous mettre à jour:
- Guide idiot de Photoshop, partie 1: Photoshop facile Apprenez à retoucher des photos dans Photoshop: maîtrisez les bases en 1 heurePhotoshop est un programme intimidant, mais en seulement une heure, vous pouvez apprendre toutes les bases. Prenez une photo que vous souhaitez modifier et commençons! Lire la suite
- An Idiot’s Guide to Photoshop, Part 2: Utile Tools & Tips Apprenez à retoucher des photos dans Photoshop: maîtrisez les bases en 1 heurePhotoshop est un programme intimidant, mais en seulement une heure, vous pouvez apprendre toutes les bases. Prenez une photo que vous souhaitez modifier et commençons! Lire la suite
- Un guide idiot pour Photoshop, partie 3: conseils de pro Un guide idiot pour Photoshop, Partie 3: Astuces ProIl y a toujours plusieurs façons de faire quelque chose dans Photoshop; le plus important est d'apprendre les bases - le reste n'est limité que par votre imagination. Lire la suite
- Guide idiot de Photoshop, partie 4: fonctionnalités avancées et effets photo amusants Raccourcis clavier d'Adobe Photoshop 101Que vous soyez débutant ou professionnel, ces raccourcis clavier Adobe Photoshop vous feront gagner des heures. Lire la suite
J'utilise également certaines des mêmes techniques que dans les deux articles précédents, vous devez donc d'abord les étudier.
Prise de photos
La photo finale est composée de trois images distinctes: une de moi endormie dans le lit tenant la poupée, une de moi endormie dans le lit et une de moi tenant la poupée et le marteau par derrière.
Pour au moins deux, et idéalement les trois, vous souhaitez que l'appareil photo reste aussi immobile que possible afin que vous puissiez facilement les mélanger. Pour cela, vous devez verrouiller votre appareil photo sur un trépied.
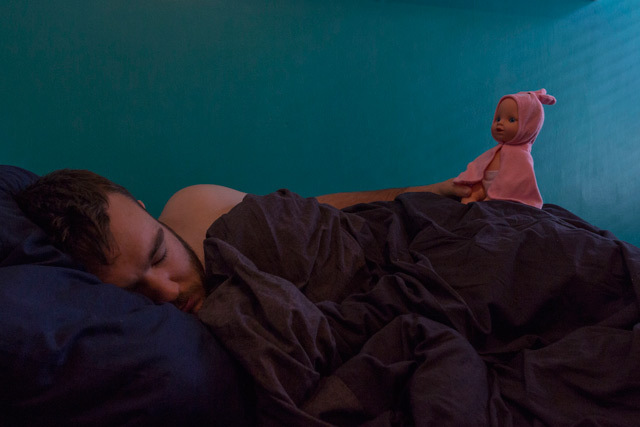
Vous devez également garder votre exposition identique entre les prises de vue. Utilisez un appareil photo - ou une application d'appareil photo - sur lequel vous pouvez régler manuellement l'ouverture, la vitesse d'obturation et l'ISO.
Pour ce type de prise de vue, vous souhaitez une ouverture comprise entre 8 et 11. La vitesse d'obturation et l'ISO dépendront de ce qui vous donne une bonne exposition. J'ai tiré la mienne par une mauvaise lumière de fenêtre, donc mon ISO était de 1000 et ma vitesse d'obturation 1 / 50e de seconde, mais des valeurs différentes fonctionneront pour vous selon le moment et l'endroit où vous le faites. Si vous le pouvez, je recommanderais de le faire avec un ami. Cela rend tout un peu plus facile.

Une fois l'appareil photo configuré, prenez les photos dont vous avez besoin. Il est toujours bon d'en prendre quelques-uns de plus. J'ai tourné une dizaine d'images et utilisé les trois meilleures.
Le processus Photoshop
Dans le screencast ci-dessus, vous me verrez travailler à travers le processus Photoshop complet. Les étapes sont simples, il y a juste beaucoup de réglages pour que tout soit correct. J'aurais facilement pu passer une autre heure à ajuster les masques de calque. Pour rappel, les étapes de base sont les suivantes:
- Importez les images dans une pile et alignez-les automatiquement. Réorganisez-les afin qu'ils soient dans l'ordre sur lequel vous souhaitez travailler.
- Utilisation Masques de calque pour mélanger les parties de chaque image que vous souhaitez. Cette étape demande beaucoup de travail. Vous devez basculer entre cacher et révéler le masque. Utilisez les bords naturels de l'image pour mélanger le tout afin qu'il soit bien.
- Ajouter un Teinte / Saturation couche de réglage et abaisser la Saturation du Rouges.
- Ajouter un Recherche de couleur calque de réglage et sélectionnez Moonlight.3DL pour le préréglage. Abaisser le Opacité du calque à une valeur qui semble bonne.
- Ajouter un Incrustation en dégradé couche de réglage qui va du bleu marine au crème. Changer son mode de fusion en Couleur et abaisser son Opacité ainsi que.
- Ajouter un Courbes calque de réglage pour éclaircir les tons moyens de l'image.
- Pour créer l'effet des yeux rouges brillants, ajoutez un Teinte / Saturation calque de réglage et masquez-le afin qu'il affecte juste les yeux de la poupée. Sélectionner Coloriser et augmenter la Saturation, Légèreté et Teinte. Changez le mode de fusion en Couleur.
- Remplissez un nouveau Couche avec du rouge, changez son mode de fusion en Lumière douce, abaisser son Opacité et masquez-le pour qu'il ne s'affiche que dans les zones qui seraient éclairées par les yeux de la poupée.
- Pour les yeux noirs, dupliquez le Teinte / Saturation calque, désactiver Coloriseret abaissez le Saturation et Légèreté valeurs.
Avec cela, vous avez terminé. Partagez l'image sur vos comptes de réseaux sociaux et effrayez vos amis.
Montrez-nous votre travail
Je serais ravi de voir ce que vous avez mis en place avec les ressources de cet article. C'est très amusant de jouer avec Photoshop et c'est toujours bon d'être inspiré par d'autres personnes. Si vous suivez cet article, partagez votre image finale dans les commentaires ci-dessous.
Si vous avez besoin d'aide ou de commentaires, vous pouvez également demander dans les commentaires ci-dessous.