Publicité
Windows 7 Groupe résidentiel Microsoft Windows 7: les 7 nouvelles fonctionnalités les plus remarquables Lire la suite Cette fonction facilite le partage d'imprimantes sur votre réseau local, mais que faire si vous souhaitez partager une imprimante sur Internet? Cela a toujours été très compliqué, impliquant des pilotes d'impression, des règles de pare-feu et des adresses IP. Google Cloud Print, intégré à Google Chrome, simplifie le partage d'imprimantes en ligne.
Nous avons écrit sur l'utilisation PrinterShare Comment partager une imprimante sur Internet Lire la suite pour partager des imprimantes dans le passé, mais Google Cloud Print est une alternative beaucoup plus facile. Une fois que vous avez partagé votre imprimante avec quelqu'un, il peut imprimer sur celle-ci à partir de son navigateur Web. Vous pouvez même imprimer sur votre propre imprimante à partir d'un navigateur si vous êtes loin de votre ordinateur.
Configuration de Cloud Print
Vous aurez besoin du Google Chrome
navigateur Web installé pour configurer Cloud Print. Une fois installé, lancez-le et ouvrez son Les options page.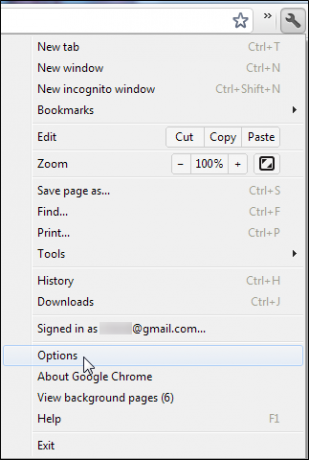
Cliquez sur le Sous la capuche onglet et faites défiler vers le bas; vous trouverez le Google Cloud Print option cachée près du bas.
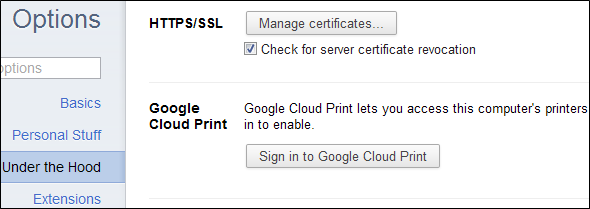
Clique le "Connectez-vous à Google Cloud Print"Et vous serez invité à enregistrer les imprimantes de votre ordinateur avec votre compte Google.
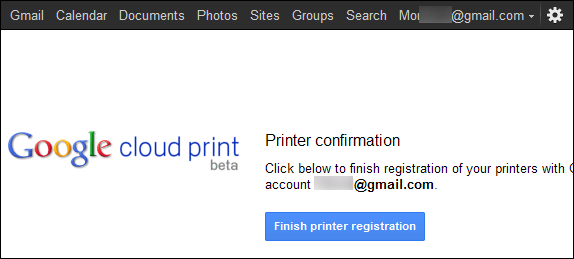
Partage de l'imprimante
Clique le Gérez vos imprimantes lien après avoir enregistré vos imprimantes pour accéder au site Web Cloud Print. Vous pouvez également accéder à cette page en cliquant sur le Gérer les paramètres d'impression à côté de Google Cloud Print sur le Sous la capuche page.
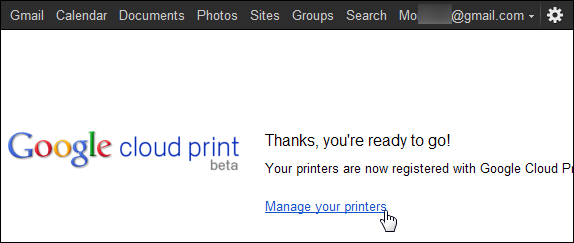
La fenêtre principale ici montre une liste des travaux d'impression, mais vous n'avez encore rien ici. Cliquez sur Imprimantes dans la barre latérale et vous verrez une liste d'imprimantes sur votre ordinateur actuel.
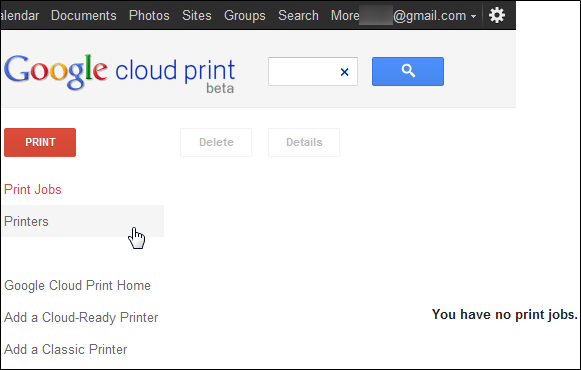
Sélectionnez une imprimante et cliquez sur le Partager pour gérer ses paramètres de partage.
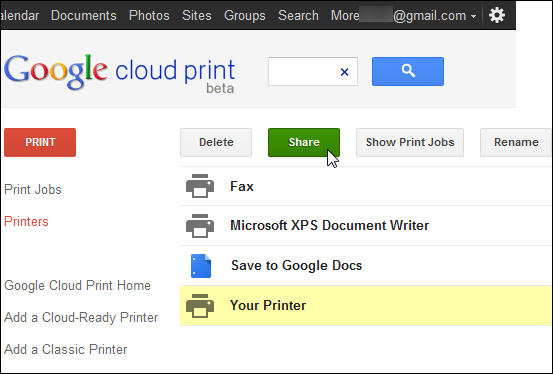
Tapez une adresse e-mail dans la case et cliquez sur Partager. Cette case remplira automatiquement les adresses que vous saisissez à partir de votre Gmail 5 filtres Gmail pour aider à hiérarchiser et organiser votre boîte de réceptionQuels filtres chaque personne devrait-elle avoir dans son arsenal pour que sa boîte de réception soit aussi ordonnée que la mienne? Je suis là pour vous aider à démarrer la configuration de vos cinq premiers filtres, ou ... Lire la suite contacts, afin que vous puissiez également commencer à taper le nom d'un contact pour trouver son adresse e-mail.
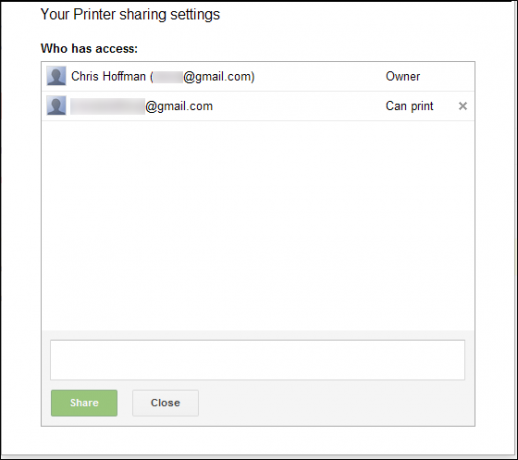
Google Chrome doit être ouvert sur votre ordinateur pour pouvoir transférer les travaux d'impression entrants vers votre imprimante. Ne vous inquiétez pas, cependant - si Google Chrome est fermé ou votre ordinateur est éteint, les travaux d'impression seront enregistrés dans la file d'attente de Cloud Print en ligne. Ils commenceront à imprimer automatiquement la prochaine fois que vous lancerez Google Chrome.
Accepter l'imprimante partagée
La personne avec laquelle vous partagez l'imprimante peut se connecter à son compte Google et accéder au Site Web de Google Cloud Print. Ils verront une indication qu'ils ont une nouvelle imprimante.
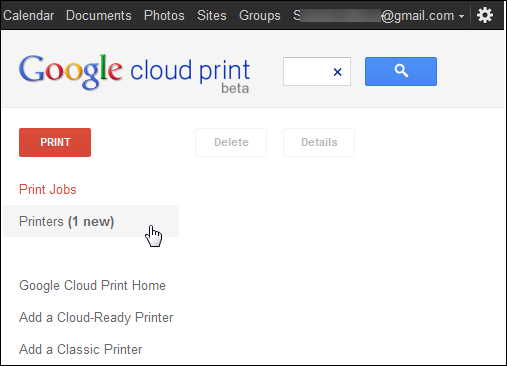
Tout d'abord, ils devront accepter l'imprimante partagée.
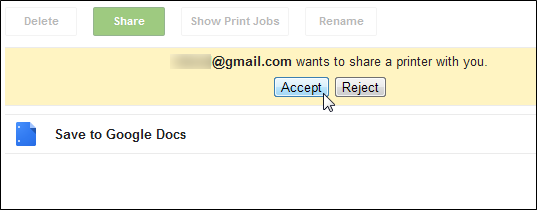
L'imprimante apparaîtra dans leur liste - une icône de visage superposée à l'icône de l'imprimante indique qu'il s'agit d'une imprimante partagée.
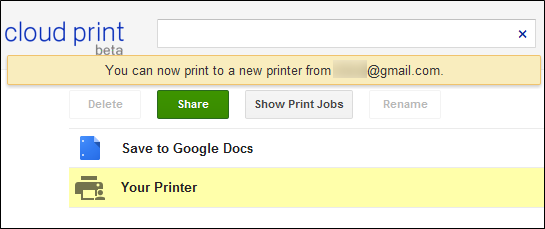
Impression d'un document
La personne avec laquelle vous partagez l'imprimante peut cliquer sur Impression et sélectionnez "Télécharger le fichier à imprimer"Pour télécharger un fichier depuis leur ordinateur et l'imprimer sur votre imprimante.
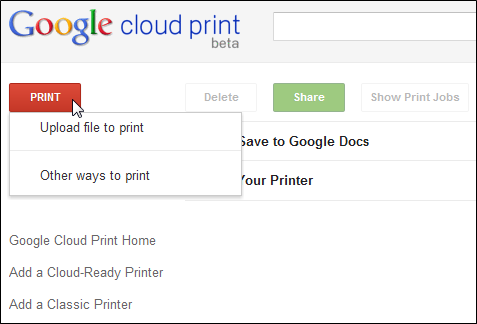
Vous devriez pouvoir télécharger PDF Applications PDF les plus simples de tous les temps: fusionner des PDF, PDF en DOC, convertir en PDF Lire la suite ou fichier DOC - nous espérons que Google ajoutera la prise en charge de types de fichiers supplémentaires à l'avenir.
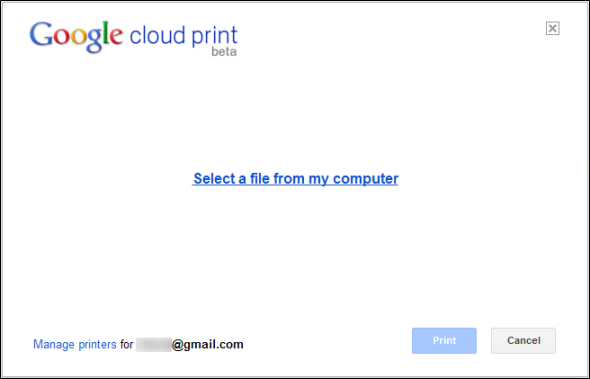
Le "Autres façons d'imprimer"Option vous amène à une feuille qui répertorie les moyens d'accéder à l'imprimante partagée à partir d'autres appareils. Google Cloud print est intégré aux pages Web mobiles Gmail et Google Docs pour smartphones et les applications Cloud Print sont disponibles pour iOS, Android Les meilleures applications Android sur le Google Play Store pour 2019Vous recherchez les meilleures applications Android pour votre téléphone ou votre tablette? Voici notre liste complète des meilleures applications pour Android. Lire la suite et Mac.
Cloud Print n'est pas uniquement destiné à partager votre imprimante avec d'autres personnes; il peut également donner accès à votre imprimante à partir d'autres appareils. Vous pouvez utiliser les applications pour imprimer à partir de votre smartphone ou tablette ou utiliser le site Web pour imprimer lorsque vous êtes loin de votre imprimante.
Caractéristiques futures
Google Cloud Print est actuellement en version bêta et évolue rapidement. Actuellement, il prend en charge Windows et Mac. Les utilisateurs de Linux ne peuvent pas encore partager leurs imprimantes, mais ils peuvent toujours imprimer à l'aide de la page Web Cloud Print. Quelques imprimantes inclure même la prise en charge Cloud Print prête à l'emploi, afin que vous puissiez les connecter à votre réseau et les utiliser sans configurer Google Chrome. Attendez-vous à plus d'imprimantes avec la prise en charge intégrée de Cloud Print à l'avenir.
Avez-vous déjà essayé le partage Google Cloud Print? Faites-nous savoir à quel point cela fonctionne pour vous dans les commentaires.
Crédit d'image: Shutterstock
Chris Hoffman est un blogueur technologique et un toxicomane polyvalent vivant à Eugene, en Oregon.

