Publicité
Si vous passez beaucoup de temps devant votre écran d'ordinateur, il est probable que vous souffriez un certain degré de fatigue oculaire informatique 5 signes que vous avez une fatigue oculaire informatique (et comment la soulager et la prévenir)La fatigue oculaire informatique est un véritable problème pour jusqu'à 90% des gros utilisateurs d'ordinateurs. Voici tout ce que vous devez savoir sur ce que c'est et comment l'empêcher. Lire la suite . Heureusement, il existe quelques paramètres que vous pouvez modifier dans Windows 10 pour atténuer l'impact d'un écran lumineux sur vos yeux, et l'un de ces paramètres est le mode sombre.
Qu'est-ce que le mode sombre dans Windows 10?
Mode sombre, ne pas être confondu avec la veilleuse Mode sombre contre Veilleuse: laquelle devez-vous utiliser dans Windows 10?Night Light, une nouvelle fonctionnalité de Windows 10, vous permet de réduire la quantité de lumière bleue émise par votre écran. En quoi est-il différent du mode sombre et lequel devez-vous utiliser? Lire la suite
qui ajoute une teinte rouge chaude à votre écran, vous permet d'opter pour un fond sombre sur certaines applications Windows 10. La veilleuse est destinée à aider vos habitudes de sommeil, tandis que le mode sombre vise davantage à soulager la fatigue oculaire.Le mode sombre affecte uniquement certaines applications natives de Windows 10, telles que la fenêtre Paramètres et le Microsoft Store. Plusieurs autres applications et programmes, notamment l'explorateur de fichiers et le navigateur Edge de Microsoft, ne sont pas affectés par le mode sombre.
Pour activer manuellement le mode sombre, vous pouvez accéder à Réglages > Personnalisation > Couleurs et sous Choisissez votre mode d'application par défaut, sélectionnez Foncé.
Mais que se passe-t-il si vous ne souhaitez utiliser le mode sombre que la nuit et que vous ne souhaitez pas l'activer et le désactiver manuellement tous les jours? La bonne nouvelle est que vous pouvez l’automatiser en utilisant rien de plus que le Planificateur de tâches Windows 10 Le planificateur de tâches de Windows 10 vous donne plus de puissanceLe Planificateur de tâches exécute automatiquement les événements en arrière-plan. Dans Windows 10, le mode Économiseur de batterie modifie le Planificateur de tâches pour utiliser moins d'énergie. Nous vous montrerons comment profiter de cette fonctionnalité et bien plus encore. Lire la suite .
Comment activer automatiquement le mode sombre la nuit
- Tapez le Planificateur de tâches dans la barre de recherche de Windows 10 et ouvrez le programme.
- Dans le menu du programme, cliquez sur action > Créer une tâche de base.
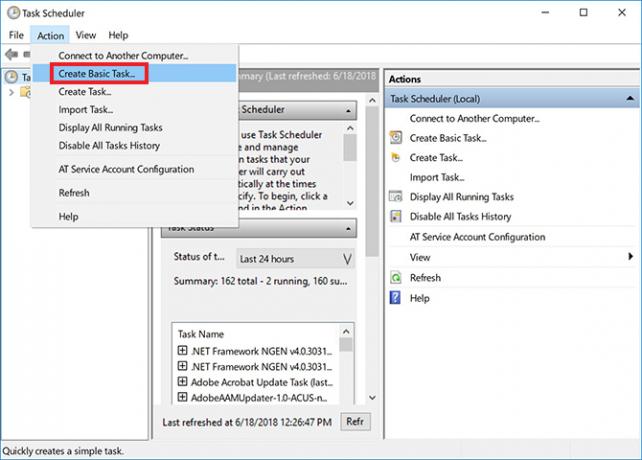
- Entrez un nom pour la tâche (je suis allé avec Activer le mode sombre) et cliquez sur Suivant.

- Pour Quand voulez-vous que la tâche démarre?, sélectionnez du quotidien et cliquez Suivant.
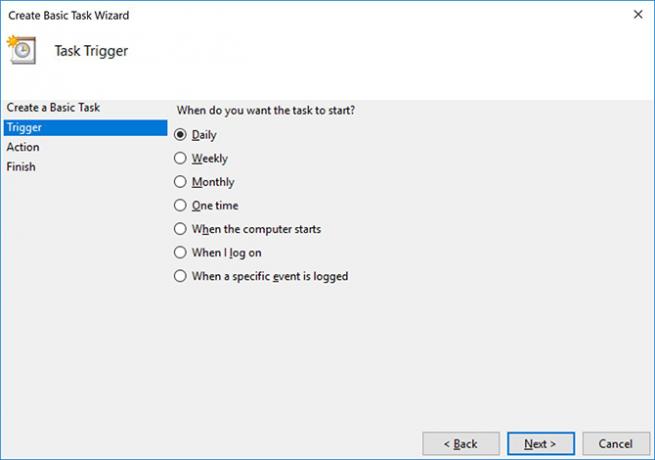
- Laissez la date de début telle quelle, indiquez l'heure à laquelle vous souhaitez activer le mode sombre et cliquez sur Suivant. (Si vous avez tendance à voyager avec votre ordinateur portable, assurez-vous que la synchronisation entre les fuseaux horaires est cochée.)
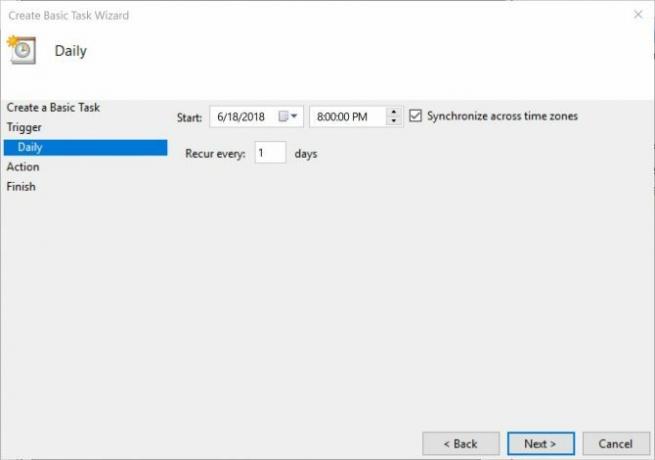
- Pour l'action, sélectionnez Démarrer un programme et cliquez Suivant.
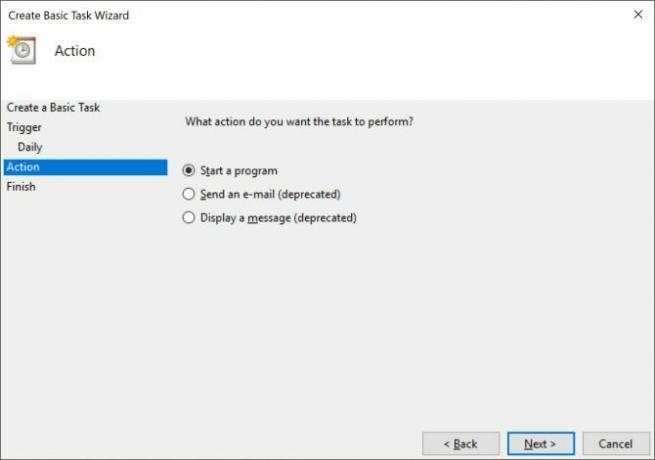
- dans le Programme / Script type de champ Reg. dans le Ajouter des arguments champ, copiez et collez ce qui suit et cliquez sur Suivant:
ajouter HKCU \ SOFTWARE \ Microsoft \ Windows \ CurrentVersion \ Themes \ Personalize / v AppsUseLightTheme / t REG_DWORD / d 0 / f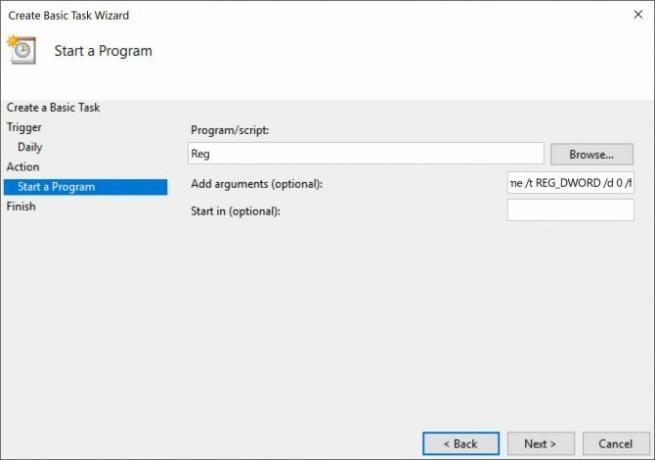
- Cliquez sur terminer.

Si votre ordinateur est éteint au moment que vous avez choisi, le mode sombre ne sera pas activé sauf si vous effectuez les opérations suivantes, assurez-vous que Ouvrir la boîte de dialogue Propriétés pour cette tâche lorsque je clique sur Terminer est cochée.
Dans la boîte de dialogue qui s'ouvre, accédez à l'onglet Paramètres et vérifiez Exécuter la tâche dès que possible après un manquement programmé. De cette façon, la tâche s'exécutera dès que vous allumerez votre ordinateur, activant le mode sombre après coup.
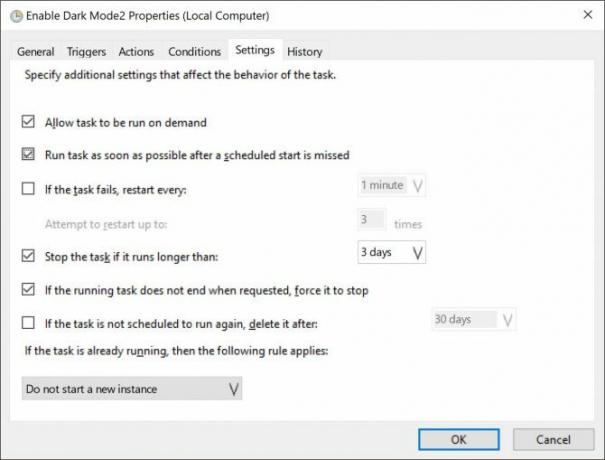
Vous pouvez revoir ces paramètres en ouvrant le Planificateur de tâches et en cliquant sur la bibliothèque du Planificateur de tâches, en recherchant la tâche que vous souhaitez modifier (elles sont répertoriées par ordre alphabétique) et en cliquant sur le Réglages languette.

Comment désactiver automatiquement le mode sombre pendant la journée
Cette étape est essentielle si vous souhaitez que votre ordinateur bascule entre les deux modes. Pour revenir au mode d'éclairage le matin, vous devrez suivre les mêmes étapes ci-dessus, créant une deuxième tâche, mais cette fois à Étape 5 sélectionnez l'heure du matin où vous souhaitez activer le mode d'éclairage.
Dans Étape 7, dans le Programme / Script type de champ Reg. dans le Ajouter des arguments champ, copiez et collez ce qui suit et cliquez sur Suivant:
ajouter HKCU \ SOFTWARE \ Microsoft \ Windows \ CurrentVersion \ Themes \ Personalize / v AppsUseLightTheme / t REG_DWORD / d 1 / fComment modifier ou supprimer les tâches
Si vous changez d'avis et décidez que vous ne souhaitez plus activer automatiquement le mode sombre ou que vous souhaitez les modifications des paramètres telles que l'heure de son déclenchement, ouvrez le Planificateur de tâches et cliquez sur Planificateur de tâches Bibliothèque. Après avoir sélectionné votre tâche, vous verrez l'option de supprimer la tâche sous Actions.
Vous pouvez tester si la tâche fonctionne en cliquant sur le Courir et il changera instantanément de mode.
Double-cliquez sur la tâche et une fenêtre s'ouvrira dans laquelle vous pourrez modifier toutes les informations que vous avez entrées précédemment. Pour modifier l'heure, accédez à l'onglet Déclencheurs et double-cliquez pour ouvrir la boîte de dialogue dans laquelle vous pouvez modifier l'heure.
Pour assombrir complètement votre expérience Windows 10, vous voudrez probablement vous pencher sur modifications de chaque application Windows 10 individuellement Comment changer l'apparence de votre bureau Windows 10Vous voulez savoir comment améliorer l'apparence de Windows 10? Utilisez ces personnalisations simples pour personnaliser Windows 10. Lire la suite .
Nancy est un écrivain et éditeur vivant à Washington DC. Elle était auparavant rédactrice au Moyen-Orient pour The Next Web et travaille actuellement dans un groupe de réflexion basé sur DC sur les communications et la sensibilisation des médias sociaux.