Publicité
Imaginez le sentiment si vous avez laissé tomber votre appareil Android et que cela ne fonctionne plus. Que feriez-vous si vous perdiez tout sur votre téléphone? Vous pouvez éviter ce cauchemar en vous assurant de sauvegarder votre Android sur votre PC.
Il existe plusieurs façons de procéder, selon les données de votre téléphone que vous souhaitez sauvegarder. Vos options sont de sauvegarder uniquement des photos, de faire une sauvegarde «flash» de votre téléphone Android, d'utiliser une application de sauvegarde tierce gratuite ou de transformer votre téléphone en serveur FTP sans fil.
Nous allons explorer les quatre options. Parcourez-les et utilisez l'option qui vous convient le mieux.
1. Google Photos: Sauvegarde d'image facile



La plupart des gens utilisent souvent leur téléphone pour prendre des photos. Dans de nombreux cas, les photos sont vraiment les seules données sur votre téléphone que vous voudriez perdre.
Si cela vous ressemble, il existe un moyen simple de garantir que chaque photo que vous prenez est sauvegardée dans le cloud: à l'aide de Google Photos.
Grâce à la sauvegarde et à la synchronisation automatiques de l'application, Google mettra en ligne toutes les photos ou vidéos que vous prendrez directement sur votre compte Google Photos. Mise en place et utiliser Google Photos sur votre téléphone est facile:
- Ouvrez Google Photos sur votre téléphone ou installez-le si vous ne l'avez pas encore.
- Appuyez sur le menu dans le coin supérieur gauche et choisissez Réglages.
- Dans le menu des paramètres, cliquez sur Sauvegarder et synchroniser.
- Activez la bascule à côté de Sauvegarder et synchroniser.
Vous verrez également l'option d'activer Photos et Vidéos sous Sauvegarde des données cellulaires. Si vous activez cette option, les sauvegardes photo et vidéo auront lieu même lorsque vous n'êtes pas connecté au Wi-Fi. Si vous disposez d'un forfait de données cellulaires limité, vous souhaiterez probablement désactiver cette option.
Pour vous assurer que ces photos sont automatiquement sauvegardées sur votre PC, vous devez installer Google Drive sur votre ordinateur et connectez-vous avec votre compte Google.
Après avoir fait cela, visitez Google Drive sur le Web. Connectez-vous si nécessaire, cliquez sur l'équipement et choisissez Réglages, puis cochez la case en regard de Créer un dossier Google Photos.
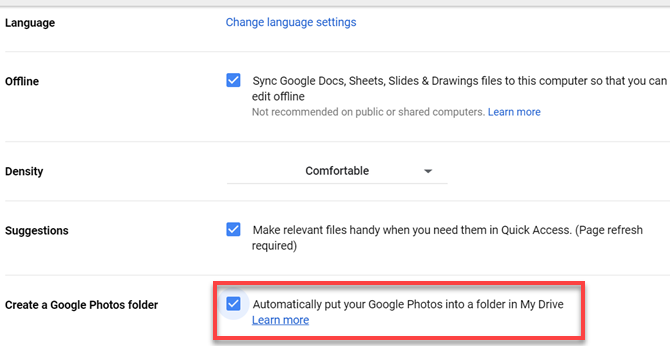
Ensuite, cliquez avec le bouton droit sur l'icône Google Drive dans la barre d'état système de votre ordinateur. Cliquez sur les trois points Menu et sélectionnez le Préférences option. Sur le Google Drive onglet, assurez-vous d'avoir le Google Photos dossier sélectionné si vous ne synchronisez pas déjà tout.
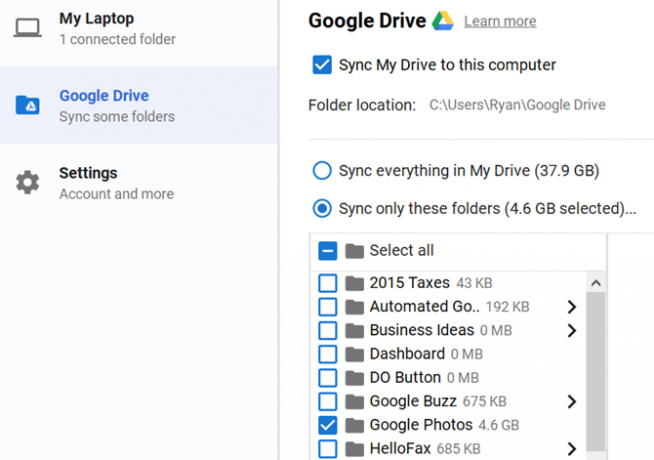
Une fois la synchronisation terminée, vous verrez le Google Photos dossier sur votre ordinateur avec les mêmes photos stockées sur le téléphone.

Ceux-ci seront synchronisés et mis à jour automatiquement.
Fonction de synchronisation de Google Drive Google Drive va maintenant sauvegarder et synchroniser vos fichiersGoogle remplace Google Drive pour PC et Mac par un nouvel outil appelé Backup and Sync. Cela vous permet de sauvegarder et de synchroniser tous vos divers fichiers et dossiers. Lire la suite est en fait un excellent moyen de sauvegarder automatiquement tout (ou tous) les dossiers de votre smartphone. Lorsque ces fichiers sont sauvegardés dans le cloud, ils se synchronisent automatiquement avec les dossiers de votre PC.
Télécharger:Google Photos (Gratuit)
2. Gestionnaire de ROM: tout sauvegarder pour les utilisateurs root



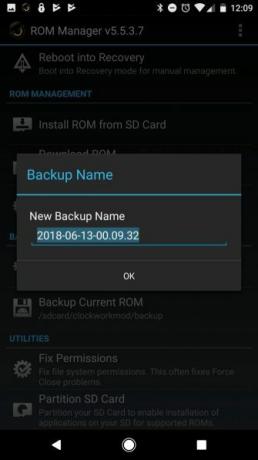
Si vous craignez de perdre tous vos paramètres de téléphone personnalisés et la longue liste d'applications que vous avez installées, ROM Manager est certainement la solution.
Avec ROM Manager, vous pouvez faire une sauvegarde de tout votre téléphone Android Comment sauvegarder correctement votre appareil AndroidVoici comment sauvegarder complètement votre appareil Android en protégeant vos photos, SMS, contacts et tout le reste. Lire la suite . En cas de problème, vous pouvez simplement flasher l'appareil avec votre ROM sauvegardée.
Il ne vaut pas la peine de répertorier ce que ROM Manager sauvegarde, car il sauvegarde tout. Il vous permet également d'effectuer automatiquement des sauvegardes sur votre carte SD et fournit un petit serveur d'hébergement de fichiers auquel vous pouvez vous connecter en utilisant votre PC pour télécharger les sauvegardes.
C'est l'une des meilleures méthodes de sauvegarde de votre appareil Android, mais il y a un hic: cela nécessite également que vous rooter votre téléphone. Si vous ne vous sentez pas à l'aise de le faire, vous feriez mieux de passer à une autre option.
Télécharger:Gestionnaire de ROM (Gratuit, nécessite root)
3. Sauvegardez votre mobile: pour les paramètres et les applications




Si vous recherchez une option gratuite non root pour télécharger vos données Android sur un PC, alors Sauvegardez votre mobile est un très bon choix. Il dispose d'une interface utilisateur simple où vous pouvez sélectionner tout ce que vous souhaitez sauvegarder.
Les éléments les plus importants comprennent:
- Contacts
- Les paramètres du système
- Paramètres sécurisés
- Liste des applications
- Applications utilisateur
- SMS et journaux d'appels
Il y a quelques éléments comme les données d'application et les noms de points d'accès (APN) que vous ne pouvez pas sauvegarder sans rooter votre téléphone.
L'application prend en charge les services cloud suivants pour envoyer vos sauvegardes:
- Google Drive
- Dropbox
- OneDrive
- Nuage orange
Une fois vos données stockées sur ces services cloud, vous pouvez facilement les synchroniser avec votre PC pour un stockage sécurisé de vos sauvegardes Android.
Télécharger:Sauvegardez votre mobile (Gratuit)
4. Serveur FTP WiFi: copiez n'importe quel fichier sans fil


Vous pouvez toujours opter pour l'option classique et sauvegarder avec un câble USB. Il s'agit d'une recommandation courante pour sauvegarder votre téléphone Android sur un PC.
Mais pourquoi utiliseriez-vous un câble dans un monde qui est construit sur la technologie sans fil? Vous pouvez facilement sauvegarder votre appareil Android en installant l'application Wi-Fi FTP Server et en configurant votre téléphone comme serveur FTP sans fil.
C'est complètement simple à utiliser. Cliquez simplement sur le Début bouton, et il vous montrera l'adresse IP pour la connexion via FTP. Il comprend également le numéro de port et l'ID / mot de passe.
Ensuite, ouvrez votre client FTP préféré Les 3 meilleurs clients FTP gratuits pour WindowsFTP est une méthode de partage de fichiers utile et la méthode incontournable pour télécharger des fichiers sur un hôte Web. Voici les meilleurs clients FTP que vous pouvez saisir gratuitement. Lire la suite sur votre PC, comme FileZilla, et connectez-vous à votre appareil Android sans fil.
Lorsque vous vous connectez, vous verrez tout le contenu de votre téléphone dans les deux volets de droite dans le coin inférieur droit de FileZilla. Vous pouvez accéder à n'importe quel dossier de votre téléphone et les télécharger à n'importe quel emplacement sur votre PC où vous souhaitez stocker vos données Android.

C'est le moyen le plus simple et le plus rapide non seulement de sauvegarder, mais de récupérer tout ce qui se trouve sur votre téléphone et rapidement sur votre ordinateur.
Télécharger:Serveur FTP Wi-Fi (Gratuit)
Sauvegardez votre appareil Android pour une tranquillité d'esprit
C'est trop facile d'avoir un accident avec votre téléphone. Une goutte sur le trottoir ou une glissade près de l'évier, et c'est fini. Cela peut entraîner des heures de temps perdu à configurer votre nouveau téléphone.
Mais prendre une sauvegarde régulièrement signifie qu'une fois que vous avez votre téléphone de remplacement en main, vous pouvez le restaurer facilement. Ce sera comme si rien ne s’était jamais produit. Si vous préférez sauvegarder sur le cloud que sur votre PC, consultez autres solutions de sauvegarde pour Android Comment sauvegarder correctement votre appareil AndroidVoici comment sauvegarder complètement votre appareil Android en protégeant vos photos, SMS, contacts et tout le reste. Lire la suite .
Ryan est titulaire d'un BSc en génie électrique. Il a travaillé 13 ans dans l'ingénierie d'automatisation, 5 ans dans l'informatique et est maintenant ingénieur d'applications. Ancien rédacteur en chef de MakeUseOf, il a pris la parole lors de conférences nationales sur la visualisation des données et a été présenté à la télévision et à la radio nationales.