Publicité
 Le problème avec des caméras extrêmement meilleures est que, en plus de chaque beau détail, elles parviennent également à attraper chaque défaut. Le temps où vous pouviez vous en sortir avec un coup de soleil, ou même quelque chose d'aussi petit qu'un grain de beauté est révolu depuis longtemps. Ces détails seront également gravés dans la pierre virtuelle.
Le problème avec des caméras extrêmement meilleures est que, en plus de chaque beau détail, elles parviennent également à attraper chaque défaut. Le temps où vous pouviez vous en sortir avec un coup de soleil, ou même quelque chose d'aussi petit qu'un grain de beauté est révolu depuis longtemps. Ces détails seront également gravés dans la pierre virtuelle.
De nos jours, tout le monde se rend compte que les stars de cinéma ne fais pas l'air si parfait dans la vraie vie et que Madonna ne ressemble pas à une jeune de vingt ans, mais plutôt trois fois ce nombre. C'est la faute, ou la bénédiction, de Photoshop, une application de retouche photo de premier plan.
Dans cet article, je voudrais vous enseigner trois astuces assez simples pour améliorer les photos avec Photoshop pour corriger presque tous les défauts. Plus encore, cet article est destiné aux rédacteurs juniors, comme moi. Cela signifie que :
- Vous n'avez pas besoin d'une longue expérience avec Photoshop.
- Vous n'avez pas besoin d'une main ferme (c'est-à-dire pas de techniques d'aérographe).
En d'autres termes, tout le monde peut suivre ce didacticiel et s'attendre à le suivre jusqu'à la fin. Si vous regardez où vous marchez, vous obtiendrez d'excellents résultats avec très peu d'efforts et d'expérience.
1. Supprimer les grains de beauté et autres imperfections
Dans Photoshop CS5, il y a une nouvelle fonctionnalité étonnante, appelée sensible au contenu. Au lieu d'échantillonner à partir d'une zone particulière, le contenu essaiera de reconstruire les taches avec de petites parties d'image saisies de partout sur la toile. Vous pouvez l'utiliser pour fixer une ligne d'horizon, supprimer un arbre ou supprimer des imperfections.

Sélectionnez simplement le Brosse de cicatrisation dans la barre latérale gauche et assurez-vous que le contenu est activé. Vous pouvez également modifier la taille du pinceau dans le coin supérieur gauche, jusqu'à ce qu'il juste couvre le défaut. Un petit clic, et le tour est joué. Parfois, cependant, le contenu peut gâcher. Dans ces scénarios, réessayez ou utilisez l'une des techniques manuelles décrites ci-dessous.
Dans les versions antérieures de Photoshop, nous n'avons pas encore eu la chance de connaître le contenu. D'autre part, nous faire avoir l'outil pinceau cicatrisant. Sélectionnez-le dans la barre latérale gauche (voir capture d'écran ci-dessus), vérifiez la taille de votre pinceau et assurez-vous que vous avez sélectionné «Match de proximité». Encore une fois, un clic et vous avez terminé.
Au lieu de reconstruire le spot, Photoshop l'échantillonnera avec un qui s'approche en couleur (et, espérons-le, rate le grain de beauté). Si votre résultat semble décoloré, changez le mode de Normal à Remplacer et réessayez.

Vous pouvez également sélectionner Outil de brosse de guérison dans la barre latérale gauche. Vous pouvez le trouver en appuyant longuement sur la touche place outil de brosse de guérison. Au lieu d'échantillonner une correspondance aléatoire (approximative), maintenez le bouton alt de votre clavier et cliquez pour sélectionner l'endroit d'où vous souhaitez échantillonner. Cliquez ensuite sur le défaut. Si votre résultat semble décoloré, changez le mode de Normal à Remplacer et réessayez.
Cependant, vous pouvez faire plus que supprimer les taupes avec cette technique. Les restes de crème solaire, de bouches sales et de rides sont tous admissibles, bien que vous ne devriez pas toujours vous embêter. "Naturel" a toujours un certain charme, et vous voulez éviter le syndrome de Madonna.
2. Correction des pièces occultées
Parfois, en particulier sous un soleil intense, votre image est éclipsée par endroits. Cette ombre peut même masquer des détails importants, comme un sourire ou le scintillement d'un œil. Voici comment le supprimer (en grande partie).
Aller à Image -> Réglages -> Niveaux. Ces niveaux, dans une explication beaucoup trop concise, marquent la distribution des nuances et des reflets à travers votre image. En d'autres termes; en l'utilisant, vous pouvez maîtriser les nuances.

Le curseur d'extrême gauche contrôlera les limites des nuances les plus sombres, l'extrême droite celle des reflets les plus brillants. Nous aurons besoin celui du milieu, qui détermine de quel côté (clair ou foncé) votre image s'incline. Pour supprimer nos ombres, nous voulons limiter les zones plus sombres et donner à la lumière un certain endroit pour se déplacer, nous allons donc tirer un peu (ou beaucoup, selon votre image) sur le curseur du milieu. à gauche.
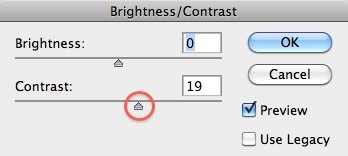
Jouer avec les niveaux peut cependant créer une image trop sombre ou - dans notre cas - légèrement décolorée. Si tel est le cas, allez à Image -> Réglages -> Luminosité / Contraste. Et tirez un peu le curseur Contraste vers la droite. Cela vous rendra les noirs plus noirs et votre image globale moins fanée.

Voici un aperçu de la façon dont nous avons combattu ces ombres. De l'original, aux niveaux ajustés, au contraste ajusté.
3. Corriger la décoloration
Que ce soit à cause d'un coup de soleil, d'un mauvais type de peau ou d'un mauvais éclairage, votre peau réussira d'une manière ou d'une autre à obtenir une image parfaite. Dans mon cas, c'est un coup de soleil qui m'a donné des oreilles trop rouges. Voici comment résoudre ce problème.
Sélectionnez le Outil de remplacement de couleur en appuyant longuement sur l'outil Pinceau et définissez son mode sur Saturation - l'intensité d'une couleur. Ce pinceau changera la saturation de votre image en celle de la couleur sélectionnée, mais laissera tout le reste intact.

Pour notre objectif, nous voulons une couleur moins saturée. Vous pouvez voir le type de couleur que j'ai choisi dans la capture d'écran ci-dessus, mais veuillez jouer avec elle un peu. Essentiellement, nous voulons que l'oreille cesse d'être rouge.
Vous remarquerez cependant que mon oreille ressemble maintenant à de l'argile. C'est parce qu'une peau rouge moins saturée n'est pas la même chose qu'une peau normale. Il y a toujours une différence de couleur derrière la saturation.
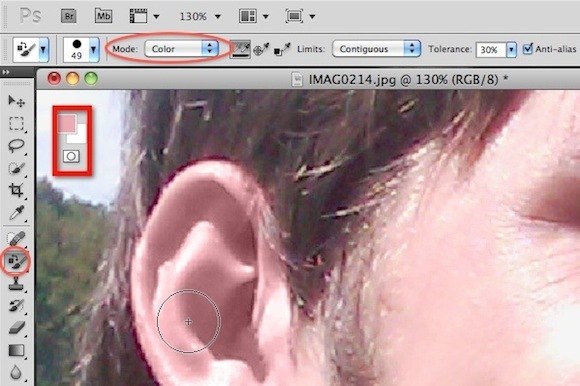
Toujours avec l'outil de remplacement de couleur sélectionné, définissez le mode sur couleur. Nous voulons donner à notre oreille d'argile une couleur plus naturelle. Pour ce faire, maintenez la touche Alt enfoncée et sélectionnez la couleur prédominante sur votre visage. Imaginez que ce soit la couleur de votre oreille s'il n'y avait pas du tout d'ombre. Maintenant, peignez sur votre oreille d'argile pour lui donner vie.
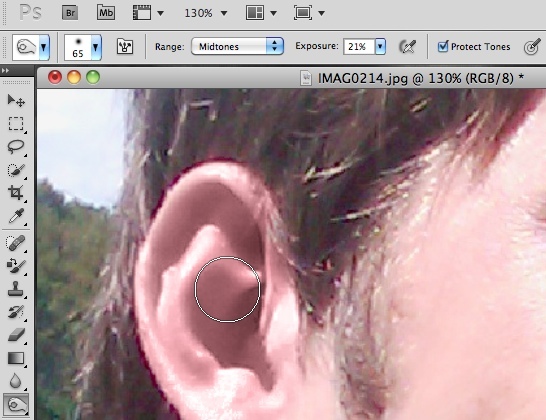
Notre oreille peut toujours sembler un peu fausse. C'est moins un problème avec la plupart des autres parties du corps, car une oreille a beaucoup d'occultations diverses. Tout en fixant notre saturation et notre couleur, nous avons également dérangé les ombres naturelles. Vous pouvez utiliser l'outil de gravure, comme vous pouvez le voir sur la capture d'écran ci-dessus, pour introduire de nouvelles ombres. N'essayez pas d'être un artiste. Glissez-le simplement sur l'oreille et ajustez l'exposition si nécessaire. L'outil de gravure ajoutera de l'ombre, mais laissera principalement le reste de vos couleurs.

Ci-dessus est le processus de notre recoloration de l'oreille. De l’original à «saturé et coloré», à «un seul coup avec l’outil de gravure».
Notez que vous pouvez utiliser cette même technique pour augmenter la saturation (et l'éclat) des yeux, blanchir vos dents et changer la couleur de votre chemise. Les possibilités sont effectivement infinies.

Une comparaison finale dans la capture d'écran ci-dessus. À gauche se trouve l'original, avec l'amélioration des couleurs standard d'iPhoto; celui de droite est retouché manuellement, avec moins de quelques minutes de travail. Avec plus de temps et d'efforts, cette image peut être encore améliorée, c'est-à-dire en atténuant certains des rouges du visage et en augmentant la saturation de l'arrière-plan.
Que pensez-vous de l'amélioration des photos avec Photoshop? Bientôt une pratique courante? Faites-nous part de vos réflexions et autres conseils dans la section commentaires ci-dessous!
Remarque: pour obtenir d’autres conseils et astuces sur Photoshop, assurez-vous de télécharger les fichiers MakeUseOf Le guide idiot de Photoshop.
Je suis écrivain et étudiant en informatique de Belgique. Vous pouvez toujours me faire une faveur avec une bonne idée d'article, une recommandation de livre ou une idée de recette.

