Publicité
 Mozilla Firefox, que puis-je en dire qui n’ait pas été dit auparavant? Certains peuvent prétendre que Firefox est devenu une bête difficile à apprivoiser. D'autres énuméreront tous les avantages du fonctionnement de Firefox: extensions, flexibilité, nouveaux développements constants, énorme base de fans / utilisateurs et grand support. En bref: le plus grand rival d'Internet Explorer depuis Netscape.
Mozilla Firefox, que puis-je en dire qui n’ait pas été dit auparavant? Certains peuvent prétendre que Firefox est devenu une bête difficile à apprivoiser. D'autres énuméreront tous les avantages du fonctionnement de Firefox: extensions, flexibilité, nouveaux développements constants, énorme base de fans / utilisateurs et grand support. En bref: le plus grand rival d'Internet Explorer depuis Netscape.
Bien que la nature «ouverte à la manipulation des utilisateurs» de Mozilla soit généralement un avantage, elle peut également provoquer de nombreux problèmes. En conséquence, le navigateur phare de Mozilla peut être bogué, c'est-à-dire un lancement lent, un chargement de page lent, instable, se bloque souvent. Cependant, la plupart de ces bogues sont d'origine humaine et vous pouvez facilement les corriger vous-même.
Laissez les conseils suivants être votre guide de dépannage complet de Mozilla Firefox. Certains problèmes très courants sont répertoriés entre les étapes 3 et 4.
Tout d'abord, je suppose que votre cache est effacé! Cela peut être fait sous>

Avant d'analyser vos problèmes en détail, assurez-vous que vous exécutez la dernière version de Firefox et ses modules complémentaires, tels que les extensions, les thèmes et les plugins. Par défaut, Firefox vérifie régulièrement les mises à jour. Cependant, les plugins ne peuvent pas être mis à jour automatiquement!
1. Firefox
Mettre à jour Firefox: > Aidez-moi > Vérifier les mises à jour…
Téléchargez et installez les mises à jour du navigateur si nécessaire.
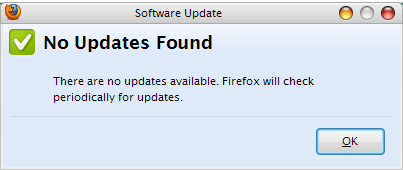
Si votre problème persiste, vérifiez les extensions et les thèmes (étape 2).
2. Extensions et thèmes
Modules complémentaires ouverts: > Outils > Modules complémentaires -OU- [Ctrl] + [Décalage] + [UNE]
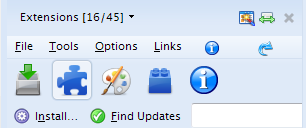
Mettre à jour les extensions: Dans la fenêtre / barre latérale des modules complémentaires:> cliquez sur l'icône des extensions, puis allez dans le menu ci-dessus et cliquez sur> Outils > Vérifier les mises à jour. Attendez la fin de la vérification et procédez à l'installation des mises à jour.
Mettre à jour les thèmes: Dans la fenêtre / barre latérale des modules complémentaires:> cliquez sur l'icône des thèmes, puis allez dans le menu ci-dessus et cliquez sur> Outils > Vérifier les mises à jour. Attendez la fin de la vérification et procédez à l'installation des mises à jour.
Redémarrez Firefox après la mise à jour des extensions et / ou des thèmes. Si votre problème persiste, vérifiez les plugins (étape 3).
Si vous pensez qu'il y a un problème de compatibilité avec une extension ou un thème spécifique, vous pouvez trouver des indices sur le Base de connaissances Mozilla, les commentaires pour cette extension / thème sur le Site des modules complémentaires de Mozilla ou le site Web / la FAQ du créateur.
3. Plugins
Firefox ne met pas automatiquement à jour les plugins! Les plugins permettent de visualiser différents types de contenu, par exemple PDF, Flash ou DivX. Dans certains cas, les plugins sont installés manuellement et nécessitent également une mise à jour manuelle. Habituellement, Firefox reconnaît automatiquement les logiciels tiers installés sur votre ordinateur et intègre les plugins requis à partir de là. Des problèmes peuvent survenir dans Firefox, si vous n'avez pas mis à jour les plugins ou les logiciels qui fournissent les plugins nécessaires, par exemple RealPlayer ou QuickTime.
Modules complémentaires ouverts: > Outils > Modules complémentaires -OU- [Ctrl] + [Décalage] + [UNE]
Mettre à jour les plugins: Ouvrez le Site Web des plugins Mozilla. Sous> Documentation sélectionnez votre> système opérateur, puis passez à> A - Z référencement. Dans la fenêtre / la barre latérale des modules complémentaires, cliquez sur> plugins icône et comparer les plugins que vous avez avec les versions répertoriées sur le site. Mettez à jour les plugins ou les logiciels respectifs selon vos besoins. Assurez-vous de désactiver les deuxième et troisième instances du même plugin.
Redémarrez votre ordinateur après la mise à jour des plugins ou des logiciels respectifs! Si votre problème avec Firefox persiste, passez à l'étape 4.
Si vous pensez que vous rencontrez un problème avec un plug-in spécifique, consultez la Base de connaissances Mozilla pour des informations spécifiques. Ils fournissent également des tutoriels pour l'installation de plugins.
Intermezzo: problèmes courants
Après vous être assuré que tout est à jour (si possible), examinons certains problèmes courants avant de passer aux étapes générales. Je vais vous diriger directement vers les articles respectifs sur le mozillaZine ou la base de connaissances.
JE. Firefox ne démarre pas - profil verrouillé ou problèmes spécifiques à l'exploitation
II. Firefox plante - trouver et rechercher votre signature de crash
III. Firefox fonctionne mais ne répond pas - le profil est verrouillé
Des problèmes plus spécifiques peuvent être trouvés sur le mozillaZine Problèmes avec Firefox page. Pour des conseils généraux sur la façon de résoudre les problèmes avec Mozilla Firefox, veuillez continuer.
4. Mode sans échec
Cette étape convient pour localiser tout problème que vous rencontrez avec Firefox. Il vous indique si le problème est lié à votre personnalisation personnelle (extensions, paramètres, plugins) ou s'il s'agit d'un problème général avec le navigateur, indépendamment de votre profil utilisateur personnel (installation corrompue, problème de compatibilité avec d'autres logiciels etc.).
Exécutez Firefox en mode sans échec:
- Quittez Firefox, assurez-vous qu'il ne fonctionne pas. Sous Windows, ouvrez le> Gestionnaire des tâches (clic droit sur> barre des tâches et sélectionnez> Gestionnaire des tâches depuis le menu), passez à> Processus onglet, cliquez sur> Nom pour trier les entrées par ordre alphabétique et essayer de localiser> firefox.exe. Si vous le trouvez toujours, faites un clic droit sur> firefox.exe entrée et sélectionnez> Processus final dans le menu.
- Maintenant, lancez Firefox en mode sans échec. Sous Windows, ouvrez> Début > (Tout) Programmes > Mozilla Firefox > Mozilla Firefox (mode sans échec)

- Ne sélectionnez aucune des options du mode sans échec. Vous ne voulez pas encore apporter de modifications permanentes. Cliquez simplement sur> Continuer en mode sans échec.
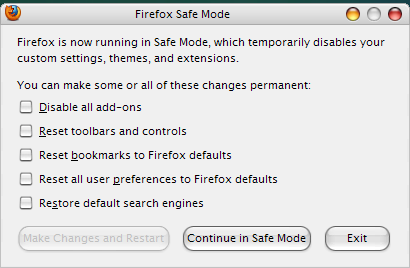
Saikat a récemment écrit un article sur Comment utiliser Mozilla Firefox en mode sans échec Comment utiliser Mozilla Firefox en mode sans échec Lire la suite , qui fournit plus de détails et explique également comment le lancer sous Linux et Mac OS X.
Si le mode sans échec a résolu votre problème, je recommande de passer à l'étape 5, puis de réinitialiser une personnalisation après l'autre (c'est-à-dire les modules complémentaires, barres d'outils et contrôles, signets, préférences, moteurs de recherche) jusqu'à ce que Firefox fonctionne correctement sans mode sans échec ou passez directement à l'étape 6.
Si le mode sans échec n'a pas aidé, passez à l'étape 5, puis à l'étape 7.
5. Sauvegarde
Avant d'apporter des modifications permanentes, vous devez sérieusement envisager de sauvegarder toutes les informations précieuses, telles que les mots de passe, les signets et les paramètres personnalisés. Voici plusieurs stratégies différentes qui vous aideront à sauvegarder exactement ce que vous voulez. Je recommande de faire des sauvegardes distinctes pour les signets, les mots de passe et les extensions, plutôt que des sauvegardes de profil entières. Il est probable que vous importiez également le problème si vous importez l'intégralité de votre ancien profil dans un nouveau profil ou une nouvelle installation Firefox.
Pour toutes les stratégies de sauvegarde manuelle, vous devrez trouver votre profil Firefox. Vérifiez ça Page mozillaZine pour une liste des systèmes d'exploitation et où trouver le dossier de profil. Sous Windows XP, il doit se trouver sous C: \ Documents and Settings \ nom d'utilisateur \ Application Data \ Mozilla \ Firefox \ Profiles \ profile name
Signets de sauvegarde: Cela peut être fait manuellement. Allez à> Signets > Organiser les signets > Importation et sauvegarde > Sauvegarde et sélectionnez une cible. Au lieu de cliquer sur> Sauvegarde vous pouvez également cliquer sur> Exporter HTML… Plus tard, vous pouvez importer vos signets via la même stratégie.
Mots de passe de sauvegarde: Si Firefox est encore assez stable et ne plante pas, vous pouvez enregistrer vos mots de passe à l'aide de l'extension Password Exporter. Sinon, il existe une méthode manuelle pour le faire. Accédez à votre dossier de profils Firefox et copiez les fichiers suivants: "signons.txt“, “signons2.txt" et "key3.db“. Pour restaurer, remplacez simplement les nouvelles instances de ces fichiers par vos copies de sauvegarde et voilÃ, vos mots de passe enregistrés sont de retour.
Extensions de sauvegarde: Avec une version stable de Firefox, vous pouvez essayer d'utiliser l'extension FEBE (Firefox Environment Backup Extension). Sinon, je recommande de sauvegarder l'intégralité du profil.
Sauvegarder l'intégralité du profil: Encore une fois, si Firefox est suffisamment stable pour installer une extension, vous pouvez essayer plusieurs outils de sauvegarde ou de synchronisation différents. Nous avons déjà couvert Weave. Sinon je recommande MozBackup, un utilitaire autonome qui sauvegardera votre profil Firefox. Si vous ne faites pas confiance aux outils, vous pouvez à nouveau effectuer une sauvegarde manuelle. Copiez simplement l'intégralité de votre dossier de profil.
6. Nouveau profile
La création d'un nouveau profil vous permettra de sortir rapidement de votre problème au cas où le mode sans échec résoudrait votre problème. Avec un nouveau profil, vous repartirez de zéro - pas de paramètres personnalisés, pas d'extensions, pas de plugins.
- Quittez Firefox, assurez-vous qu'il ne fonctionne pas. Sous Windows, ouvrez le> Gestionnaire des tâches (clic droit sur> barre des tâches et sélectionnez> Gestionnaire des tâches depuis le menu), passez à> Processus onglet, cliquez sur> Nom pour trier les entrées par ordre alphabétique et essayer de localiser> firefox.exe. Si vous le trouvez toujours, faites un clic droit sur> firefox.exe entrée et sélectionnez> Processus final dans le menu.
- Exécutez une invite de commande et chargez> firefox.exe -profilemanager
Sous Windows, accédez à> Début > Courir et tapez> firefox.exe -profilmanager dans la ligne de commande.
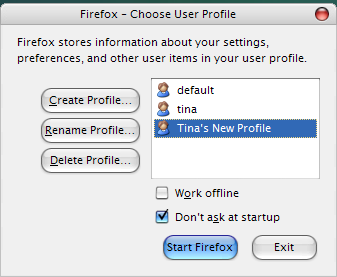
- Dans la fenêtre qui apparaîtra, sélectionnez> Créer un profil… et faites-le.
- Sélectionnez ensuite> votre nouveau profil et cliquez sur> Démarrez Firefox.
Si cela résout votre problème, vous pouvez commencer à importer vos sauvegardes essentielles, comme décrit à l'étape 5. Mais méfiez-vous d'importer votre problème et essayez d'en importer le moins possible. En d'autres termes: abandonnez certaines de ces extensions et plugins excessifs!
Si la création d'un nouveau profil n'a pas aidé, bien que le mode sans échec ait aidé, vous pouvez soit revenir à l'étape 4 et effectuez une réinitialisation complète à partir du mode sans échec ou - si cela ne vous aide pas non plus - je crains que vous ne soyez coincé avec l'étape 7.
7. Réinstallation
Ceci est le dernier recours. Si la réinitialisation ou la création d'un nouveau profil n'a pas aidé, votre problème est bien plus profond et vous devrez supprimer complètement Firefox de votre système et effectuer une nouvelle installation. Voici comment procéder.
- Supprimez Firefox à l'aide des outils fournis par votre système d'exploitation. Sous Windows, accédez à> Début > Panneau de configuration > Annonce ou suppression de programmes et désinstallez> Firefox.
- Maintenant, renommez, déplacez ou supprimez vos dossiers de profil Firefox (voir l'étape 5 pour localiser les dossiers dans Windows).
- Redémarrez votre ordinateur.
- Réinstallez Firefox.
Si cela résout votre problème, vous pouvez importer vos sauvegardes comme décrit à l'étape 5. Comme mentionné précédemment, soyez prudent, vous pouvez également réimporter votre problème!
Si rien de ce qui précède ne vous a aidé, vous avez probablement un problème très grave! Vous avez besoin de l'aide d'un expert et je vous suggère de publier votre problème et ce que vous avez essayé de le résoudre au Forums mozillaZine. Bonne chance!
Information additionnelle
Il y a quelques autres astuces et choses que vous pouvez faire pour améliorer les performances de Mozilla Firefox et nous en avons déjà couvert quelques-unes. Peut-être qu'ils vous aideront en premier lieu.
Êtes-vous sous XP? Est-ce que Firefox plante toujours sur vous et aucun de ces conseils de dépannage de Mozilla Firefox n'a aidé? Essayez d'exécuter Firefox en mode de compatibilité. Faites un clic droit sur votre> Firefox icône et sélectionnez> Propriétés. Allez dans> Compatibilité onglet et sélectionnez> Exécuter ce programme en mode de compatibilité pour: et choisissez> Windows 2000 dans le menu. Cliquez sur> Appliquer confirmer.
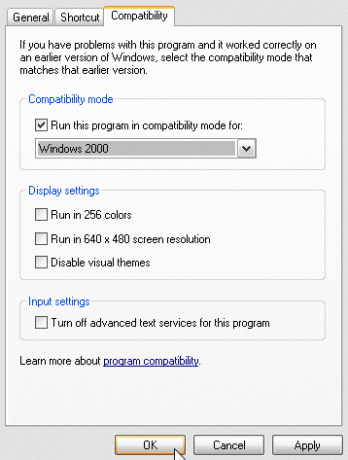
Navigation plus rapide! Par exemple, vous pouvez charger automatiquement la page suivante, utiliser des raccourcis clavier ou télécharger des fichiers plus rapidement.
Réduisez le temps de chargement! Matt a raconté comment réduire le temps de chargement de Firefox 3 sous Windows. Cela implique 3 étapes geek qui sont très bien décrites dans son post.
Besoin de vitesse? Mahendra a récemment écrit Le guide ultime pour accélérer Firefox 3.5 Le guide ultime pour accélérer Firefox 3.5 Lire la suite , une publication que vous devriez absolument vérifier si vous ne rencontrez que des problèmes de vitesse mineurs.
Effacer les données en masse à l'arrêt! Ceci est utile si vous partagez votre ordinateur et que vous ne voulez pas que quiconque voie ce que vous avez recherché. Vous devez au moins régulièrement vider le cache.
Quelles extensions dois-je utiliser? Bonne question! Seuls ceux dont vous avez vraiment, vraiment besoin, bien sûr. Vous devriez également examiner certaines des extensions de sécurité et de confidentialité que nous avons couvertes dans le passé. Consultez le post de Varun sur 10+ meilleurs modules complémentaires de sécurité et de confidentialité pour Firefox 10 meilleurs compléments pour la sécurité et la confidentialité de Firefox Lire la suite ainsi que le billet de Dave sur Rester en sécurité sur le Web: 8 modules complémentaires Firefox pour la confidentialité et la sécurité Entièrement sécurisé: 11 extensions Firefox indispensables pour la sécuritéPensez au navigateur que vous utilisez pour consulter cet article dès maintenant. Est-ce sûr? Est-ce sécurisé? Vous seriez surpris par ces réponses. Lire la suite (certains sont redondants bien sûr).
Vous rencontrez toujours des problèmes? Vous avez essayé tout ce qui précède, vous avez recherché le mozillaZine pour les problèmes connus avec Firefox, vous avez publié votre situation sur le Forums mozillaZine et vous êtes toujours bloqué avec un navigateur non fonctionnel? Incroyable! Eh bien, vous ne serez peut-être jamais satisfait de Firefox. Puis-je suggérer de passer à un autre navigateur, tel que Chrome comme le rapporte David Chrome contre Firefox en 2016: quel navigateur vous convient?Je veux explorer pourquoi les gens pourraient préférer l'un à l'autre, et j'espère que ces raisons apporteront un éclairage sur des caractéristiques et des aspects que vous n'avez peut-être pas pris en compte auparavant. Lire la suite ou Opera, qui est recommandé par Laurence?
Avertissement
Malheureusement, nous ne sommes pas en mesure de fournir une prise en charge adéquate de Firefox ici, en particulier pas sur différents systèmes d'exploitation. Plutôt que de publier vos problèmes spécifiques en réponse à cet article, je vous recommande de les publier dans le Forums mozillaZine. Des dizaines d'experts examineront votre situation et tenteront de résoudre le problème avec vous.
Cependant, si vous souhaitez toujours partager votre problème, nous ferons de notre mieux pour vous orienter dans la bonne direction. Et si l'une des directives ci-dessus vous a aidé à résoudre votre problème, nous aimerions entendre vos commentaires dans les commentaires!
Tina écrit sur la technologie grand public depuis plus d'une décennie. Elle est titulaire d'un doctorat en sciences naturelles, d'un diplomate allemand et d'un MSc suédois. Son expérience analytique l'a aidée à exceller en tant que journaliste technologique chez MakeUseOf, où elle gère désormais la recherche et les opérations sur les mots clés.


