Publicité
Lorsque vous avez terminé d'utiliser votre ordinateur, cliquez-vous sur le bouton Démarrer, cliquez sur le Puissance icône, puis Fermer?
C'est l'étendue des interactions de nombreux utilisateurs avec le bouton d'alimentation dans Windows 10. Mais vous pouvez en tirer beaucoup plus. Examinons les autres façons d'utiliser ce bouton.
Les bases de l'alimentation du menu Démarrer
Tout d'abord, discutons de la Puissance dans le menu Démarrer.
Cliquez sur le bouton Démarrer pour ouvrir le menu, puis sur Puissance icône. Vous verrez probablement trois entrées: Dormir, Fermer, et Redémarrer. Au cas où vous ne savez pas ce que cela signifie:
- Dormir met votre ordinateur dans un état de faible consommation d'énergie afin que vous puissiez reprendre rapidement là où vous vous étiez arrêté. Toutes vos fenêtres seront là où vous les avez laissées une fois que vous aurez réveillé votre ordinateur du sommeil. Il utilise une batterie, mais pas autant que lorsqu'il est allumé. Une fois que vous appuyez sur une touche ou déplacez votre souris, elle se réveillera aussi longtemps car vous ne rencontrez pas de problèmes avec le mode veille Comment résoudre les problèmes du mode veille de Windows 10Voici quelques étapes de dépannage pour savoir comment résoudre les problèmes de mode veille dans Windows 10. Lire la suite .
- Fermer ferme tous vos programmes ouverts, ferme Windows, puis éteint votre ordinateur. Puisqu'il est complètement éteint, vous pouvez débrancher le cordon d'alimentation de votre bureau ou ranger votre ordinateur portable dans un sac sans craindre qu'il ne se réveille.
- Redémarrer arrête Windows et votre ordinateur, puis les redémarre. Vous devrez souvent redémarrer après avoir installé ou désinstallé des logiciels ou des mises à jour, et il résout également toutes sortes de problèmes Pourquoi le redémarrage de votre ordinateur résout-il autant de problèmes?"Avez-vous essayé de redémarrer?" Ce sont des conseils techniques qui sont souvent jetés, mais il y a une raison: ça marche. Pas seulement pour les PC, mais pour une large gamme d'appareils. Nous expliquons pourquoi. Lire la suite .
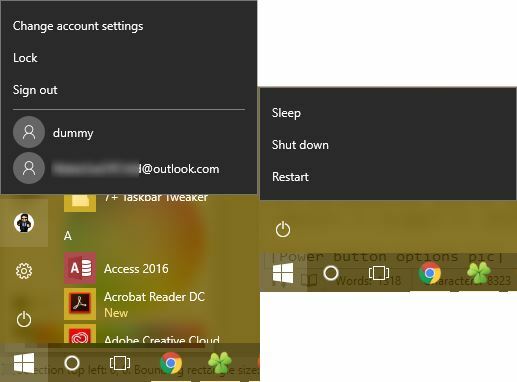
Options du menu utilisateur
Notez que dans les versions antérieures de Windows, des commandes telles que Changer d'utilisateur, Déconnexion, et Fermer à clé ont également été regroupés sous le Puissance bouton. Dans Windows 10, ceux-ci se trouvent à la place sous votre photo de profil dans le menu Démarrer. En cliquant dessus, vous avez des choix supplémentaires:
- Fermer à clé affiche immédiatement l'écran de verrouillage, vous obligeant à saisissez votre mot de passe ou votre code PIN PIN ou mot de passe? Quoi utiliser dans Windows 10Windows 10 vous permet de vous connecter à votre PC en utilisant plusieurs méthodes. Les deux plus populaires sont les mots de passe et les codes PIN. Examinons les différences entre eux et décidons laquelle vous convient le mieux. Lire la suite pour revenir sur votre compte. C'est l'un des nombreux façons de verrouiller Windows Les 6 meilleures méthodes pour verrouiller votre PC WindowsLe verrouillage de votre ordinateur est essentiel pour empêcher l'accès sans surveillance. Voici plusieurs façons de le faire dans n'importe quelle version de Windows. Lire la suite .
- Déconnexion termine votre session, ferme toutes les applications ouvertes et vous ramène à l'écran de connexion. Ici, un autre utilisateur peut choisir son compte et se connecter.
- Si vous souhaitez basculer vers un autre compte sur votre ordinateur sans mettre fin à votre session en cours, cliquez simplement sur son nom dans la liste ci-dessous Déconnexion. Cela vous permet de commencer à utiliser Windows comme compte tout en maintenant votre propre session suspendue.
Ce sont les modes de base, mais vous pouvez modifier le menu d'alimentation pour inclure plus d'entrées.
Modification du comportement du bouton d'alimentation
Si vous souhaitez ajouter ou supprimer des entrées dans le menu Power, vous pouvez le faire en visitant le Options d'alimentation partie du panneau de configuration. Chercher Puissance dans le menu Démarrer, puis cliquez sur Choisissez un plan d'alimentation pour y accéder. Ici, regardez dans la barre latérale gauche pour le Choisissez ce que font les boutons d'alimentation entrée et cliquez dessus.
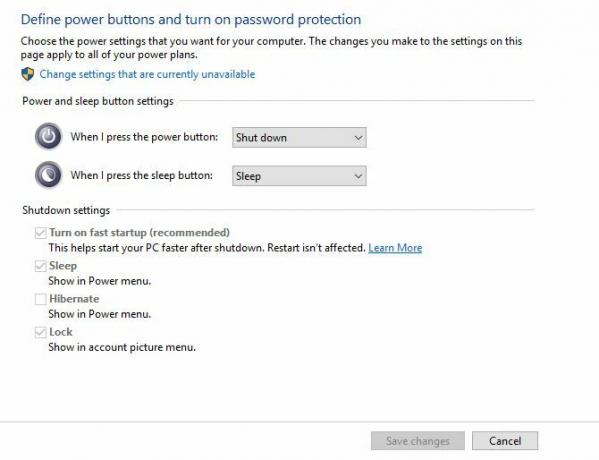
Vous verrez un menu avec plusieurs paramètres d'alimentation. Clique le Modifier les paramètres actuellement indisponibles pour accorder un accès administrateur afin que vous puissiez les modifier. Si vous utilisez un ordinateur portable, vous verrez deux cases pour chacun de ces champs - une pour quand vous êtes sur batterie et une pour quand votre ordinateur est branché. Les bureaux ne verront qu'une seule case pour chaque paramètre.
- Quand j'appuie sur le bouton d'alimentation vous permet de modifier l'action du bouton physique de votre ordinateur. Par défaut, il est défini sur Fermer - donc si vous appuyez sur le bouton, c'est la même chose que l'émission d'un Fermer via le menu Démarrer. Vous pouvez changer cela en Dormir, Hiberner, Éteindre l'écran, ou Ne fais rien ici. Notez que peu importe ce que vous choisissez ici, appuyer et maintenir le bouton d'alimentation pendant plusieurs secondes provoquer un arrêt brutal Le mystère du cycle de puissance: les redémarrages durs sont-ils dangereux?Nous avons tous été là: un système en panne ou gelé. La seule solution? Un redémarrage difficile. Mais les redémarrages durs ne doivent pas être effrayants, et nous allons expliquer pourquoi. Lire la suite , comme tirer la fiche.
- Quand j'appuie sur le bouton de mise en veille est un peu plus délicat. La plupart des ordinateurs n'ont pas de «bouton de veille» physique comme ils ont un bouton d'alimentation. Si votre ordinateur portable ou votre clavier en possède un, sa modification modifiera le comportement de ce bouton. Vous pouvez modifier la valeur par défaut de Dormir à Ne fais rien, Hiberner, ou Éteindre l'écran. Il est logique de laisser cet ensemble à Dormir.
- Si vous êtes sur un ordinateur portable, vous verrez une troisième option ici: Quand je ferme le couvercle. Mis à Dormir par défaut, vous pouvez le changer en Ne fais rien, Hiberner, ou Fermer.
Voici plus d'informations sur comment garder votre ordinateur portable éveillé avec le couvercle fermé Comment garder un ordinateur portable Windows éveillé avec le couvercle ferméVous vous demandez comment garder votre ordinateur portable lorsqu'il est fermé? Voici comment fermer votre ordinateur portable et continuer à utiliser un moniteur connecté. Lire la suite .
Options d'arrêt
Sous ces options, vous trouverez certains paramètres d'arrêt. Si vous souhaitez masquer le Dormir ou Fermer à clé éléments de la Puissance et les menus utilisateur dans le menu Démarrer, vous pouvez les décocher ici. Vous pouvez également ajouter Hiberner à la Puissance menu.
Alors que le mode veille enregistre votre session actuelle dans la RAM, l'hibernation l'écrit sur le disque dur puis arrête Windows. Cela vous permet de maintenir une session en vie même lorsque vous prévoyez de garder votre ordinateur portable éteint pendant une période prolongée. La mise en veille prolongée n'est vraiment pas nécessaire sur un ordinateur de bureau.
Enfin, vous pouvez désactiver Démarrage rapide. Ce nouveau paramètre permet de démarrer Windows plus rapidement à partir d'un arrêt. Si vous ne rencontrez aucun problème de démarrage, vous pouvez le laisser activé. Mais si Windows se bloque au démarrage ou prend une éternité pour commencer, la désactivation de cette option est la première étape que vous devriez essayer 6 façons de corriger les temps de démarrage lents dans Windows 10Si votre temps de démarrage de Windows 10 est lent, vous n'êtes pas seul. Nous avons compilé les solutions les plus courantes pour vous aider à corriger le démarrage lent sur Windows 10. Lire la suite .
Autres moyens d'arrêter Windows
Si vous ne souhaitez pas utiliser le bouton d'alimentation, il existe de nombreuses autres façons d'éteindre votre ordinateur. Juste comme les raccourcis les plus cool pour redémarrer 6 conseils pour redémarrer Windows comme un proLa force de Windows est la personnalisation et cela ne s'arrête pas à l'arrêt. Vous pouvez mettre fin à votre session ou redémarrer votre système de différentes manières, beaucoup offrant plus de commodité et de contrôle que le menu Démarrer. Lire la suite , vous pouvez essayer l'une de ces méthodes pour arrêter ou dormir.
Pour accéder plus rapidement aux options d'alimentation, cliquez avec le bouton droit sur le bouton Démarrer pour ouvrir le menu Power User. Passez la souris Arrêter ou se déconnecter, et vous pouvez choisir Déconnexion, Dormir, Fermer, ou Redémarrer. Cela permet d'économiser quelques clics.
Une autre méthode rapide consiste à appuyer Alt + F4 lorsque vous êtes sur le bureau. Notez que ce raccourci Raccourcis clavier Windows 101: le guide ultimeLes raccourcis clavier peuvent vous faire gagner des heures. Maîtrisez les raccourcis clavier universels de Windows, les astuces de clavier pour des programmes spécifiques et quelques autres conseils pour accélérer votre travail. Lire la suite fermera votre fenêtre active si une est ouverte, vous pouvez donc appuyer sur Touche Windows + D pour afficher le bureau avant de l'utiliser. Alt + F4 sur le bureau affiche une boîte de dialogue d'alimentation rapide où vous pouvez effectuer l'une des options d'arrêt.
Si vous voulez arrêter la voie geek, essayez d'utiliser une commande d'invite de commandes Commandes CMD Windows essentielles que vous devez connaîtreL'interface sombre de l'invite de commande est votre passerelle vers des outils Windows avancés. Nous vous montrons les commandes CMD essentielles qui vous permettront d'y accéder. Lire la suite . Faites un clic droit sur le bouton Démarrer et choisissez Invite de commande, puis tapez cette commande pour lancer l'arrêt:
shutdown -s -t 0Cela arrêtera immédiatement votre ordinateur. Pour régler le temps d'attente de Windows avant de fermer, modifiez simplement le 0 à un certain nombre de secondes. Pour redémarrer à la place, remplacez le -s avec -r.
Comment arrêtez-vous?
Nous avons discuté de toutes les façons dont vous pouvez utiliser et modifier les options du bouton d'alimentation de Windows 10. Que vous préfériez arrêter votre système avec le bouton physique ou l'entrée du menu Démarrer, vous pouvez le faire juste pour votre flux de travail. Malheureusement, il n'y a pas de hacks sympas disponibles pour ces fonctions. Étant donné que le bouton d'alimentation physique est un interrupteur, vous ne pouvez pas le modifier pour exécuter votre propre commande.
Le seul autre élément de personnalisation que vous pouvez réaliser consiste à ajouter une action par défaut au bouton d'alimentation en utilisant un remplacement du menu Démarrer. Des outils comme Classic Shell et StartIsBack ++ restaurent le menu Démarrer de style Windows 7 avec un Fermer à côté de la barre de recherche. Vous pouvez changer cela en Dormir ou une autre commande pratique si vous effectuez souvent ces actions.
Check-out notre guide pour accélérer Windows 10 du début à l'arrêt Comment accélérer Windows 10 du démarrage à l'arrêtLes ajustements de registre et les nettoyeurs inquiétants corrigent rarement un ordinateur lent. Nous avons compilé une liste de méthodes éprouvées qui donneront à votre ordinateur Windows 10 une amélioration instantanée des performances. Lire la suite et nos conseils de dépannage si Windows prend une éternité pour s'arrêter Windows prend-il toujours pour s'arrêter? Essaye ça!Vous éteignez simplement votre PC; À quel point cela peut-il être dur? L'arrêt est un processus complexe et beaucoup de choses peuvent mal tourner. Si votre Windows 7, 8.1 ou 10 est bloqué, consultez notre dépannage ... Lire la suite quelle que soit la méthode que vous utilisez.
Comment utilisez-vous les options d'alimentation du menu Démarrer de Windows et le bouton d'alimentation physique? Partagez votre configuration et vos conseils avec d'autres lecteurs dans les commentaires!
Crédit d'image: Alexandru Nika via Shutterstock.com
Ben est rédacteur en chef adjoint et directeur de la publication sponsorisée chez MakeUseOf. Il est titulaire d'un B.S. en systèmes d'information informatique du Grove City College, où il est diplômé Cum Laude et avec distinction dans sa majeure. Il aime aider les autres et se passionne pour les jeux vidéo en tant que médium.


