Publicité
Bienvenue dans le guide de MakeUseOf pour créer votre propre application Android. Dans ce guide, nous allons voir pourquoi vous souhaitez créer votre propre application Android, certaines options dont vous disposez pour la créer et comment la mettre à la disposition des autres.
Introduction au développement Android
Il existe deux façons principales de développer une application Android. La première consiste à l'écrire à partir de zéro, très probablement en Java. Mais cela, bien sûr, suppose que vous connaître Java ou avoir la patience de l'apprendre Alors, vous voulez développer des applications Android? Voici comment apprendreAprès tant d'années, on pourrait penser que le marché mobile est maintenant saturé de toutes les applications imaginables pour l'homme - mais ce n'est pas le cas. Il y a beaucoup de niches qui doivent encore ... Lire la suite
avant de plonger. Mais que faire si vous avez envie de commencer tout de suite?L'autre option est l'un des constructeurs d'applications pointer-cliquer sur le marché. Beaucoup de ces utilisateurs cibles d'entreprise (et viennent avec un prix d'entreprise). Mais le MIT propose son «App Inventor», un outil en ligne qui vous permet de créer visuellement votre application. Vous pouvez accomplir des choses intéressantes avec App Inventor, qui vous occupera jusqu'à ce que vous puissiez creuser dans Java et accéder à toutes les puissantes fonctionnalités de la plate-forme Android.
Dans les sections ci-dessous, nous allons créer une version prototype d'une simple application «bloc-notes», qui stockera le texte que vous tapez dedans. Nous procéderons d'abord dans App Inventor et prévisualiserons les résultats dans un émulateur Android. Ensuite, nous étendrons cette application avec la possibilité de sélectionner parmi plusieurs fichiers, ce qui en fera plus un "bloc-notes". Pour ce type d'amélioration, nous devons plonger dans Java et Android Studio.
Prêt? Allons-y.
Pourquoi développer pour Android?
Il existe un certain nombre de raisons pour lesquelles vous souhaitez créer votre propre application Android, notamment:
- Nécessité: C'est la mère de l'invention, après tout. Peut-être qu'après avoir recherché dans le Play Store l'application de vos rêves, vous réalisez que c'est quelque chose que vous allez besoin de se construire 4 questions à se poser avant d'apprendre à coderL'apprentissage d'un langage de programmation est populaire. Mais est-ce pour tout le monde? Avant de vous y engager, posez-vous les questions suivantes et soyez honnête. Lire la suite parce que personne d'autre ne l'a encore fait.
- Communauté: Développer quelque chose d'utile et le rendre disponible gratuitement (notamment en open source) est un excellent moyen de participer à la communauté Android et / ou FOSS Pourquoi les gens contribuent-ils aux projets Open Source?Le développement open source est l'avenir du logiciel. C'est génial pour les utilisateurs car les logiciels open source sont généralement disponibles gratuitement et souvent plus sûrs à utiliser. Mais qu'est-ce qui oblige les développeurs à contribuer du code gratuitement? Lire la suite . Sans contributions open source, il n'y aurait pas de Linux, et sans Linux, il n'y aurait pas d'Android Android est-il vraiment open source? Et est-ce même important?Ici, nous explorons si Android est vraiment open source ou non. Après tout, il est basé sur Linux! Lire la suite (ou du moins pas d'Android tel que nous le connaissons). Alors pensez à redonner!
- Apprentissage: Il existe peu de meilleures façons de comprendre une plate-forme que de la développer. Ce pourrait être pour l'école ou votre propre curiosité. Et hé, si vous pouvez faire quelques dollars à la fin, tant mieux.
- Monétisation: D'un autre côté, vous allez peut-être faire ça dès le départ. Alors qu'Android était autrefois considéré comme le quartier «à faible loyer» des revenus des applications, cela a lentement changé. Interne du milieu des affaires signalé en mars que les revenus Android devraient dépasser iOS pour la première fois en 2017.
- Ajouter: Les développeurs créent souvent des applications en général comme un moyen de promouvoir, d'accéder ou de compléter autrement un produit ou service existant - comme applications compagnon de la console Tirez le meilleur parti de votre console avec les applications mobiles compagnonsUn contrôleur de jeu n'est pas une terrible télécommande, mais ce n'est pas non plus une excellente. Une tablette ou, dans certains cas, un smartphone offre un meilleur moyen d'accéder aux fonctionnalités de la console. Lire la suite et La propre application de MakeUseOf.
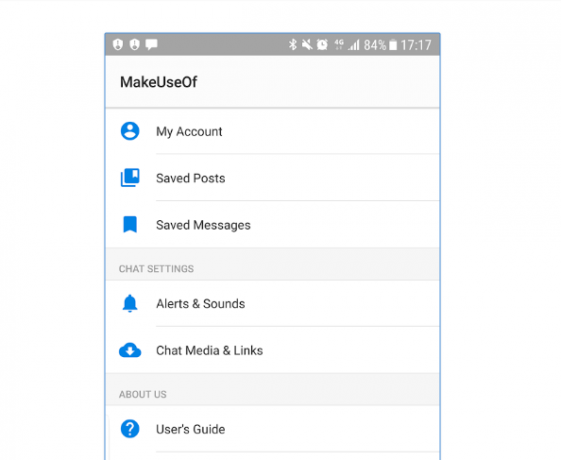
Quelle que soit votre raison, le développement d'applications mettra à l'épreuve vos compétences en conception, techniques et logiques. Et le résultat de cet exercice (une application fonctionnelle et utile pour Android) est une grande réussite qui peut servir de pièce de portfolio.
Il existe de nombreuses possibilités pour créer votre application, notamment différentes boîtes à outils, langages de programmation Les meilleures langues pour le développement d'applications mobiles en 2016Le monde du développement d'applications mobiles est toujours aussi fort. Si vous voulez commencer, il n'est pas trop tard! Voici les langues que vous devriez penser à apprendre. Lire la suite , et éditeurs Google Play contre Amazon Appstore: quel est le meilleur?Le Google Play Store n'est pas votre seule option en ce qui concerne le téléchargement d'applications - devriez-vous essayer l'Appstore Amazon? Lire la suite . À un niveau élevé, ceux-ci se répartissent dans les deux catégories suivantes.
Applications pointer-cliquer
Si vous êtes un débutant en développement, il existe des environnements qui vous permettent de créer une application Android de la même manière que vous créeriez une présentation Powerpoint. Vous pouvez sélectionner des contrôles tels que des boutons ou des zones de texte, les déposer sur un écran (comme indiqué dans l'image ci-dessous) et fournir certains paramètres sur la manière dont ils doivent se comporter. Le tout sans écrire de code.
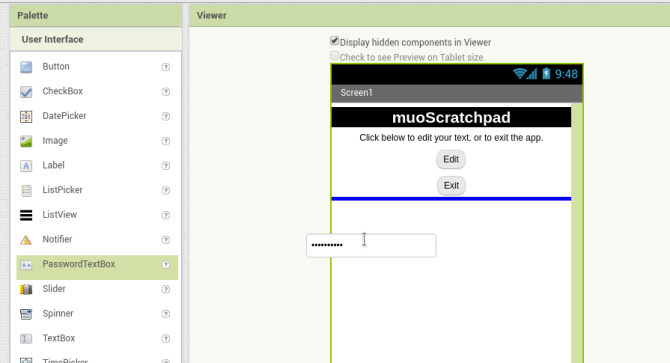
Ces types d'applications ont l'avantage d'une courbe d'apprentissage peu profonde. Vous pouvez généralement vous lancer directement et commencer à disposer votre écran. Ils prennent également beaucoup de complexité de l'application, car ils sont conçus pour gérer les détails techniques (comme les types d'objets ou la gestion des erreurs) dans les coulisses. D'un autre côté, cette simplicité signifie que vous êtes à la merci du créateur de l'outil quant aux fonctionnalités prises en charge. De plus, beaucoup de ces outils sont destinés aux grandes entreprises et peuvent être coûteux.
Une exception est l'application Web App Inventor du MIT, qui est fonctionnelle et gratuite. Après vous être connecté avec un compte Google, vous pouvez cliquer ensemble sur une application en quelques minutes et la prévisualiser sur votre téléphone ou via un émulateur Android.
Écrire à partir de zéro
L'autre option consiste à écrire votre application à partir de zéro. C'est probablement différent de ce que vous imaginez - c'est pas comme les films le représentent Hollywood Hacks: le meilleur et le pire piratage au cinémaHollywood et le piratage ne s'entendent pas. Bien que le piratage dans la vie réelle soit difficile, le piratage de films implique souvent de simplement taper sur un clavier comme si vos doigts se démodaient. Lire la suite .
Il tape du code une ligne à la fois dans les fichiers source, puis les compiler Comment compiler votre propre noyau LinuxCompiler votre propre noyau Linux est l'une de ces choses techniques et geek, non? Nous avons déjà couvert quelques raisons pour lesquelles vous pourriez vouloir faire cela - il est maintenant temps de l'essayer vous-même! Lire la suite dans une application exécutable. Même si cela peut sembler ennuyeux, en réalité, vous passez beaucoup plus de temps à programmer conceptionou réfléchir à la façon dont les choses devraient fonctionner. Demandez à la plupart des développeurs et ils vous répondront qu’ils ne consacrent que 10 à 15% de leur temps à la saisie de code. Vous passerez donc la plupart de votre temps à réfléchir (de manière productive) à ce que votre application devrait faire.
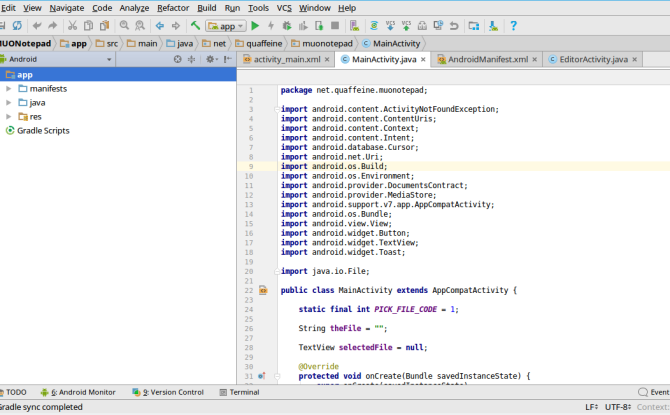
Vous pouvez coder les applications Android de différentes manières Les meilleures langues pour le développement d'applications mobiles en 2016Le monde du développement d'applications mobiles est toujours aussi fort. Si vous voulez commencer, il n'est pas trop tard! Voici les langues que vous devriez penser à apprendre. Lire la suite . La manière «standard» consiste à écrire des applications en Java, l'un des langages les plus populaires au monde, bien que Google ajoute Kotlin comme autre option. Pour les applications gourmandes en performances telles que les jeux, vous avez la possibilité d'écrire dans un langage «natif» tel que C ++. Ces applications s'exécutent directement sur le matériel de votre appareil Android, par opposition aux applications Java «classiques» qui s'exécutent sur le Dalvik Machine virtuelle Qu'est-ce que la machine virtuelle Java et comment fonctionne-t-elle?Bien qu'il ne soit pas strictement nécessaire de savoir que cela fonctionne pour programmer en Java, c'est toujours bon à savoir car cela peut vous aider à devenir un meilleur programmeur. Lire la suite . Enfin, il existe des moyens de "boucler" les applications Web (en utilisant des boîtes à outils telles que Xamarin de Microsoft ou Native React de Facebook 7 meilleurs tutoriels gratuits pour apprendre à réagir et créer des applications WebLes cours gratuits sont rarement aussi complets et utiles - mais nous avons trouvé plusieurs cours React qui sont excellents et vous aideront à démarrer du bon pied. Lire la suite ) pour une distribution en tant qu'applications mobiles qui semblent «natives».
Tandis que environnements de développement intégrés (IDE) Éditeurs de texte vs IDE: lequel est le meilleur pour les programmeurs?Choisir entre un IDE avancé et un éditeur de texte plus simple peut être difficile. Nous vous proposons quelques informations pour vous aider à prendre cette décision. Lire la suite gérer certains des éléments de routine de la programmation, comprendre que la courbe d'apprentissage de cette méthode est abrupte. Quelle que soit la langue que vous choisissez, vous devrez maîtriser ses bases. Investir cette fois à l'avance est un inconvénient de cette méthode, dans le sens où vous ne pourrez pas vous lancer immédiatement dans le développement de votre application. Mais c'est un avantage à long terme, car les compétences que vous apprenez peuvent être appliquées ailleurs. Apprenez Java Alors, vous voulez développer des applications Android? Voici comment apprendreAprès tant d'années, on pourrait penser que le marché mobile est maintenant saturé de toutes les applications imaginables pour l'homme - mais ce n'est pas le cas. Il y a beaucoup de niches qui doivent encore ... Lire la suite et vous pouvez développer des applications de bureau et côté serveur (y compris des applications Web) en plus des applications Android.
Quelle option convient le mieux à votre projet?
Alors, quelle avenue est la "meilleure?" C'est trop subjectif pour répondre à tout le monde, mais nous pouvons le généraliser comme suit. Si vous êtes curieux mais que vous "jouez", restez avec les créateurs d'applications pointer-cliquer. Ils vous aideront à éliminer cette démangeaison créative sans nécessiter de «cours». Mais si l'idée de ce cours ne vous fait pas peur, pensez à prendre le chemin le plus long et à apprendre une programmation Langue. L'investissement portera ses fruits de bien d'autres façons.
En outre, envisagez d'utiliser les deux! Les constructeurs pointer-cliquer sont un excellent moyen de constituer rapidement un prototype ou une «preuve de concept». Utilisez-les pour passer en revue certains détails (comme la mise en page et le déroulement de l'écran), tels qu'ils sont beaucoup plus rapide pour se déplacer dans un environnement piloté par la souris. Réimplémentez-les ensuite en Java si nécessaire pour profiter de sa flexibilité.
Nous adopterons précisément cette approche dans ce guide. Nous allons:
- Prototype notre application, un "bloc-notes" qui stockera du texte dans un fichier pour vous, en utilisant App Inventor du MIT.
- Réimplémenter cela en Java (avec un peu d'aide de l'IDE Android Studio de Google), puis passez à étendre l'application pour vous permettre de sélectionner parmi plusieurs fichiers, ce qui en fait plus un "bloc-notes".
D'accord, assez parlé. Dans la section suivante, nous allons nous préparer à coder.
Préparez-vous à créer votre application
Ne vous lancez pas tout de suite - vous avez d'abord besoin de connaissances et de logiciels.
Connaissances dont vous aurez besoin
Avant de commencer à installer certains logiciels, vous devez disposer de certaines connaissances avant de commencer. D'abord et avant tout, "Qu'est-ce que c'est censé faire?" Attendre d'avoir un concept clair pour votre application avant de commencer le développement peut sembler acquis - mais vous seriez surpris. Alors, prenez le temps de travailler sur ce concept, notez même quelques notes sur le comportement et esquisser des écrans Qu'est-ce qu'un filaire de site Web et comment peut-il vous aider à développer votre site Web?Sur le plan technique, un site Web moderne n'est pas seulement une chose. C'est une soupe complexe de technologies en interaction, comme HTML (le balisage que vous voyez sur la page), JavaScript (la langue qui s'exécute dans votre navigateur, ... Lire la suite . Ayez d'abord une image relativement complète de votre application.
Ensuite, examinez ce qui est possible. Par exemple, imaginez que l'image idéale de votre application soit quelque chose qui vous permette de filmer toute votre vie pour la postérité. Vous pouvez créer une application qui capturera la vidéo. Vous ne peut pas créez-en un qui stockera chaque instant de votre vie sur votre appareil (stockage insuffisant). Cependant, vous pouvez essayez de décharger une partie de ce stockage sur le cloud, même si cela prendra du temps à développer, et cela a ses propres limites (que se passe-t-il lorsque vous n'avez pas d'accès au réseau?). C'est ici que vous examinerez certains détails techniques et pourrez éclairer les décisions, par exemple si vous coderez à partir de zéro ou non.
Enfin, il faut savoir ce qui est là-bas déjà. Si vous cherchez simplement à apprendre ou à contribuer à la communauté, existe-t-il un projet open source comme le vôtre? Pourriez-vous bifurquer ce projet comme point de départ? Ou encore mieux, développer votre amélioration et y contribuer? Si vous cherchez à gagner de l’argent, comment sont vos concurrents? Si vous écrivez une simple application de réveil et que vous vous attendez à gagner un million de dollars, vous feriez mieux d'apporter quelque chose de spécial à la table.
Comme indiqué, nous allons créer un bloc-notes simple, qui recueille et contient du texte que vous y mettez. Et ce faisant, nous allons enfreindre les règles ci-dessus, car il existe déjà de nombreuses applications de prise de notes Android, à la fois ouvert 5 meilleures applications de prise de notes Open Source pour AndroidVous aimez les logiciels open source et vous voulez prendre des notes? Nous avons ce qu'il vous faut. Lire la suite et source fermée Quelle est la meilleure application de prise de notes gratuite pour Android?Vous voulez prendre des notes sur votre téléphone ou tablette Android? Voici les meilleures applications de prise de notes gratuites pour Android. Lire la suite . Mais supposons que cela devienne une application beaucoup plus complexe plus tard. Vous devez commencer quelque part.
Nous allons maintenant obtenir certains des logiciels dont vous aurez besoin.
Préparation au développement avec App Inventor
Vous n'avez pas besoin d'installer quoi que ce soit pour utiliser l'outil App Inventor. Il s'agit d'une application Web, et vous y accédez entièrement via le navigateur. Lorsque vous visitez le site, vous verrez un bouton dans le coin supérieur droit pour Créez des applications! Si vous n'êtes pas actuellement connecté à un compte Google, cliquez dessus pour vous diriger vers une page de connexion.
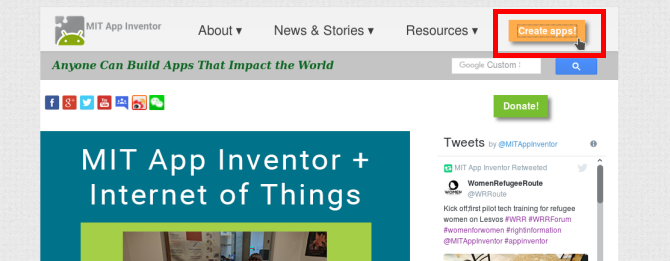
Sinon, vous devez vous rendre directement sur le Mes projets page.
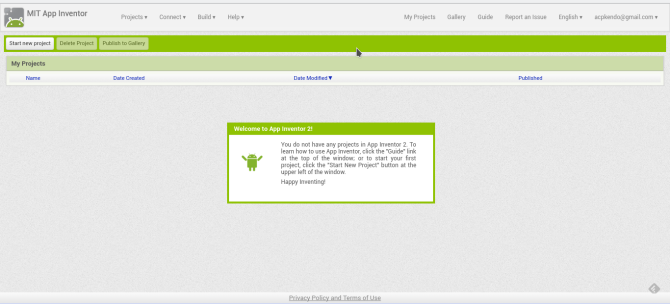
À ce stade, déterminez où vous souhaitez tester votre application. Si vous êtes aventureux, vous pouvez le tester sur votre téléphone ou votre tablette en installant l'application compagnon du Play Store. Ensuite, vous êtes prêt pour le moment - vous aurez besoin d'un projet en cours pour voir quoi que ce soit sur votre appareil, mais nous y reviendrons plus tard.
Vous pouvez également utiliser l'émulateur pour tester votre application sur votre ordinateur. Téléchargez et installez l'émulateur pour votre système d'exploitation à partir de cette page. L'image ci-dessous montre l'installation de l'application sur Linux, mais la version appropriée devrait également être installée sans problème sur Windows ou Mac.
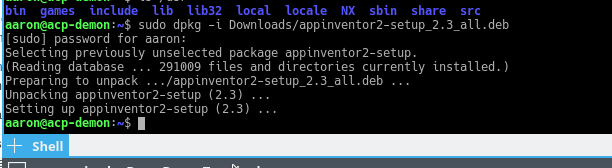
Vous pouvez démarrer l'émulateur en exécutant la commande «aiStarter». Cela commence un processus d'arrière-plan Comment contrôler les services de démarrage Linux et les démonsLinux exécute de nombreuses applications "en arrière-plan" que vous ne connaissez peut-être même pas. Voici comment en prendre le contrôle. Lire la suite qui connecte votre émulateur (local) à l'inventeur d'applications (basé sur le cloud). Les systèmes Windows lui fourniront un raccourci, tandis qu'il démarrera automatiquement pour les utilisateurs Mac lors de la connexion. Les utilisateurs de Linux devront exécuter ce qui suit dans un terminal:
/ usr / google / appinventor / commandes-pour-appinventor / aiStarter &Une fois qu'il est en cours d'exécution, vous pouvez tester la connexion en cliquant sur le Émulateur élément dans le Relier menu. Si vous voyez l'émulateur tourner (comme indiqué dans l'image ci-dessous), vous êtes prêt à partir.
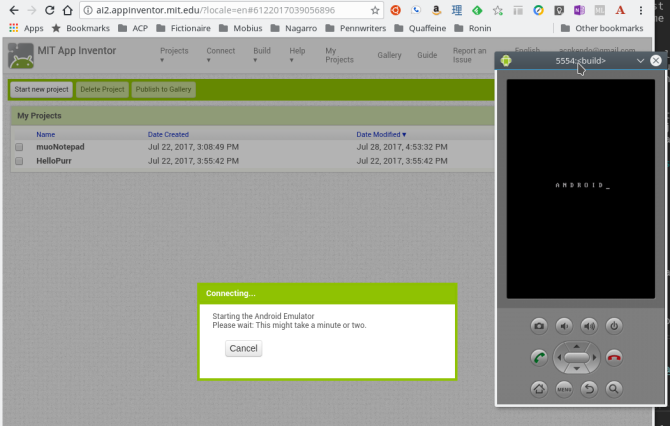
Installation d'Android Studio
Si vous prévoyez de développer des programmes simples, App Inventor peut être tout ce dont vous aurez besoin. Mais après avoir joué avec pendant un certain temps, vous risquez de vous heurter à un mur, ou vous savez peut-être que vous utiliserez certaines fonctionnalités que App Inventor ne prend pas en charge (comme la facturation via l'application). Pour cela, vous devez avoir installé Android Studio.
Désormais l'environnement de développement officiel sanctionné par Google, Android Studio est une version du IntelliJ IDEA IDE Java de JetBrains. Vous pouvez télécharger une copie pour votre système d'exploitation à partir de La page des développeurs Android de Google ici. Les utilisateurs Windows et Mac peuvent lancer le programme d'installation à l'aide d'un fichier EXE ou d'une image DMG Voici comment les installateurs de logiciels fonctionnent sous Windows, macOS et LinuxLes systèmes d'exploitation modernes vous offrent des méthodes simples pour configurer de nouvelles applications. Mais que se passe-t-il réellement lorsque vous exécutez ce programme d'installation ou exécutez cette commande? Lire la suite , respectivement.
Les utilisateurs de Linux peuvent utiliser le fichier ZIP, le décompresser où vous le souhaitez et exécuter Android Studio à partir de là (les utilisateurs Windows / Mac peuvent également le faire). Sinon, vous pouvez utiliser Ubuntu Make pour télécharger et installer le package pour vous. Si vous utilisez la version LTS la plus récente (16.04 au moment de la rédaction de ce document), vous devrez ajouter le Ubuntu Make PPA Qu'est-ce qu'un PPA Ubuntu et pourquoi voudrais-je en utiliser un? [La technologie expliquée] Lire la suite à votre système pour accéder à Android Studio:
sudo add-apt-repository ppa: ubuntu-desktop / ubuntu-makeMettez ensuite à jour votre système avec les éléments suivants.
mise à jour sudo aptEnfin, installez Ubuntu Make avec cette commande:
sudo apt install umakeUne fois installé, vous pouvez demander à Ubuntu Make d'installer Android Studio pour vous avec la commande suivante:
umake android android-studio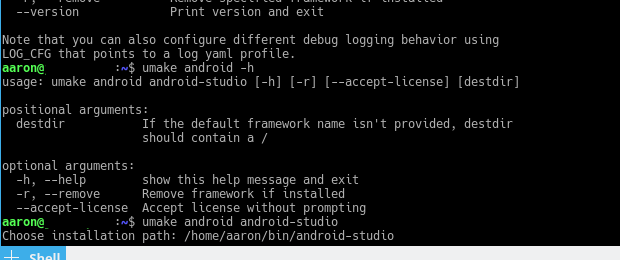
Après avoir affiché l'accord de licence, il commencera à télécharger et à installer l'application de base. Une fois qu'il est terminé et que vous lancez Android Studio, un assistant vous guidera à travers deux autres étapes.
Tout d'abord, vous aurez le choix entre une installation «standard» ou quelque chose de personnalisé. Sélectionnez l'installation standard ici, cela vous permettra de démarrer plus rapidement.
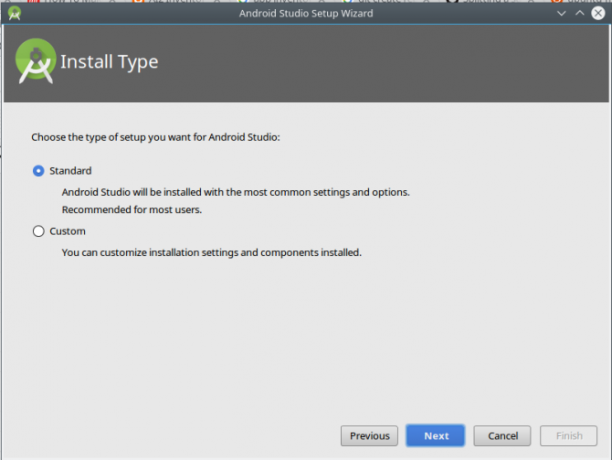
Ensuite, vous recevrez un message indiquant que vous devez télécharger des composants supplémentaires, et cela va probablement prendre un certain temps.
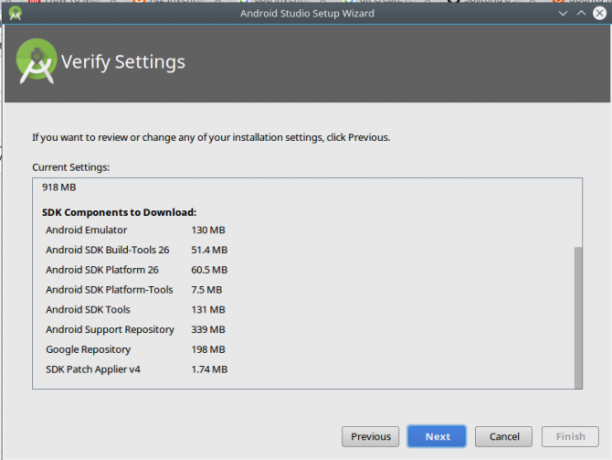
Une fois que tout est installé, vous obtenez un petit écran de démarrage qui vous permet de créer un nouveau projet, d’ouvrir un projet existant ou d’accéder à vos paramètres.
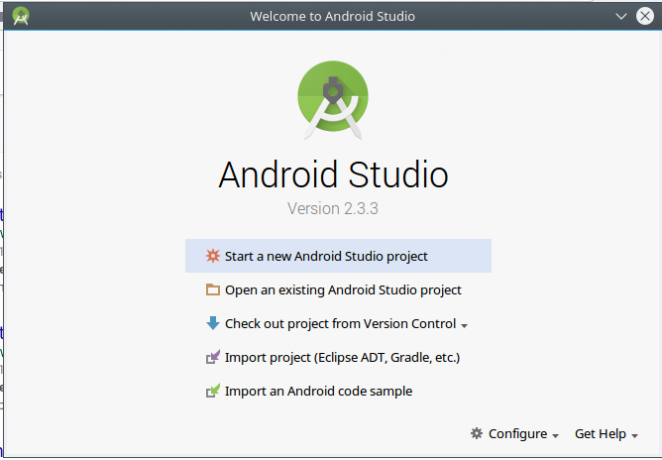
Je sais que tu es prêt à te salir les mains. Sans plus tarder, construisons quelque chose.
Construire un bloc-notes Android simple
Parce que nous avons (bien sûr) réfléchi et réfléchi avant de nous lancer, nous savons que notre application Android comprendra deux écrans.
L'une permettra à l'utilisateur de «modifier maintenant» ou de quitter, et l'autre effectuera la modification proprement dite. Le premier écran peut sembler inutile, mais il peut être utile plus tard lorsque nous ajouterons des fonctionnalités. Le texte capturé sur l'écran "Modifier" sera caché dans un fichier texte brut, car règles de texte brut Tout ce que vous devez savoir sur les formats de fichiers et leurs propriétésNous utilisons le fichier Word de manière interchangeable: musique, image, feuille de calcul, diaporama, etc. Mais qu'est-ce qui fait qu'un fichier est un «fichier» de toute façon? Essayons de comprendre cette partie fondamentale de l'informatique. Lire la suite . Les wireframes suivants nous donnent un bon point de référence (et n'ont pris que 5 minutes pour se concocter):
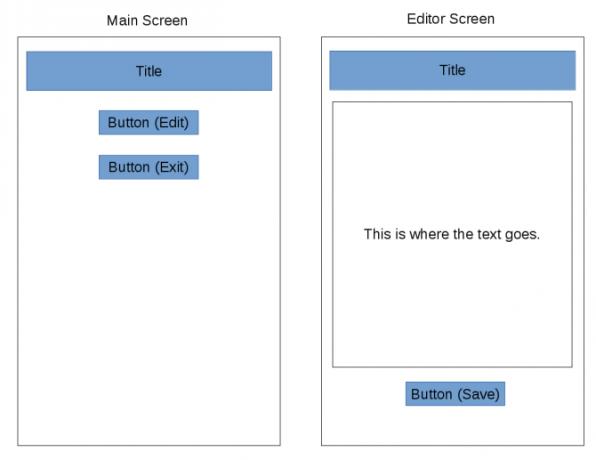
Dans la section suivante, nous allons le construire avec App Inventor du MIT.
Premiers pas avec MIT App Inventor
La première étape consiste à créer un nouveau projet. Connectez-vous à App Inventor, puis cliquez sur le Lancer un nouveau projet à gauche (également disponible dans le Projets menu).
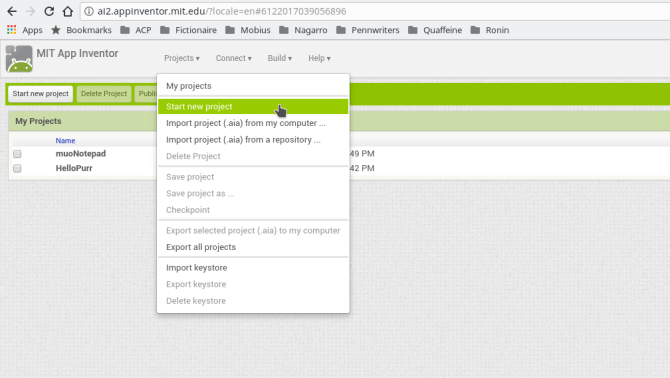
Vous obtiendrez une boîte de dialogue pour lui donner un nom.
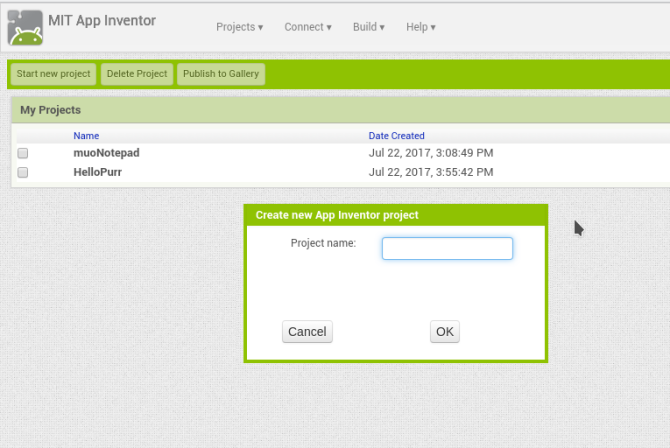
Mais maintenant, vous êtes tombé dans la vue Designer d'App Inventor, et il y a beaucoup à comprendre. Prenons un moment pour regarder chaque section.
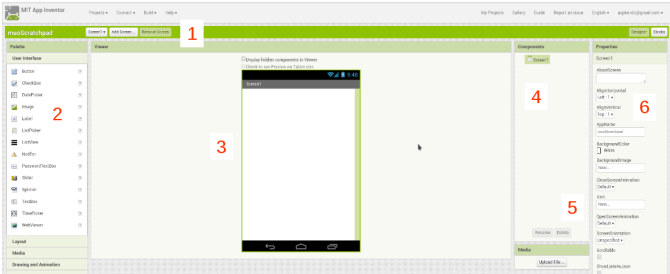
- La barre de titre en haut affiche le nom de votre projet (muoScratchpad); vous permet d'ajouter, de supprimer et de basculer entre les écrans de votre application (par exemple, Écran 1); et bascule entre App Inventor Designer et Blocs vues à l'extrême droite.
- le Palette à gauche contient tous les contrôles et widgets que vous utiliserez. Ils sont divisés en sections comme Interface utilisateur et Espace de rangement; nous les utiliserons dans notre application. Nous verrons comment Palette contient différents éléments dans le Blocs vue.
- le Téléspectateur vous montre ce que vous construisez à la mode WYSIWYG.
- Composants est une liste d'éléments qui font partie de l'écran actuel. Lorsque vous ajoutez des boutons, des zones de texte, etc., ils s'affichent ici. Certains éléments «masqués», comme les références aux fichiers, s'afficheront également ici, même s'ils ne font pas réellement partie de l'interface utilisateur.
- le Médias Cette section vous permet de télécharger des éléments que vous utiliserez dans votre projet, comme des images ou des clips audio. (Nous n'en aurons pas besoin.)
- Finalement, le Propriétés volet vous permet de configurer le widget actuellement sélectionné. Par exemple, si vous sélectionnez un widget d'image, vous pouvez modifier sa hauteur et sa largeur.
Disposition de votre premier écran: «Écran principal»
Mettons ensemble la disposition de l’écran «principal» dans Designer avant de continuer. En regardant l'esquisse, nous aurons besoin d'une étiquette pour le nom de l'application, d'une ligne de texte d'aide, d'un bouton pour passer à l'écran "modifier" et d'un bouton pour quitter. Tu peux voir le Interface utilisateur palette a tous les éléments dont nous avons besoin: deux Étiquettes, et deux Boutons. Faites-les glisser dans une colonne verticale en haut de l'écran.
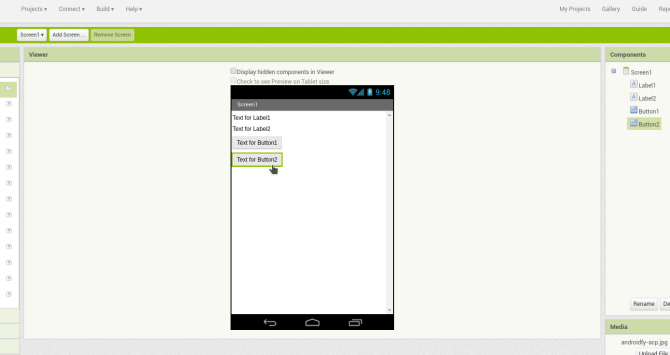
Ensuite, nous allons configurer chacun d'eux. Pour les étiquettes, vous pouvez définir des éléments tels que le texte, la couleur d'arrière-plan et l'alignement. Nous allons centrer nos deux libellés, mais définir l'arrière-plan du nom de l'application sur noir avec du texte blanc.
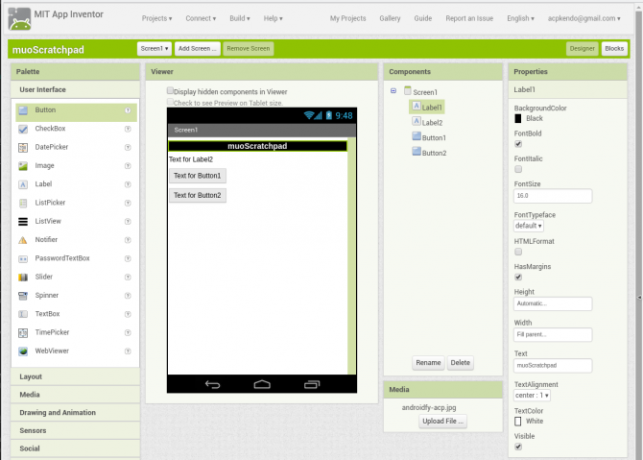
Il est temps de voir à quoi il ressemble réellement sur un appareil. Lorsque vous construisez des choses, faites-le par étapes. Je ne saurais trop insister sur ce point.
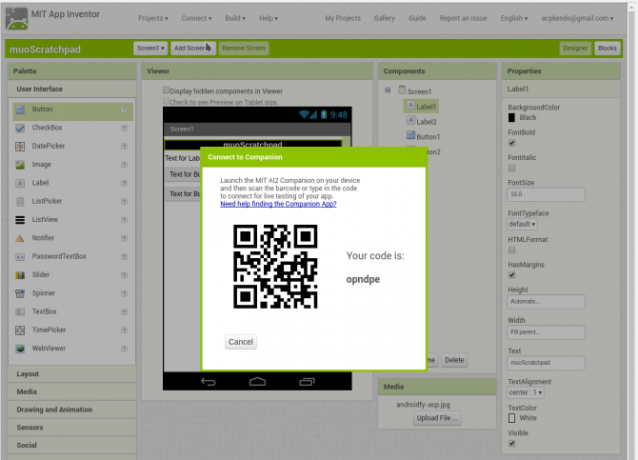
Ne créez pas une grande liste de choses dans votre application en une seule fois, car si quelque chose se casse, il faut longue le temps de comprendre pourquoi. Si vous cherchez à tester sur un vrai téléphone, vous pouvez démarrer votre application AI2 Companion et vous connecter à App Inventor avec le code QR ou le code à six caractères fourni.
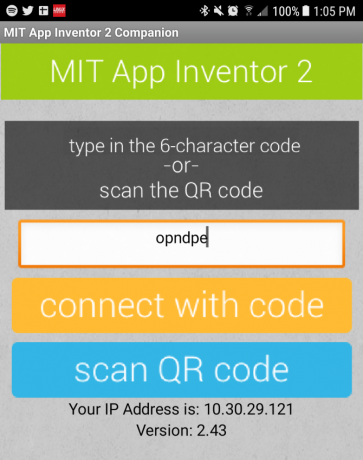
Pour prévisualiser à l'aide de l'émulateur, assurez-vous d'avoir démarré le programme aiStarter décrit ci-dessus, puis sélectionnez Émulateur à nouveau l'élément du Relier menu. Quoi qu'il en soit, après une courte pause, vous devriez voir votre chiot d'application en haut, ressemblant à ce que vous avez dans la visionneuse (la disposition réelle peut dépendre des dimensions de votre appareil et de l'émulateur).
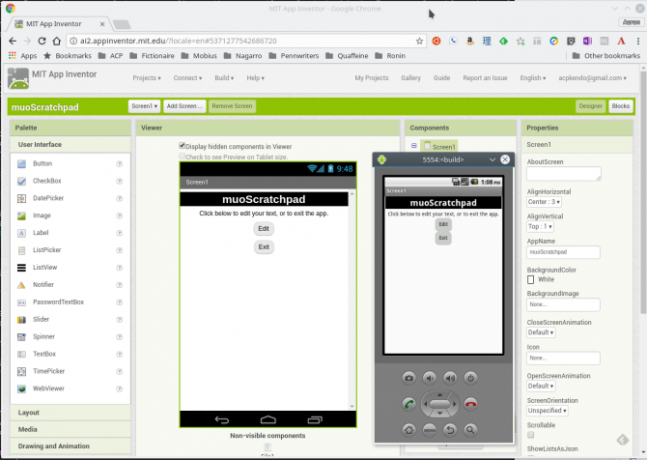
Étant donné que le titre semble bon, modifions également le texte sur les autres et alignons-les au centre (c'est une propriété de l'écran, AlignHorizontal, pas le texte / les boutons). Vous pouvez maintenant voir l'un des aspects vraiment sympas d'App Inventor - toutes vos modifications sont effectuées en temps réel! Vous pouvez voir le texte changer, les boutons ajuster leur alignement, etc.
Le rendre fonctionnel
Maintenant que la mise en page est terminée, ajoutons des fonctionnalités. Clique le Blocs bouton en haut à gauche. Vous verrez une disposition similaire à la vue Designer, mais vous aurez différents choix organisés en catégories. Ce sont des concepts de programmation plutôt que des contrôles d'interface, mais comme l'autre vue, vous utiliserez le glisser-déposer pour les assembler dans le cadre de votre application.
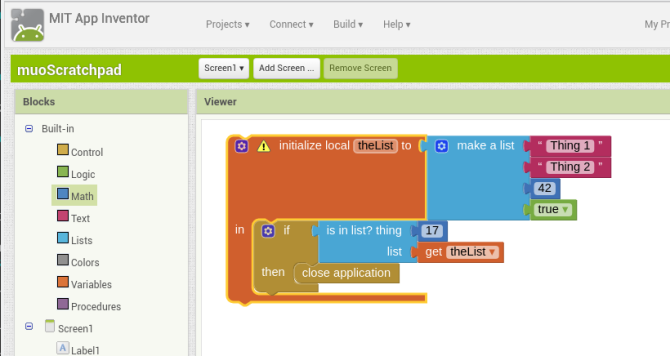
La palette de gauche contient des catégories comme Contrôle, Texte, et Variables dans la catégorie «Intégré». Les blocs de cette catégorie représentent des fonctions qui se produiront en grande partie en coulisse, telles que Math les éléments qui peuvent effectuer des calculs. Ci-dessous, vous trouverez une liste des éléments de vos écrans, et les blocs disponibles ici affecteront ces éléments. Par exemple, en cliquant sur l'un de nos libellés, des blocs peuvent modifier le texte de ce libellé, tandis que les boutons comportent des blocs pour définir ce qui se produit lorsque vous cliquez dessus.
En plus de leur catégorie (représentée par la couleur), chaque bloc a également une forme qui représente son objectif. Ceux-ci peuvent être grossièrement divisés comme suit:
- Vous pouvez penser aux éléments avec un grand écart au milieu, tels que le bloc «si-alors» illustré ci-dessus, comme ceux qui gèrent événements. Quand quelque chose se passe dans l'application, les autres choses à l'intérieur de cet espace s'exécutent.
- Les blocs plats avec connecteurs sont l'une des deux choses. Les premiers sont déclarations, qui sont l'équivalent des commandes, les éléments qui tiendront dans les flux ci-dessus. Dans l'exemple ci-dessus, le fais une liste bloc est une déclaration, comme c'est Fermer l'application.
- L'autre option est expressions, qui ne diffèrent que légèrement des déclarations. Lorsqu'une déclaration pourrait dire «mettre ceci à« 42 »», une expression serait quelque chose comme «ajouter 22 à 20 et me rendre le résultat». Au dessus, est dans la liste est une expression qui sera évaluée comme vraie ou fausse. Les expressions sont également des blocs plats, mais elles ont probablement une languette sur le côté gauche et une encoche sur la droite.
- Enfin, valeurs inclure des nombres («17» et «42» ci-dessus), des chaînes de texte («Thing 1» et «Thing 2») ou true / false. Ils ont généralement un onglet sur la gauche uniquement, car ils sont quelque chose que vous fournissez à une déclaration ou une expression.
Vous pouvez certainement passer par toutes les guides et tutoriels sur App Inventor. Cependant, il est conçu pour que vous commenciez simplement à cliquer et à voir (littéralement) ce qui vous convient. Sur notre page initiale, nous avons deux éléments qui nécessitent de l'attention (les boutons), alors voyons ce que nous pouvons trouver. L'un d'eux (Button2) fermera l'application lorsque vous cliquez dessus. Puisque c'est une interaction avec le bouton. Nous pouvons vérifier les blocs de boutons et en trouver un qui commence par lorsque Button2.click (ou lorsque le bouton 1 est cliqué). C'est exactement ce que nous voulons, nous allons donc le faire glisser vers le visualiseur.
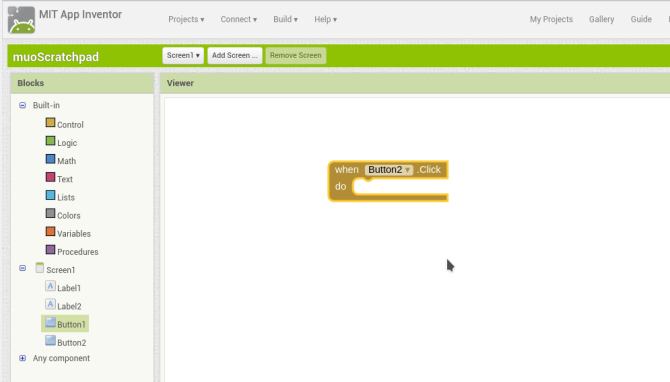
Maintenant, lorsque vous cliquez dessus, nous voulons que l'application se ferme, ce qui ressemble à une fonction de flux d'application globale. Un coup d'œil dans le Intégré> Contrôle section, nous voyons en effet un Fermer l'application Bloquer. Et en le faisant glisser vers l'espace dans le premier bloc, il s'enclenche. Succès!
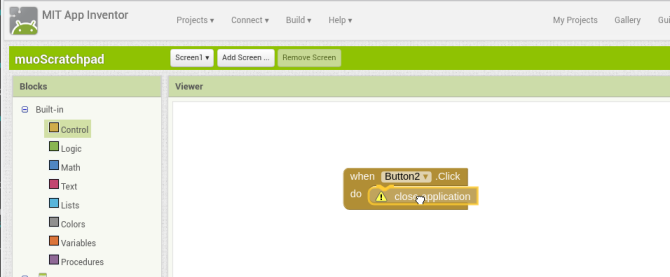
Maintenant, lorsque vous cliquez sur le bouton, l'application se ferme. Essayons-le dans l'émulateur. Cela nous montre une erreur selon laquelle la fermeture de l'application n'est pas prise en charge dans l'environnement de développement, mais cela signifie que cela fonctionne!
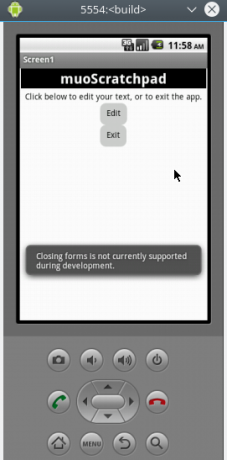
Création du deuxième écran: écran de l'éditeur
Tournons maintenant notre attention vers Button1.
Ceci est censé ouvrir notre éditeur, donc nous ferions mieux de nous assurer qu'il existe! Revenons au Designer et créons un nouvel écran avec la même étiquette que le premier écran, un Zone de texte (défini sur «fill parent» pour Largeur, 50% pour la taille, et avec Multiligne activé) pour contenir notre contenu, et un autre bouton (intitulé «<< Enregistrer»). Vérifiez maintenant cette disposition dans l'émulateur!
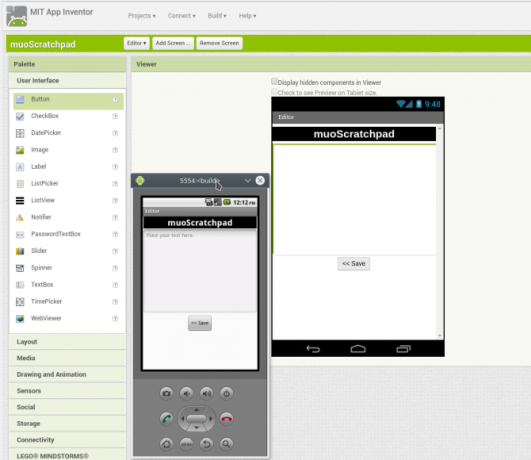
Avant d’aller de l’avant, nous savons que nous voulons cacher le contenu de la TextBox, ce qui ressemble à Espace de rangement. Effectivement, il y a quelques options là-dedans.
Parmi ceux-ci, Fichier est le plus simple, et comme nous voulons du texte brut, ça ira. Lorsque vous mettez cela dans la visionneuse, vous remarquerez qu'il n'apparaît pas. Fichier est un non visible composant, car il fonctionne en arrière-plan pour enregistrer le contenu dans un fichier sur l'appareil. Le texte d'aide vous donne une idée de la façon dont cela fonctionne, mais si vous voulez que ces éléments soient visibles, vérifiez simplement le Afficher les composants cachés dans l'Observateur case à cocher.
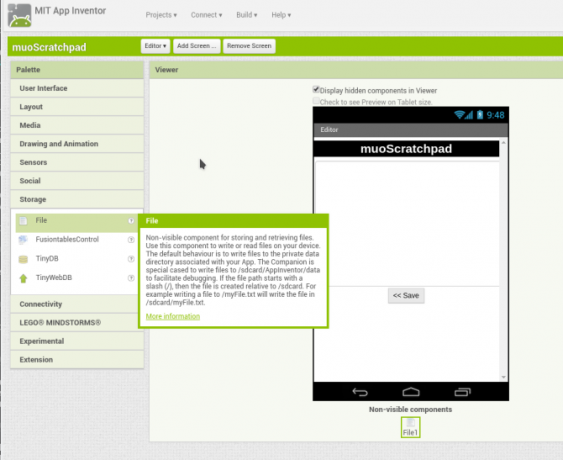
Passez maintenant à la vue Blocs - il est temps de programmer. Le seul comportement dont nous avons besoin est lorsque le bouton "<< Enregistrer" est cliqué, nous allons donc saisir notre lorsque Button1.click Bloquer. Voici où App Inventor commence vraiment à briller.
Tout d'abord, nous allons enregistrer le contenu de la TextBox en saisissant le appeler File1.saveFile bloc, et en lui fournissant le texte que nous voulons (en utilisant TextBox1 TextBox1.text, qui récupère son contenu) et un fichier pour le stocker (il suffit de fournir un chemin et un nom de fichier avec un bloc de texte - l'application créera le fichier pour vous s'il n'existe pas).
Configurons également l'écran pour charger le contenu de ce fichier lors de son ouverture (Éditeur> lorsque Editor.initialize Bloquer). Cela devrait appelez File1.ReadFrom qui pointe vers notre nom de fichier. Nous pouvons capturer le résultat de la lecture du fichier texte en utilisant Fichier> lorsque File1.GotText, attribuez ce contenu à la TextBox à l'aide du TextBox> définir TextBox. Texte à bloquer et lui remettre le obtenir du texte valeur. Enfin, après l'enregistrement, nous voulons qu'un clic sur Button1 nous renvoie à l'écran principal (un fermer l'écran Bloquer).
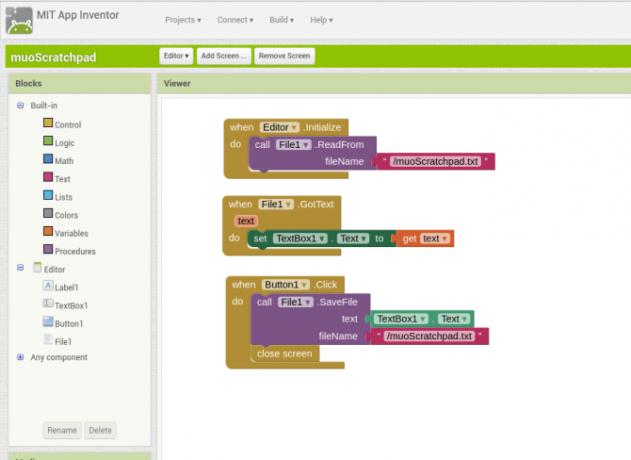
La dernière étape consiste à revenir à l'écran principal et à programmer le premier bouton. Nous voulons qu'il nous envoie à l'écran de l'éditeur, qui est un morceau de gâteau avec le Contrôle> ouvrir un autre écran bloc, en spécifiant "Editeur".
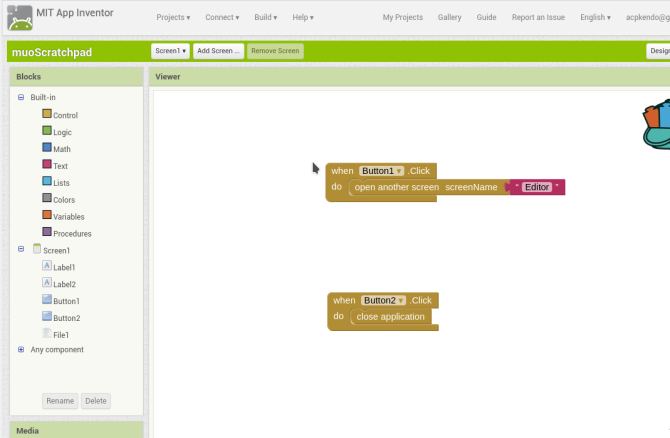
Que ce passe t-il après?
Maintenant que vous avez quelque chose qui fonctionne, quelle est la prochaine étape? Pour l'améliorer bien sûr! App Inventor vous donne accès à un large éventail de fonctionnalités Android. Au-delà des écrans simples que nous venons de créer, vous pouvez ajouter des fonctionnalités telles que la lecture multimédia, l'envoi de textes ou même une vue Web en direct à votre application.
L'une des premières améliorations qui vient à l'esprit est la possibilité de sélectionner parmi plusieurs fichiers. Mais un rapide recherche Internet révèle que cela nécessite un piratage suprême dans App Inventor. Si nous voulons cette fonctionnalité, nous devons creuser dans Java et l'environnement Android Studio.
Développement en Java avec Android Studio
Les sections ci-dessous décriront - à un niveau très élevé - le développement de notre application scratchpad en Java. Cela vaut la peine d'être répété: bien qu'il puisse rapporter des dividendes sur la route, l'apprentissage de Java et d'Android Studio nécessite un investissement important en temps.
Il n'y aura donc pas autant d'explications sur ce que signifie le code ci-dessous, et vous ne devriez pas vous en inquiéter beaucoup. L'enseignement de Java dépasse le cadre de cet article. Ce que nous ça ira consiste à examiner à quel point le code Java est proche des éléments que nous avons déjà créés dans App Inventor.
Commencez par lancer Android Studio, puis sélectionnez Démarrer un nouveau projet Android Studio article. Vous serez guidé par un assistant qui vous demandera deux ou trois choses. Le premier écran vous demande un nom pour votre application, votre domaine (cela est important si vous soumettez à l'App Store, mais pas si vous êtes en train de développer pour vous-même), et un répertoire pour le projet.
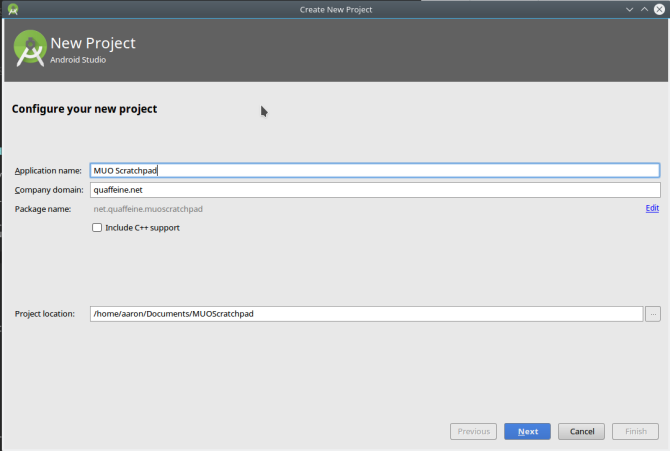
Sur l'écran suivant, vous définissez la version d'Android Un guide rapide des versions et mises à jour Android [Android]Si quelqu'un vous dit qu'il exécute Android, il n'en dit pas autant que vous le pensez. Contrairement aux principaux systèmes d'exploitation informatiques, Android est un système d'exploitation large qui couvre de nombreuses versions et plates-formes. Si tu veux... Lire la suite cibler. La sélection d'une version plus récente vous permettra d'inclure les nouvelles fonctionnalités de la plateforme, mais pourrait exclure certains utilisateurs dont les appareils ne sont pas à jour. Ceci est une application simple, nous pouvons donc nous en tenir à Ice Cream Sandwich.
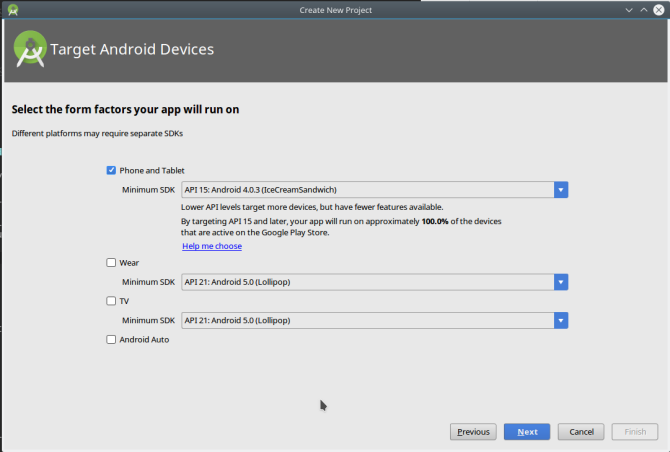
Ensuite, nous allons sélectionner la valeur par défaut Activité pour notre application. Les activités sont un concept de base dans le développement Android, mais pour nos besoins, nous pouvons les définir comme des écrans. Android Studio propose un nombre parmi lequel vous pouvez sélectionner, mais nous allons commencer par un numéro vierge et le créer nous-mêmes. L'écran suivant vous permet de lui donner un nom.
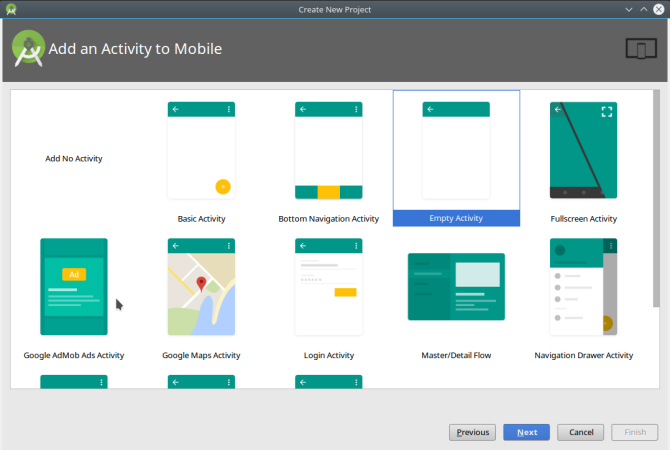
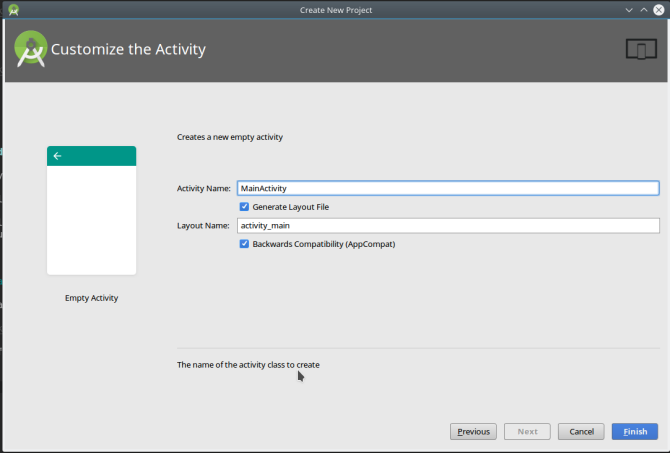
Une fois le nouveau projet lancé, prenez le temps de vous familiariser avec Android Studio.
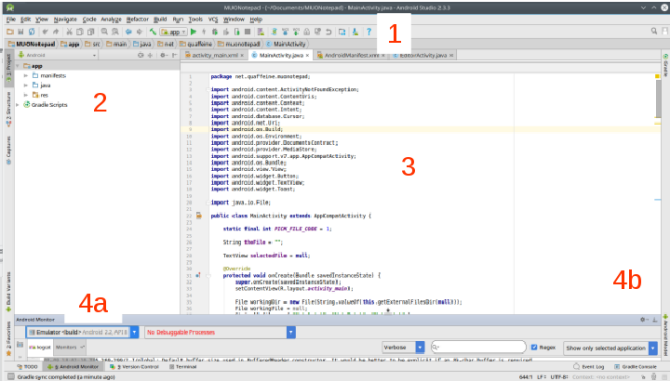
- La barre d'outils supérieure comporte des boutons pour une grande variété de fonctions. Le plus important pour nous est le Courir bouton, qui va créer l'application et la lancer dans l'émulateur. (Allez-y et essayez-le, ça ira très bien.) Il y en a d'autres comme sauvegarder et Trouver, mais ceux-ci fonctionnent via les raccourcis clavier auxquels nous sommes tous habitués (Ctrl + S et Ctrl + F, respectivement).
- La main gauche Projet volet affiche le contenu de votre projet. Vous pouvez double-cliquer dessus pour les ouvrir pour les modifier.
- La région centrale est votre éditeur. Selon ce que vous modifiez précisément, cela peut être textuel ou graphique, comme nous le verrons dans un instant. Cela peut également afficher d'autres volets, tels qu'un volet Propriétés droit (comme App Inventor).
- Les bordures droite et inférieure ont une sélection d'autres outils qui s'affichent sous forme de volets lorsqu'ils sont sélectionnés. Il y a des choses comme un terminal pour exécuter des programmes de ligne de commande et le contrôle de version, mais la plupart d'entre eux ne sont pas importants pour un programme simple.
Portage de l'écran principal vers Java
Commençons par reconstruire le bloc-notes en Java. En regardant notre application précédente, nous pouvons voir que pour le premier écran, nous avons besoin d'une étiquette et de deux boutons.
Au cours des années passées, la création d'une interface utilisateur sur Android était un processus minutieux impliquant du XML fabriqué à la main. De nos jours, vous le faites graphiquement, tout comme dans App Inventor. Chacune de nos activités aura un fichier de mise en page (réalisé en XML) et un fichier de code (JAVA).
Cliquez sur l'onglet "main_activity.xml" et vous verrez l'écran ci-dessous (très similaire à Designer). Nous pouvons l'utiliser pour glisser-déposer nos contrôles: a Affichage (comme une étiquette) et deux Boutons.
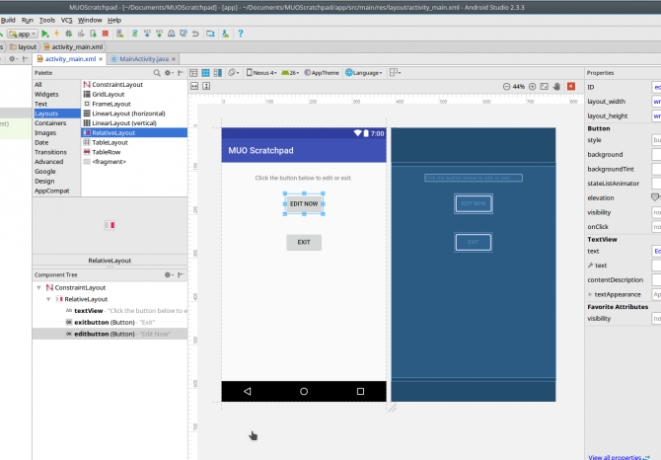
Câblons le Sortie bouton. Nous devons créer un bouton dans le code ainsi que graphiquement, contrairement à App Inventor qui gère cette comptabilité pour nous.
Mais comme AI, l'API Java d'Android utilise le concept d'un «onClickListner». Il réagit lorsqu'un utilisateur clique sur un bouton, tout comme notre vieil ami le bloc «when Button1.click». Nous utiliserons la méthode "finish ()" pour que lorsque l'utilisateur clique, l'application se ferme (rappelez-vous, essayez ceci dans l'émulateur lorsque vous avez terminé).
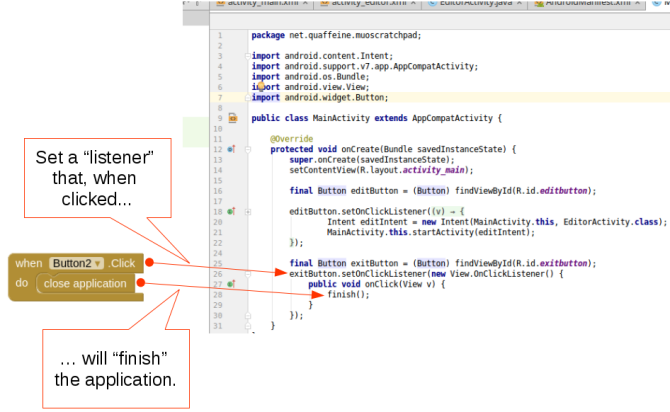
Ajout de l'écran de l'éditeur
Maintenant que nous pouvons fermer l'application, nous allons retracer nos étapes. Avant de câbler le bouton "Modifier", faisons l'activité de l'éditeur (écran). Faites un clic droit dans le Projet volet et sélectionnez Nouveau> Activité> Activité vide et nommez-le "EditorActivity" pour créer le nouvel écran.
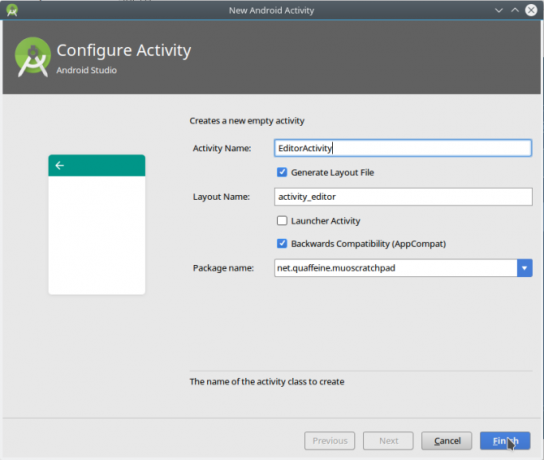
Ensuite, nous créons la mise en page de l'éditeur avec un EditTextBox (où le texte ira) et un bouton. Ajuste le Propriétés de chacun à votre goût.
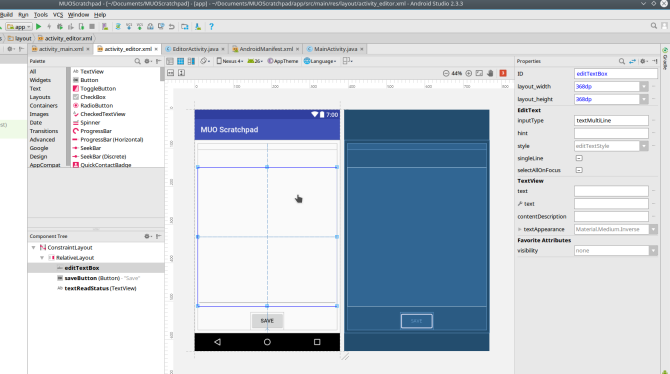
Basculez maintenant vers le fichier EditorActivity.java. Nous allons coder certaines fonctions similaires à ce que nous avons fait dans App Inventor.
L'un créera le fichier pour stocker notre texte s'il n'existe pas, ou lira son contenu si tel est le cas. Quelques lignes créeront le EditTextBox et y charger notre texte. Enfin, un peu plus de code créera le bouton et son onClickListener (qui enregistrera le texte dans le fichier, puis fermera l'activité).
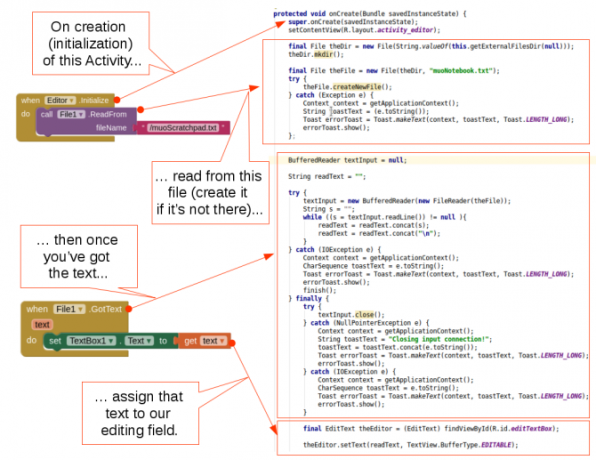
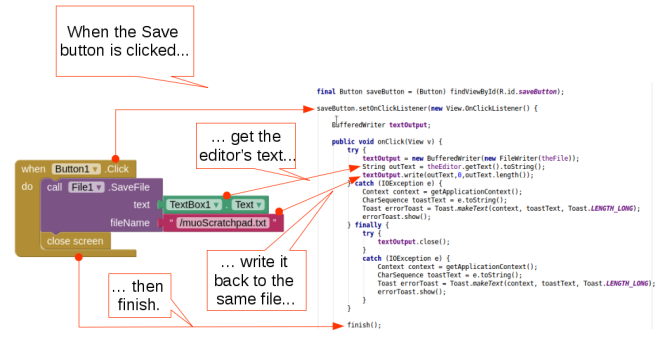
Maintenant, lorsque nous l'exécutons dans l'émulateur, nous voyons ce qui suit:
- Avant l'exécution, il n'y a pas de dossier dans «/ stockage / émulé / 0 / Android / data / [votre nom de domaine et de projet] / fichiers», qui est le répertoire standard pour les données spécifiques à l'application.
- Lors de la première exécution, l'écran principal apparaîtra comme prévu. Toujours pas de répertoire comme ci-dessus, ni notre fichier scratchpad.
- En cliquant sur le Éditer, le répertoire est créé, tout comme le fichier.
- En cliquant sauvegarder, tout texte saisi sera enregistré dans le fichier. Vous pouvez confirmer en ouvrant le fichier dans un éditeur de texte.
- En cliquant Éditer encore une fois, vous verrez le contenu précédent. Changer et cliquer sauvegarder va le stocker, et en cliquant Éditer le rappellera à nouveau. Et ainsi de suite.
- En cliquant Sortie, l'application se termine.
Améliorer l'application: sélectionnez votre fichier de stockage
Nous avons maintenant une version de travail de notre bloc-notes d'origine App Inventor. Mais nous l'avons porté sur Java afin de l'améliorer. Incluons la possibilité de sélectionner parmi plusieurs fichiers dans ce répertoire standard. Une fois que nous aurons fait cela, nous en ferons vraiment un bloc-notes qu'un simple bloc-notes, nous allons donc créer une copie du projet en cours en utilisant les instructions ici.
Nous avons utilisé une intention Android pour appeler notre activité d'édition à partir de la principale, mais elles constituent également un moyen pratique d'appeler d'autres applications. En ajoutant quelques lignes de code, notre intention enverra une demande de applications du gestionnaire de fichiers Les 7 meilleurs explorateurs de fichiers gratuits pour AndroidIl existe de nombreuses applications de gestion et d'exploration de fichiers pour Android, mais ce sont les meilleures. Lire la suite répondre. Cela signifie que nous pouvons supprimer une bonne partie du code en vérifiant la création du fichier, car l'intention ne nous permettra de parcourir / sélectionner que celui qui existe réellement. En fin de compte, notre activité d'édition reste exactement la même.

Obtenir notre intention de nous rendre une chaîne (objet texte Java) que nous pouvons intégrer à notre intention était un défi. Heureusement, quand il s'agit de questions de programmation, Internet est votre ami. UNE recherche rapide nous donne quelques options, y compris le code que nous pouvons coller dans notre application.
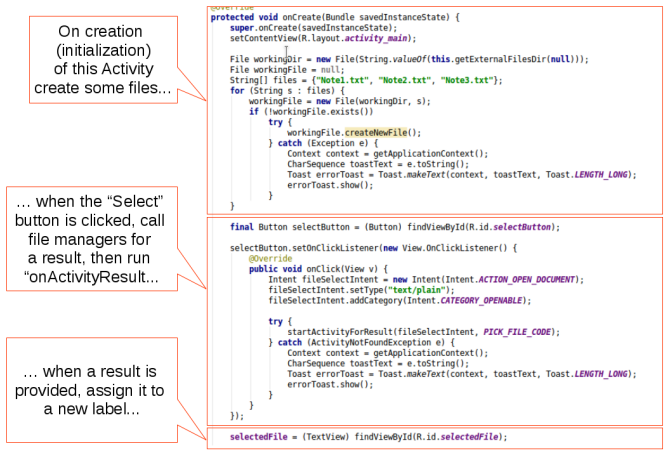
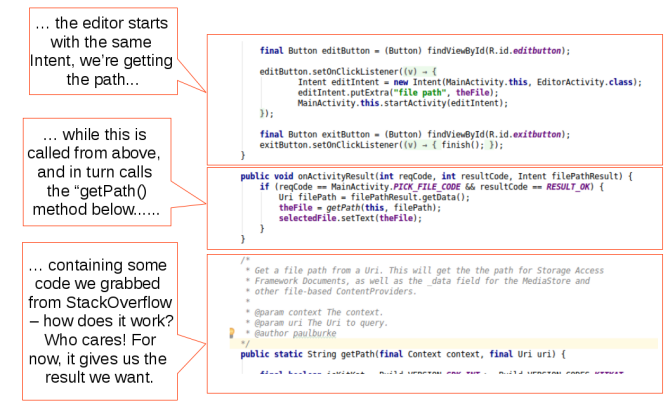
Et avec ce petit changement et un peu de code emprunté, nous pouvons utiliser une application de navigateur / gestionnaire de fichiers sur l'appareil pour sélectionner le fichier pour stocker notre contenu. Maintenant que nous sommes en «mode d'amélioration», il est facile de trouver quelques améliorations plus utiles:
- nous pouvons choisir parmi les fichiers existants, mais pour le moment, nous avons supprimé notre installation pour créer leur. Nous aurons besoin d'une fonctionnalité permettant à l'utilisateur de fournir un nom de fichier, puis de créer et de sélectionner ce fichier.
- Il pourrait être utile de faire en sorte que notre application réponde aux demandes de «partage», afin que vous puissiez partager une URL à partir du navigateur et l'ajouter à l'un de vos fichiers de notes.
- Nous traitons ici du texte brut, mais un contenu plus riche avec des images et / ou une mise en forme est assez standard dans ces types d'applications.
Avec la possibilité de puiser dans Java, les possibilités sont infinies!
Distribution de votre application
Maintenant que votre application est terminée, la première question que vous devrez vous poser est de savoir si vous souhaitez la distribuer! Peut-être que vous avez créé quelque chose de si personnel et personnalisé qu'il semble que cela ne conviendrait à personne d'autre. Mais je vous exhorte à ne pas penser de cette façon. Vous serez probablement surpris de son utilité pour les autres; à tout le moins, c'est au moins une expérience d'apprentissage montrant ce qu'un nouveau codeur peut faire.
Mais même si vous décidez de garder votre nouvelle création pour vous, vous aurez toujours besoin de certaines des étapes ci-dessous pour l'installer réellement sur votre appareil. Alors, apprenons à assembler votre application pour la partager sous forme de code source ainsi qu’un package installable.
Distribution du code source
Quelle que soit la méthode que vous utilisiez jusqu'à présent, vous avez modifié le code Soure en cours de route.
Alors qu'App Inventor fait un bon travail pour masquer le code réel dans les coulisses, les blocs et les widgets d'interface utilisateur que vous avez déplacés représentent tous du code. Et le code source est un moyen parfaitement valable de distribuer des logiciels, comme la communauté open source peut en témoigner. C'est également un excellent moyen d'impliquer d'autres personnes dans votre application, car elles peuvent prendre ce que vous avez fait et en tirer parti.
Nous obtiendrons le code source des deux environnements dans un format structuré. Ensuite, quelqu'un (nous y compris) peut facilement le réimporter dans le même programme et être opérationnel rapidement.
Exportation de la source depuis App Inventor
Pour exporter depuis App Inventor, il suffit d'ouvrir votre projet, puis de Projets menu, sélectionnez le Exporter le projet sélectionné (.aia) vers mon ordinateur.
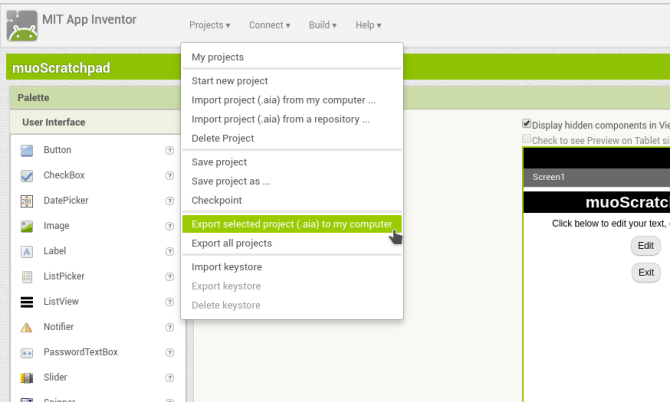
Cela téléchargera le fichier .AIA susmentionné (probablement «App Inventor Archive»). Mais il s'agit en fait d'un fichier ZIP; essayez de l'ouvrir dans votre gestionnaire d'archives préféré pour inspecter son contenu.
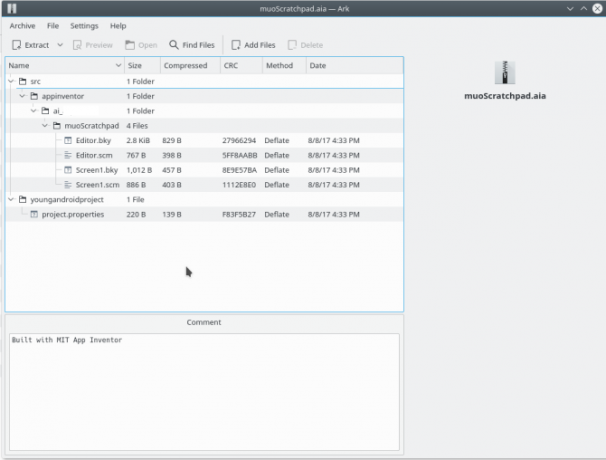
Notez que le contenu du appinventor / ai_ [votre ID utilisateur] / [nom du projet] dossier sont un fichier SCM et BKY. Ce n'est pas la source JAVA que nous avons vue dans Android Studio, vous ne pourrez donc pas les ouvrir dans un ancien environnement de développement et les compiler. Cependant, vous (ou quelqu'un d'autre) pouvez les réimporter dans App Inventor.
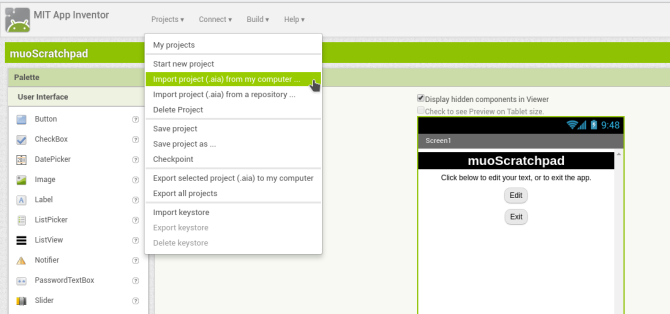
Source d'archivage depuis Android Studio
La sortie de votre projet Android Studio au format archive est aussi simple que de compresser le dossier du projet. Déplacez-le ensuite vers un nouvel emplacement et ouvrez-le Fichier> Ouvrir dans le menu principal.
Android Studio lira les paramètres de votre projet (workspace.xml) et tout devrait être comme avant.
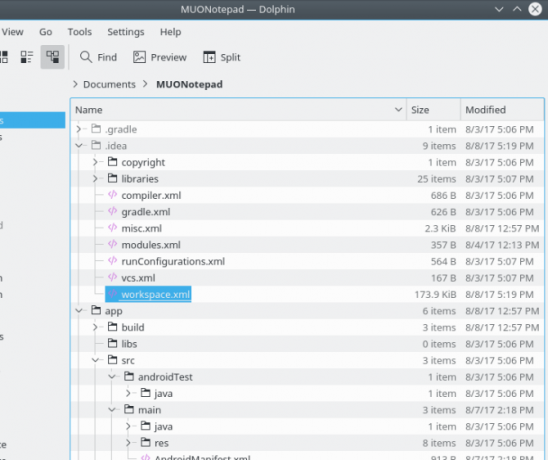
Il convient de noter que l'archivage de l'intégralité du dossier volonté inclure des fichiers, en particulier les fichiers de la dernière version de votre programme.
Ceux-ci seront effacés et régénérés lors de la prochaine génération, ils ne sont donc pas nécessaires pour maintenir l'intégrité de votre projet. Mais ils ne le blessent pas non plus, et il est plus facile (en particulier pour les développeurs débutants) de ne pas commencer à fouiner avec quels dossiers devraient arriver et lesquels ne devraient pas. Mieux vaut prendre le tout plutôt que de rater quelque chose dont vous aurez besoin plus tard.
Distribution de packages Android
Si vous souhaitez donner une copie de votre application à quelqu'un juste pour l'essayer, un fichier APK est votre meilleur choix. Le format de package Android standard devrait être familier à ceux qui sont sortis du Play Store pour obtenir un logiciel.
Les obtenir est aussi simple que d'archiver la source dans les deux programmes. Ensuite, vous pouvez le publier sur un site Web (comme F-Droid), ou le remettre à des amis pour obtenir leurs commentaires. Cela constitue un excellent test bêta pour les applications que vous souhaitez vendre plus tard.
Créer un APK dans App Inventor
Rendez-vous au Construire menu et sélectionnez le App (enregistrez .apk sur mon ordinateur) article. L'application commencera à se construire (comme en témoigne une barre de progression), et une fois terminée, vous obtiendrez une boîte de dialogue pour enregistrer le fichier APK. Vous pouvez maintenant le copier et l'envoyer au contenu de votre cœur.
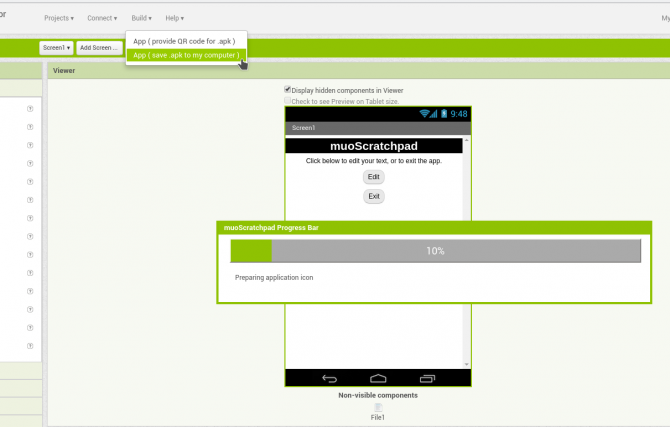
Pour installer l'application, les utilisateurs devront autoriser les installations de logiciels tiers dans les paramètres de l'appareil comme décrit ici Est-il sûr d'installer des applications Android à partir de sources inconnues?Le Google Play Store n'est pas votre seule source d'applications, mais est-il sûr de rechercher ailleurs? Lire la suite .
Créer un APK dans Android Studio
La création d'un package Android est tout aussi simple dans Android Studio. Sous le Construire menu, sélectionnez Build APK. Une fois la construction terminée, un message de notification vous donnera un lien vers le dossier sur votre ordinateur contenant l'application.
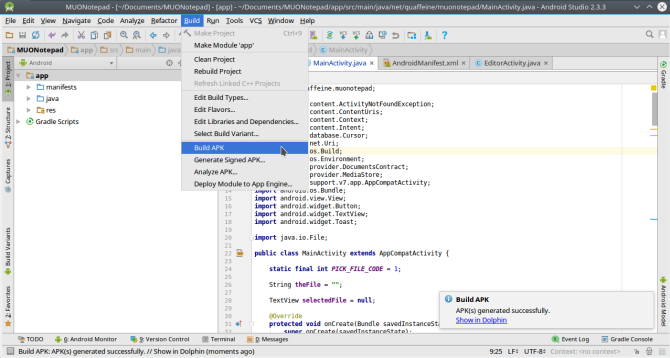
Distribution Google Play
S'installer en tant que développeur Google est un peu un processus. Alors que vous devriez certainement y penser une fois que vous avez une certaine expérience à votre actif, ce n'est pas quelque chose que vous devez aborder immédiatement.
Tout d'abord, il a des frais d'inscription de 25 $. Il contient également un certain nombre de détails techniques qui sont quelque peu difficiles à modifier ultérieurement. Par exemple, vous devrez générer une clé cryptographique pour signer vos applications, et si jamais vous la perdez, vous ne pourrez pas mettre à jour l'application.
Mais à un niveau élevé, il y a trois processus principaux que vous devrez effectuer pour mettre votre application sur le Play Store:
- Inscrivez-vous en tant que développeur: Vous pouvez configurer votre profil de développeur (basé sur un compte Google) sur cette page. L'assistant vous guide à travers un processus d'enregistrement assez simple, qui comprend les frais de 25 $ susmentionnés.
- Préparez l'application pour la boutique: Les versions d'émulation de l'application que vous testez sont également débogage versions. Cela signifie qu'ils ont beaucoup de code supplémentaire lié au dépannage et à la journalisation qui n'est pas nécessaire, et ils peuvent même représenter un problème de confidentialité. Avant de publier dans la boutique, vous devez produire un version finale en suivant ces étapes. Cela inclut la signature de votre application avec la clé de chiffrement que nous avons mentionnée précédemment.
- Configurez votre infrastructure: Vous devrez également configurer la page Store pour votre application. Google fournit une liste de conseils pour la mise en place d'une liste qui vous permettra d'obtenir des installations (et des ventes!). Votre infrastructure peut également inclure des serveurs avec lesquels votre application se synchronisera.
- Enfin, si vous voulez être payé, vous aurez besoin d'un profil de paiement. C'est l'un de ceux une fois fait détails, alors assurez-vous de savoir comment tout ira ensemble avant d'aller de l'avant.
Résumé et leçons apprises
Nous sommes arrivés à la fin du guide. J'espère que cela a piqué votre intérêt pour le développement Android et vous a donné une motivation pour prendre votre idée et la développer. Mais avant de baisser la tête et de commencer à construire, revenons sur certaines des principales leçons que nous avons apprises dans les sections ci-dessus.
- Nous avons examiné deux chemins pour créer votre application: les constructeurs pointer-cliquer et le codage à partir de zéro en Java. Le premier a une courbe d'apprentissage plus faible et offre un assortiment de fonctionnalités équitable (mais toujours limité). Le second vous permet de construire à peu près tout ce à quoi vous pouvez penser et offre des avantages au-delà du développement Android, mais cela prend plus de temps à apprendre.
- Bien qu'ils aient chacun leurs avantages et leurs inconvénients, vous pouvez utiliser les deux chemins! Les environnements pointer-cliquer offrent un délai d'exécution rapide pour prototyper votre application, tandis que le second vous permet de la reconstruire pour une amélioration à long terme.
- Bien qu'il soit tentant de se lancer directement dans le travail sur l'application elle-même, vous serez très heureux plus tard si vous prenez le temps de concevez votre application, y compris des croquis de l'interface et / ou une documentation informelle sur ses fonctions. Cela peut également vous aider à déterminer si l'une ou les deux méthodes ci-dessus sont de bonnes options.
- Un moyen facile de commencer à développer consiste à disposer les éléments de l'interface utilisateur, puis à les «câbler» en programmant leurs fonctionnalités. Alors que les développeurs expérimentés peuvent commencer à coder les composants «d'arrière-plan», pour les débutants, il est utile de tout visualiser.
- Lorsque vous plongez dans le code, n’ayez pas peur de chercher des réponses sur le Web. L'exécution d'une recherche Google avec quelques mots clés et un «exemple de code» à la fin vous donnera de bons résultats.
- Pendant que vous construisez, testez votre travail petit à petit. Sinon, il sera très difficile de déterminer laquelle des deux dernières heures a cassé votre application.
Gardez cela à l'esprit et commencez à réaliser vos rêves de développement d'applications. Et si vous décidez de vous salir les mains, faites-nous savoir comment cela se passe dans les commentaires (nous aimons les liens vers les captures d'écran, en passant). Construction heureuse!
Aaron est au cœur de la technologie en tant qu'analyste commercial et chef de projet depuis quinze ans, et est un utilisateur fidèle d'Ubuntu depuis presque aussi longtemps (depuis le Breezy Badger). Ses intérêts incluent l'open source, les applications pour petites entreprises, l'intégration de Linux et Android et l'informatique en mode texte brut.

