Publicité
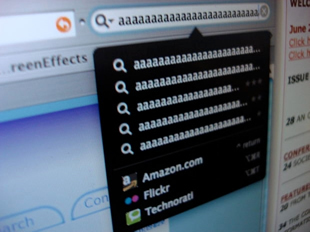 La capture d'écran consiste essentiellement à prendre un instantané de votre bureau. Il y a plusieurs raisons pour lesquelles vous devrez peut-être le faire. Tout d'abord, vous pouvez recevoir des messages d'erreur pour lesquels vous avez besoin de l'aide de quelqu'un. Vous savez comment c'est, quand la technologie est là pour chercher le problème, les messages ne reviennent jamais. Eh bien, prenez une photo la prochaine fois pour avoir quelque chose à montrer.
La capture d'écran consiste essentiellement à prendre un instantané de votre bureau. Il y a plusieurs raisons pour lesquelles vous devrez peut-être le faire. Tout d'abord, vous pouvez recevoir des messages d'erreur pour lesquels vous avez besoin de l'aide de quelqu'un. Vous savez comment c'est, quand la technologie est là pour chercher le problème, les messages ne reviennent jamais. Eh bien, prenez une photo la prochaine fois pour avoir quelque chose à montrer.
Deuxièmement, vous pouvez être quelqu'un qui prépare un didacticiel sur la façon de faire quelque chose, comme la façon d'utiliser un logiciel spécifique. Une autre utilisation consiste à partager des choses sympas avec d'autres, comme de nombreux messages ici sur MakeUseOf.
Comme vous pouvez également le constater à la lecture d'articles, voici qu'il existe différentes options logicielles lorsque vous souhaitez prendre des captures d'écran. Il y a le bouton PrtSc, Gadwin PrintScreen, Jing, et Clin d'œil (extrait de l'article de Ben,
4 outils pour créer des captures d'écran et des screencasts 4 Outils pour créer des captures d'écran et des screencasts Lire la suite ). Consultez également le post d'Ann, Tout ce dont vous avez besoin pour créer des captures d'écran impressionnantes Tout ce dont vous avez besoin pour créer des captures d'écran impressionnantes Lire la suite .Cet article concerne l'outil que j'utilise pour prendre des captures d'écran, Lightscreen Portable. Il y a plusieurs raisons pour lesquelles je choisis d'utiliser Lightscreen Portable y compris la facilité d'utilisation, la stabilité et la portabilité. Je voudrais parcourir certaines des fonctionnalités, puis partager quelques nouvelles fonctionnalités disponibles dans la dernière version.
Lightscreen Portable est la façon dont ça sonne, la lumière. Il ne ralentit pas tout lors de son utilisation. Il a quelques fonctionnalités de base qui sont utiles mais qui ne sont pas trop chargées au point d’être déroutantes à utiliser. Lorsque vous l'ouvrez, cliquez sur le gros bouton «Capture d'écran».

On vous proposera alors quatre options, dont trois ayant trait à ce dont vous voulez un instantané. Vous pouvez saisir tout l'écran, la fenêtre ouverte ou une zone de l'écran que vous choisissez.
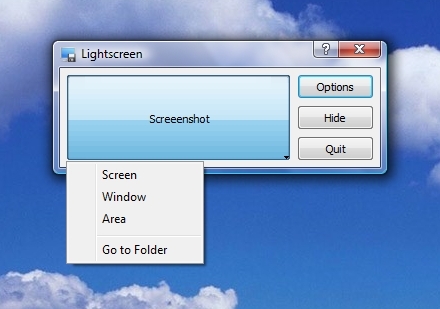
Si vous cliquez sur le "Les options», Vous pouvez modifier certains paramètres. Vous pouvez choisir le répertoire dans lequel les fichiers image seront automatiquement enregistrés, les propriétés du nom de fichier, le type de fichier image et si ou non, vous voulez un délai (je n'ai pas essayé l'option de retard mais elle vous permet de vous préparer pour la photo parfaite en retardant la Capturer). Vous pouvez également choisir de démarrer le programme au démarrage de Windows (je suis bizarre de définir des programmes pour démarrer avec Windows parce que je veux uniquement exécuter les programmes dont j'ai besoin).
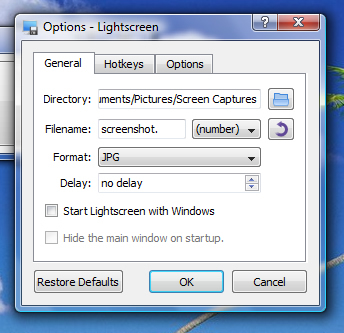
Cliquez sur l'onglet "Raccourcis clavier" et vous pourrez découvrir des raccourcis clavier qui rendront les captures d'écran beaucoup plus faciles. En fait, vous pouvez cliquer sur chacun d'eux et vous aurez la possibilité de définir le raccourci clavier comme vous le souhaitez.
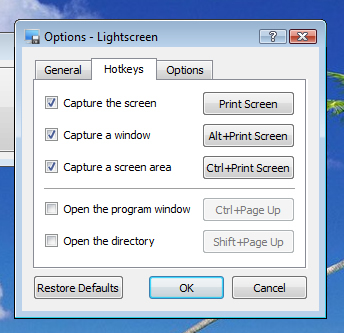
Clique sur le "Les options"Et vous obtiendrez - devinez quoi - plus d'options! Je vérifie que les deux sont les "Afficher une icône de la barre d'état système"Afin que je puisse ouvrir le programme rapidement et facilement lorsqu'il s'exécute en arrière-plan, et le"Masquer l'écran lumineux tout en prenant une capture d'écran"Donc je ne prends pas accidentellement une capture d'écran avec la fenêtre du programme Lightscreen.

L'utilisation de Lightcreen Portable est très simple. Une fois qu'il est installé et en cours d'exécution, tout ce que vous avez à faire est d'appuyer sur Ctrl + PrtSc pour choisir la zone à saisir (juste en appuyant sur PrtSc enregistrera un instantané de l’ensemble du bureau) et un fichier sera automatiquement enregistré dans le répertoire de réglages. Vous pouvez soit utiliser le fichier image tel quel, soit l'ouvrir dans le programme d'édition d'image que vous utilisez pour ajouter des notations, etc. C'est vraiment aussi simple que ça!
Comme il s'agit d'une application portable, une fois installée, vous pouvez réellement déplacer le dossier contenant vers quel que soit le lecteur que vous souhaitez, y compris un lecteur portable, et vous pouvez toujours l'exécuter en cliquant simplement sur le fichier programme. Cela ajoute simplement la flexibilité que nous pouvons tous utiliser. Check-out PortableApps et étudiez comment utiliser PortableApps Suite depuis votre clé USB 4 façons d'utiliser un lecteur USB ou externe comme votre propre ordinateur portable Lire la suite .
Il y a quelques nouvelles fonctionnalités introduites dans la dernière version de Lightscreen. Tout d'abord, vous pouvez choisir de faire apparaître une fenêtre d'enregistrement afin que vous puissiez choisir le nom et l'emplacement du fichier tout en saisissant des captures d'écran. De plus, les curseurs sont désormais pris en charge. Cela peut être utile si vous essayez de signaler quelque chose avec votre curseur. Check-out Page «Quoi de neuf» de Lightscreen pour en savoir plus sur les nouveautés.
Tout le monde a son opinion sur le logiciel à utiliser pour quel travail et la capture d'écran ne fait certainement pas exception. Dites-nous tout sur votre outil préféré et pourquoi c'est votre préféré!
Je suis un gamin de 30 ans dans l'âme. Je travaille sur et sur des ordinateurs depuis le lycée. J'aime trouver de nouveaux sites intéressants qui sont utiles à tous les jours. J'aide et forme des gens sur des questions liées à la technologie depuis des années et je ne me vois pas m'arrêter de sitôt.


