Qui savait que contrôler le volume des vidéos YouTube pouvait être un sujet aussi complexe? Après tout, quelles options avez-vous vraiment au-delà du curseur à l'écran? Vous seriez surpris, en fait.
Il s'avère qu'il existe plusieurs façons de contrôler le volume vidéo YouTube. Voici quelques-unes des meilleures méthodes que nous avons trouvées.
1. Curseur de volume
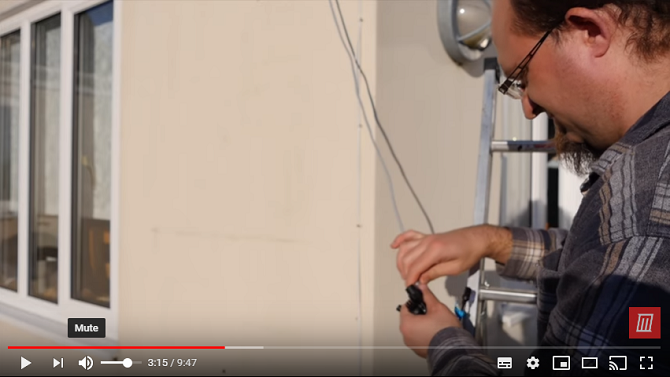
Commençons avec le curseur à l'écran. C'est la principale façon dont la plupart des gens ajustent le volume de YouTube.
Le curseur est explicite. Déplacez-le vers la gauche pour diminuer le volume et déplacez-le vers la droite pour rendre YouTube plus fort.
Il existe également une fonction de sourdine pour couper instantanément le son; cliquez simplement sur l'icône du haut-parleur.
2. Raccourcis clavier
Nous recommandons toujours d'utiliser des raccourcis clavier pour toutes les tâches lorsque cela est possible. Apprenez-les bien et ils sont plus rapides que l'utilisation d'une souris. Cela signifie que vous pouvez être plus productif.
YouTube n'est pas différent. Il y a une pléthore de raccourcis clavier pratiques de YouTube Aide-mémoire sur les raccourcis et les conseils YouTubeNaviguez plus rapidement sur YouTube grâce à cette aide-mémoire de raccourcis. Il répertorie également les dimensions standard pour la création de graphiques et de vidéos YouTube. Lire la suite disponible. Vous pouvez tout faire, de sauter la vidéo à activer et désactiver les sous-titres.
Les raccourcis clavier de YouTube pour le contrôle du volume sont les touches fléchées. Pressage En haut augmentera le volume par incréments de cinq pour cent; pressage Vers le bas diminuera le volume du même montant.
(Remarque: Si les raccourcis ne fonctionnent pas, essayez d'abord de cliquer sur la vidéo. Si la vidéo n'est pas «au point», vous constaterez peut-être que les touches fléchées font défiler la page Web entière de haut en bas.)
3. Utilisez votre souris
Suis-je le seul à utiliser YouTube et pour une raison quelconque, le défilement du volume reste collé au curseur de votre souris tout le temps et vous vous trompez pourquoi vous n'avez pas le volume tout d'un coup?
- [LoF] Chrises-Face (@ChrisesFace) 20 janvier 2018
Vous pouvez également modifier le volume sur YouTube à l'aide de la molette de défilement de votre souris, mais c'est un peu fastidieux.
Le changement a été introduit dans une mise à jour de 2017. Pour que la fonctionnalité fonctionne, vous devez d'abord passer votre souris sur l'icône du haut-parleur pour révéler le curseur de volume, puis passer votre souris sur le curseur lui-même.
Une fois que vous survolez, faites défiler vers le haut pour augmenter le volume et faites défiler vers le bas pour diminuer le volume. Si le curseur s'éloigne du curseur, la molette de défilement déplacera la page Web de haut en bas.
Dans cette implémentation, les avantages de la molette de défilement de la souris par rapport au simple clic sur le curseur ne sont pas clairement définis. Le clic est plus rapide et moins susceptible de provoquer un raté.
Contrôles de volume YouTube tiers
En ce qui concerne le contrôle du volume de YouTube, vous n'êtes pas limité à la fonctionnalité native. Il y a une multitude de extensions YouTube tierces Améliorez YouTube avec ces superbes applications et extensions WebCes sites Web et extensions comblent ces lacunes gênantes jusqu'à ce que YouTube ajoute lui-même les fonctionnalités. Lire la suite et des extensions qui offrent des fonctionnalités supplémentaires. Certains d'entre eux vous permettent de régler le volume des vidéos YouTube.
4. Commandes de la souris YouTube
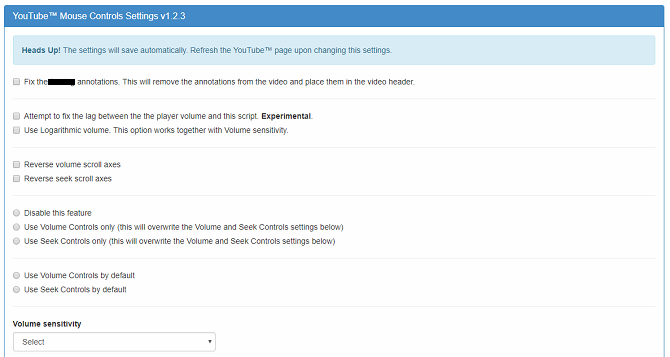
Disponible sur: Chrome
Si vous utilisez Google Chrome, vous devez commencer par vérifier l'extension YouTube Mouse Controls.
Il vous permet de rendre YouTube plus fort et plus silencieux en utilisant la molette de défilement de votre souris. Cependant, contrairement à la méthode de défilement de la souris décrite précédemment, cela fonctionnera tant que le curseur de votre souris survolera quelque part sur le lecteur vidéo. En tant que tel, il est moins sujet aux erreurs que la méthodologie native.
Vous pouvez également utiliser l'extension pour rechercher des vidéos. Cliquez sur la molette de défilement et déplacez votre souris vers la gauche ou la droite. Cliquez une deuxième fois sur la molette de défilement lorsque vous êtes prêt à commencer à regarder.
Vous devez accéder à la page des paramètres d'extension pour l'activer avant que les commandes de la souris ne fonctionnent.
Télécharger:Commandes de la souris YouTube ($0.99)
5. Actions magiques pour YouTube
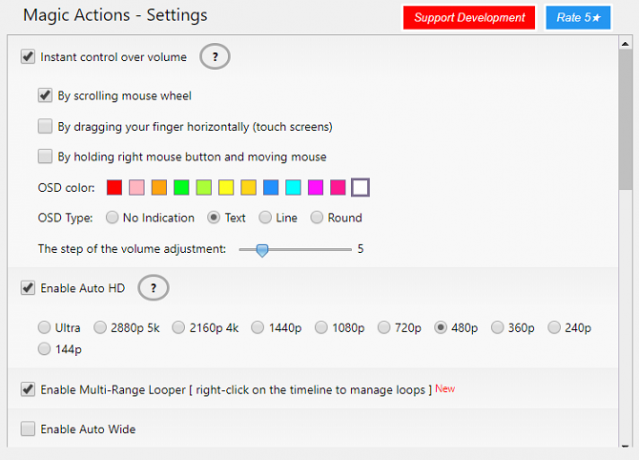
Disponible sur: Chrome
La deuxième extension Chrome qui mérite d'être mentionnée est Magic Actions for YouTube. Il s'agit d'un module complémentaire plus complet que les commandes de souris YouTube.
En plus de vous permettre d'utiliser votre souris pour régler le volume, il offre également une vue cinéma, un mode HD automatique, des modes de visualisation jour et nuit, des rediffusions vidéo automatiques, captures d'écran vidéo en un clic, un moyen facile d'afficher et de supprimer l'historique de vos vidéos regardées, les aperçus des notes pour les vidéos connexes et plus d'informations sur les utilisateurs dans les commentaires section.
Télécharger: Actions magiques pour YouTube [n'est plus disponible] (gratuit)
Autres façons de contrôler le volume vidéo YouTube
Terminons en examinant deux autres façons de contrôler le volume vidéo YouTube auquel vous n'aviez peut-être pas pensé auparavant.
6. VLC Media Player
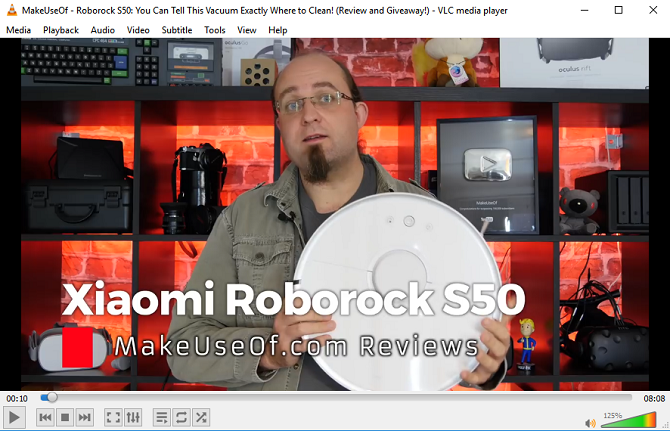
Disponible sur: Windows, Mac, Linux, Android, iOS
Nous l'avons tous vécu: vous cliquez sur une vidéo YouTube, et elle est à peine audible, même si le volume de votre ordinateur et du lecteur lui-même sont tous deux à 100%.
Si le volume est faible sur une vidéo YouTube que vous souhaitez regarder, vous devriez envisager de regarder la vidéo directement via VLC Media Player. Il vous permet de rendre YouTube plus fort grâce à son amplificateur de son.
Bien sûr, cela pourrait être un peu trop compliqué pour une vidéo de deux minutes d'un chat faisant des choses étranges, mais si c'est un film ou une vidéo de même longueur que vous avez du mal à entendre, vous en récolterez les fruits.
Pour regarder une vidéo YouTube sur VLC Media Player, suivez les instructions étape par étape ci-dessous:
- Téléchargez et ouvrez VLC Media Player.
- Rendez-vous sur YouTube et copiez (Ctrl + C) l'URL de la vidéo que vous souhaitez regarder.
- Sur VLC, accédez à Médias> Ouvrir le périphérique de capture.
- Clique sur le Réseau languette.
- Collez l'URL YouTube que vous avez copiée à l'étape deux.
- Cliquer sur Jouer.
Après quelques instants, la vidéo devrait commencer à jouer. Vous pouvez ensuite utiliser le curseur de volume dans le coin inférieur droit pour augmenter le volume à 125% de son maximum d'origine.
Télécharger:VLC Media Player (Gratuit)
Remarque: La possibilité d'utiliser l'application pour regarder YouTube n'est que l'une des nombreuses Les secrets de VLC Media Player que vous devez apprendre 7 fonctionnalités top secrètes du lecteur multimédia VLC gratuitVLC devrait être votre lecteur multimédia de choix. L'outil multiplateforme a un sac plein de fonctionnalités secrètes que vous pouvez utiliser dès maintenant. Lire la suite .
7. Normaliser la sortie audio sur votre PC
YouTube n'a pas de méthode native pour normaliser la sortie audio. Au lieu de cela, vous devez utiliser des outils tiers.
Windows a un outil intégré. Vous pouvez activer l'égalisation du volume du système d'exploitation en cliquant avec le bouton droit sur l'icône du haut-parleur dans la barre des tâches et en vous dirigeant vers Sons> Lecture> Haut-parleurs> Propriétés> Améliorations et en cochant la case à côté de Equilibreur de volume.
Si vous utilisez macOS, il n’existe pas d’outil de normalisation du volume intégré. Heureusement, il existe de nombreux égaliseurs tiers qui font parfaitement le travail. Deux des plus populaires sont Boom et eqMac2.
Windows a également égaliseurs sonores tiers Les 5 meilleurs égaliseurs sonores Windows 10 pour améliorer l'audio de votre PCVoulez-vous modifier l'audio Windows à votre guise? Ces égaliseurs sonores Windows 10 vous ont couvert. Lire la suite si vous n'aimez pas la fonctionnalité native.
Aide supplémentaire pour les ninjas YouTube en herbe
Alors voilà. Une multitude de façons différentes de contrôler le volume vidéo YouTube. Mais si vous en savez plus, assurez-vous de nous en faire part dans les commentaires ci-dessous.
Et si vous souhaitez en savoir plus sur l'utilisation de YouTube, consultez ces Astuces sur les URL YouTube que vous devez connaître, avec ces Astuces YouTube pour les ninjas vidéo Vous pensez que vous êtes un Ninja YouTube? Vous ne connaissez pas ces 8 astucesLa nature de YouTube signifie qu'il y a littéralement des centaines de trucs astucieux et de fonctionnalités intelligentes dont vous pouvez profiter. Nous partageons huit des meilleurs conseils natifs de YouTube. Lire la suite . Vous voudrez peut-être aussi jeter un œil à ces des applications pour contourner les restrictions YouTube 5 astuces YouTube pour briser les restrictions et rendre YouTube encore plus amusantVous voulez une meilleure expérience YouTube? Voici quelques applications avec des idées intelligentes pour que vous puissiez regarder YouTube d'une bien meilleure façon. Lire la suite .
Dan est un expatrié britannique vivant au Mexique. Il est le rédacteur en chef du site frère de MUO, Blocks Decoded. À divers moments, il a été éditeur social, éditeur créatif et éditeur financier pour MUO. Vous pouvez le trouver en train de parcourir le salon au CES de Las Vegas chaque année (relations publiques, tendez la main!), Et il fait beaucoup de sites en coulisses…