Publicité
Les ordinateurs portables sont fantastiques pour leur portabilité, mais l'inconvénient inévitable pour de nombreux systèmes est que leur la charge de la batterie ne dure pas 20 façons d'augmenter la durée de vie de la batterie de l'ordinateur portable Lire la suite longue. N'ayez pas peur, car ce guide vous proposera des conseils pour tirer le meilleur parti d'une seule charge.
Non seulement certains ordinateurs portables offrent de mauvaises performances en termes de temps avec une seule charge, mais vous constaterez également que votre la batterie devient moins efficace au fil du temps Dois-je retirer la batterie de mon ordinateur portable pour augmenter sa durée de vie?Le fonctionnement de votre ordinateur portable sur secteur endommage-t-il la batterie? Devez-vous retirer la batterie pour augmenter sa durée de vie? Vous vous êtes probablement posé des questions à ce sujet. Découvrez la réponse maintenant! Lire la suite . Il n'est pas toujours bon marché d'acheter un remplacement non plus, ce qui rend encore plus important de tirer le meilleur parti de votre batterie au quotidien.
Ce guide se concentrera sur les astuces Windows pour étendre votre batterie à partir d'une seule charge, à l'aide d'outils intégrés au système d'exploitation. Pour plus d'informations sur la façon dont le matériel affecte la durée de vie de la batterie, consultez notre service, guide d'économie de batterie du matériel Quatre mises à niveau matérielles qui augmenteront la durée de vie de la batterie de votre ordinateur portable Lire la suite .
Ajustez vos avertissements de batterie
Il n'y a rien de pire que de se rendre compte que votre batterie est faible avant d'avoir eu la possibilité de faire quoi que ce soit. Une façon de mieux connaître le fonctionnement de votre batterie consiste à ajuster les avertissements de batterie fournis par Windows.
Pour ce faire, recherchez modifier le plan d'alimentation sur votre système et sélectionnez le résultat. De là, sélectionnez Modifier les paramètres d'alimentation avancés et une nouvelle fenêtre s'ouvrira. En haut de cette fenêtre, vous pouvez sélectionner le plan d'alimentation à modifier, mais il sera par défaut celui que vous utilisez.
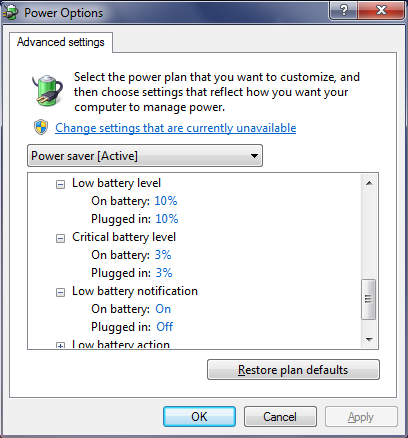
Faites défiler la liste jusqu'à ce que vous atteigniez Batterie puis développez les options. Vous pourrez désormais ajuster les niveaux de pourcentage de batterie que Windows vous notifiera via Niveau de batterie faible. Vous devez ajuster cela à ce qui vous convient le mieux, mais quelque chose comme 25% conviendra probablement. Assurez-vous que le Notification de batterie faible est réglé sur Sur.
Vous pouvez également régler Niveau de batterie critique, c'est-à-dire lorsque votre ordinateur va hiberner afin de sauvegarder votre état actuel si vous ne l'aviez pas déjà fait depuis l'avertissement précédent. Encore une fois, faites varier cela en fonction de votre utilisation, mais 10% est un choix sûr.
Ne dormez pas, mais hibernez
Une fois la session en cours terminée, de nombreux utilisateurs d'ordinateurs portables ferment simplement le couvercle, ce qui met généralement l'appareil en veille. Bien qu'il n'y ait rien de mal à cela, votre batterie se décharge même en mode veille.
Effectuez une recherche système pour changer ce que fait la fermeture du couvercle et sélectionnez le résultat. Cela vous amènera à une fenêtre qui vous permettra de faire exactement cela, avec ce que fait appuyer sur le bouton d'alimentation.
L’état par défaut pour fermer le couvercle est généralement veille, mais ce n’est probablement pas le meilleur choix. Le sommeil conserve encore une certaine puissance Explication des options d'alimentation et des modes de veille de Windows 7Lors du lancement de Windows 7, l'un des arguments de vente de Microsoft était qu'il avait été conçu pour prolonger la durée de vie de votre batterie. L'une des principales caractéristiques que les utilisateurs remarqueront est que l'écran s'assombrit avant ... Lire la suite afin de garder tout rapidement accessible lorsque vous chargez l'ordinateur portable, afin que vous puissiez revenir et constater que vous avez perdu une bonne partie de la batterie.
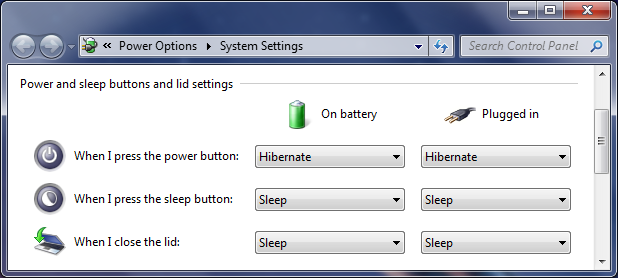
Une meilleure alternative est de changer cela en Hiberner à partir de la liste déroulante. L'hibernation se souvient de votre état, mais elle met complètement le système hors tension. Cela signifie qu'il n'y a aucune chance que votre ordinateur portable soit réveillé par quoi que ce soit sur le système. Vous avez peut-être fermé le couvercle de votre système et constaté qu'il se démarrait plus tard pour effectuer une mise à jour ou une tâche planifiée - hibernate ne le permet pas.
Cependant, gardez à l'esprit que l'hibernation signifie que l'ordinateur doit redémarrer, ce qui en soi consomme de l'énergie. Néanmoins, si vous n'utilisez pas votre ordinateur pendant des heures, c'est toujours une meilleure option que de dormir.
De plus, si votre système fonctionne sur un disque SSD, vous devriez probablement désactiver l'hibernation Désactiver la mise en veille prolongée sur votre SSD à des fins de garantieTuer votre SSD ne nécessite qu'un peu de paresse. Vous pouvez préserver votre garantie et prolonger la durée de vie de votre SSD en désactivant l'hibernation. Nous vous montrons pourquoi et comment le faire. Lire la suite car cela pourrait endommager votre lecteur.
Baissez la luminosité
UNE rapport sur Windows 7 des ingénieurs de Microsoft a montré que l'écran de votre ordinateur portable est l'endroit où va plus de 40% de la puissance. En tant que tel, vous devez être très frugal avec votre sortie d'affichage, si vous voulez conserver le jus.
La meilleure façon d'économiser de l'énergie sur le moniteur est de réduire la luminosité. Bien que regardant un écran d'ordinateur portable lumineux F.lux obtient une énorme mise à jour avec le mode film et la planification de la maison F.luxVous pouvez désormais F.lux votre maison en utilisant Philips Hue, passer en mode film lorsque vous utilisez votre PC comme home cinéma ou le désactiver jusqu'au matin si vous travaillez toute la nuit. Lire la suite est de loin préférable à un faible pour certains travaux, l'ancien choix sera sans relâche de sucer la puissance.
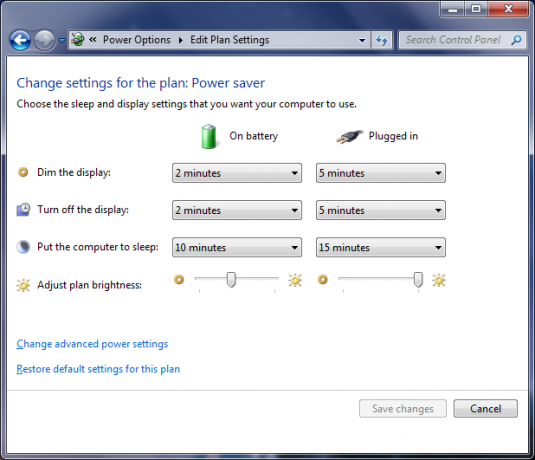
Effectuez une recherche système pour paramètres d'alimentation, sélectionnez l'option et une nouvelle fenêtre s'affichera. Il y aura un curseur en bas qui vous permet de modifier la luminosité de l'écran, ce qui est utile pour une solution rapide, mais allons plus loin.
Dans cette fenêtre, cliquez sur Choisissez quand éteindre l'écran à partir de la navigation de gauche. De là, vous pouvez choisir quand Baisser la luminosité de l'écran et Éteindre l'écran. Si vous voulez être vraiment efficace, réglez la gradation sur le réglage le plus bas possible (1 minute). Réglez l'heure de désactivation sur quelque chose qui vous convient, mais 2 minutes suffiront.
Pour régler rapidement la luminosité lors de vos déplacements, vous pourrez peut-être utiliser les commandes du clavier. Sinon, appuyez sur Touche Windows + X Un seul outil Windows pour accéder instantanément à tous vos contrôles matérielsEn voyant l'utilité de cet outil, il est scandaleusement sans famille. Je parle du Centre de mobilité Windows. Tu peux répéter s'il te plait? Tu vois ce que je veux dire! Lire la suite (Windows 7) ou touche Windows + I (Windows 8 et 10) pour afficher un menu ou une barre latérale contenant le curseur de luminosité.
Abandonner les programmes étrangers
Êtes-vous sûr de ne disposer que des programmes dont vous avez besoin pour fonctionner? Alors qu'une ou deux applications étrangères chargées en arrière-plan peuvent ne pas causer beaucoup de problèmes, un certain nombre toutes montées est un moyen sûr de plonger votre batterie dans le rouge assez rapidement.
presse Ctrl + Maj + Échap pour ouvrir le Gestionnaire des tâches 5 alternatives puissantes au Gestionnaire des tâches de WindowsTask Killer serait un meilleur nom pour le gestionnaire de tâches natif de Windows, car nous ne le faisons que pour tuer les processus qui ne répondent pas. Les gestionnaires de tâches alternatifs vous permettent de gérer réellement vos processus. Lire la suite . Passer au Processus onglet et vous verrez une liste de tout ce qui fonctionne sur votre système. Plus le Mémoire, les chances sont d'autant plus grandes que la batterie est épuisée. Sélectionnez un processus que vous souhaitez arrêter et cliquez sur Processus final.

Gardez à l'esprit que certains de ces programmes peuvent être automatiquement configurés pour s'exécuter au démarrage du système. Il peut être judicieux de les supprimer complètement de cette liste si vous n'en avez pas réellement besoin. Pour des conseils sur les programmes que vous pouvez probablement abandonner, ainsi que sur la façon de les désactiver au démarrage, consultez notre Guide pour accélérer le démarrage de Windows 10 programmes de démarrage que vous pouvez désactiver en toute sécurité pour accélérer WindowsL'ordinateur démarre lentement? Vous avez probablement trop de programmes en cours d'exécution au démarrage. Voici comment désactiver les programmes de démarrage sous Windows. Lire la suite .
Bien que la fin du processus économise votre batterie, vous ne devriez pas commencer à désinstaller quoi que ce soit avant d'être rebranché sur le secteur. Il est toujours utile de ranger ce que vous avez installé, mais cela va consommer l'énergie que vous souhaitez conserver.
Débranchez tous les appareils
Tout ce qui est externe que vous avez branché sur votre ordinateur portable utilisera beaucoup de batterie - même votre souris. Il est plus efficace de coller au trackpad si vous le pouvez. C'est la même chose pour tout ce que vous avez connecté Comment empêcher un lecteur USB d'exécuter quoi que ce soit automatiquement sous Windows Lire la suite , comme des haut-parleurs ou des jouets USB. Il va sans dire que vous ne devez certainement pas charger autre chose (comme votre téléphone) via votre ordinateur portable.

Adoptez la même approche pour vos adaptateurs Wi-Fi. Si vous n'êtes connecté à aucun réseau Wi-Fi, cela vaut la peine de désactiver les adaptateurs. Effectuez une recherche système pour afficher les connexions réseau et sélectionnez le résultat. Cliquez ensuite avec le bouton droit sur votre connexion sans fil et Désactiver. Bien qu'il ne soit pas réellement connecté, il utilisera toujours la batterie.
Obtenez des économies d'énergie!
J'espère que ces conseils vous ont aidé à économiser la batterie de votre ordinateur portable Sept composants pour ordinateur portable qui peuvent améliorer la durée de vie de votre batterieLa plupart des fabricants mentent sur les performances de la batterie. Lire la suite de courir à sec en une seule session. La durée de vie de la batterie peut être très compliquée lorsque votre chargeur n'est pas à portée de main, alors suivez les conseils ci-dessus afin d'obtenir la dernière goutte possible.
Utilisez-vous l'un de ces conseils d'économie de batterie? Avez-vous un conseil à partager?
Joe est né avec un clavier à la main et a immédiatement commencé à écrire sur la technologie. Il est maintenant écrivain indépendant à temps plein. Parlez-moi de Loom.
