Si vous travaillez à domicile, vous avez probablement entendu parler de Zoom, un outil de réunion qui a récemment explosé en popularité. Mais vous ne savez peut-être pas ce que fait Zoom ou comment l'utiliser.
Voyons ce que propose Zoom, comment rejoindre les réunions Zoom et comment tirer le meilleur parti du service.
Qu'est-ce que le zoom?
Zoom est un outil de communication à distance qui permet aux équipes de travailler ensemble malgré leur emplacement différent. La société propose une variété de solutions, notamment des salles de conférence virtuelles, des systèmes de softphone et des webinaires vidéo. Cependant, la plupart des gens connaissent Zoom pour ses outils de visioconférence.
Votre entreprise peut utiliser un ou tous les services de Zoom. Pour vos besoins en tant qu'utilisateur, nous nous concentrerons ici sur le chat vidéo Zoom pour les plates-formes de bureau. Vous pouvez également rejoindre des réunions à l'aide des applications mobiles de Zoom si vous préférez.
Télécharger: Zoom pour Android | iOS (Gratuit)
Qu'est-ce qu'une réunion Zoom?
Une réunion Zoom est un rassemblement virtuel de personnes. Chaque personne participe à l'aide de son ordinateur de bureau, de son ordinateur portable ou de son appareil mobile. Grâce aux webcams et aux microphones (souvent intégrés), tout le monde peut discuter et avoir une réunion sans être physiquement ensemble.
Bien sûr, Zoom fournit des outils supplémentaires pour favoriser la collaboration et soulager certains des obstacles de la réunion numérique. Si vous avez utilisé d'autres outils de visioconférence tels que Google Hangouts, Webex ou GoToMeeting, Zoom vous semblera familier.
Comment rejoindre une réunion Zoom
Si quelqu'un vous a invité à une réunion à Zoom, il est simple d'y entrer. Ils peuvent vous avoir envoyé un e-mail avec une URL de réunion unique. Si tel est le cas, vous pouvez cliquer sur ce lien pour accéder directement à la page de la réunion sans vous soucier d'un ID de réunion.
Sinon, ne vous inquiétez pas. Dirigez-vous vers le Zoom Rejoindre une page de réunion, auquel vous pouvez accéder en cliquant sur Rejoignez une réunion en haut à droite de la page d'accueil de Zoom. Ici, vous devrez saisir un numéro de réunion. L'organisateur de la réunion aurait dû vous l'envoyer par e-mail ou par tout autre moyen. Saisissez le numéro et choisissez Joindre.
En supposant que c'est la première fois que vous vous joignez à une réunion Zoom, vous verrez une invite pour installer l'application Zoom, ce que vous devez faire pour de meilleures performances. S'il ne se charge pas correctement, cliquez sur Téléchargez et exécutez Zoom ici.
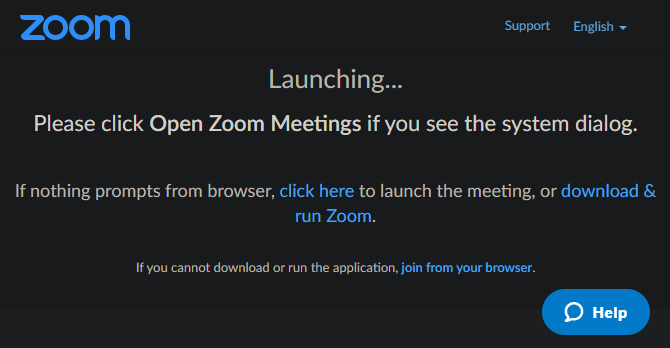
Une fois qu'il est installé, choisissez un nom d'affichage et appuyez sur Rejoindre la réunion pour sauter.
Utilisation d'outils et d'options dans une réunion Zoom
Maintenant, vous devez vous assurer que vos paramètres audio et vidéo fonctionnent correctement. dans le Rejoignez l'audio boîte, vous pouvez choisir Test du haut-parleur et du microphone pour vous assurer que tout est défini, puis cliquez sur Rejoignez Computer Audio pour entrer dans la pièce. Cochez la case en bas pour ignorer cette étape à l'avenir.
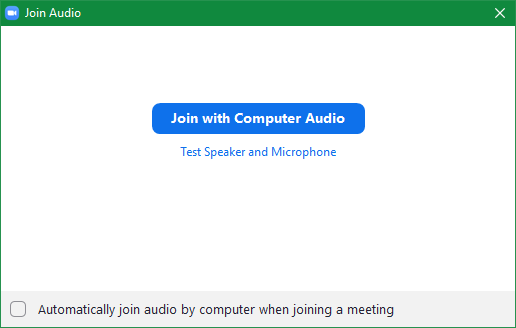
Une fois cela fait, vous avez pleinement rejoint une réunion Zoom. Vous pouvez maintenant modifier quelques options et utiliser certaines des fonctionnalités de Zoom si nécessaire.
Cliquez sur la flèche à côté de Muet en bas à gauche pour changer de microphone ou de haut-parleur. Vous pouvez également choisir Les paramètres audio à partir de ce menu pour voir toutes les options disponibles de Zoom, y compris les réglages généraux, les raccourcis clavier, les statistiques et bien plus encore.
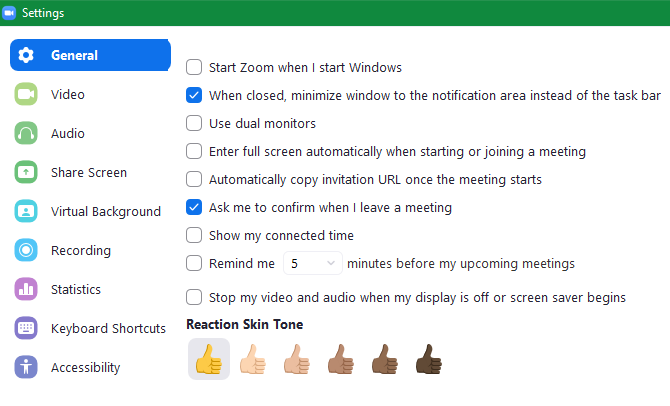
Si vous devez montrer une vidéo et que vous ne l'avez pas déjà fait, cliquez sur Lancer la vidéo en bas à gauche. Comme pour les options audio, vous pouvez modifier le périphérique vidéo et accéder aux options ici, si nécessaire.
Également le long de la barre inférieure, vous verrez des options pour inviter d'autres personnes, afficher la liste des participants et le chat textuel, partager votre écran et enregistrer la session. Certaines de ces options peuvent ne pas être disponibles, selon ce que l'hôte a défini.
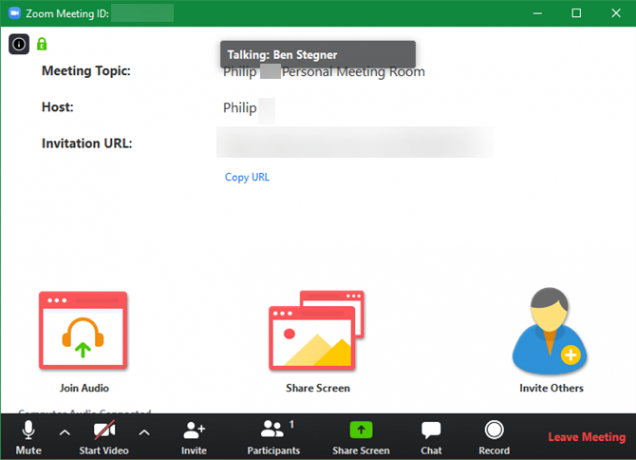
Lorsque vous avez terminé, cliquez sur Quitter la réunion et confirmez. La prochaine fois, vous pourrez rejoindre une réunion Zoom à l'aide de l'application sur votre PC. Rechercher Zoom en utilisant le menu Démarrer pour le lancer, puis choisissez Rejoignez une réunion et entrez l'ID de la réunion.
Comment configurer une réunion Zoom
Rejoindre une réunion à laquelle vous êtes invité est facile, mais que faire si vous devez configurer une réunion Zoom vous-même? Il y a un peu plus de travail à héberger, mais ce n'est pas difficile.
Vous devez d'abord vous inscrire à un compte Zoom. Se diriger vers Page d'inscription de Zoom, que vous pouvez trouver en cliquant sur le Inscrivez-vous, c'est gratuit bouton en haut à droite. Entrez votre adresse e-mail professionnelle ou inscrivez-vous en utilisant votre compte Google ou Facebook si vous préférez.
Vous recevrez un e-mail avec un lien pour continuer à vous inscrire. Créez un mot de passe, puis vous pouvez ignorer l'étape d'inviter d'autres personnes au service. À partir de là, vous verrez votre nouvelle URL de réunion personnelle. Cliquez dessus pour ouvrir l'application Zoom sur votre ordinateur et lancer cette salle de réunion.
Une fois à l'intérieur de la salle, vous disposerez d'une interface presque identique aux réunions auxquelles vous participez, comme décrit ci-dessus. La seule différence majeure est que vous avez maintenant un contrôle total sur les participants à la réunion, l'enregistrement et d'autres fonctionnalités.
Clique le Gérer les participants bouton pour ouvrir le panneau latéral. Vous pouvez y voir qui est présent et apporter les modifications nécessaires. Utilisez les options sous Plus pour empêcher les participants de se réactiver, de changer de nom ou même de verrouiller toute la réunion.
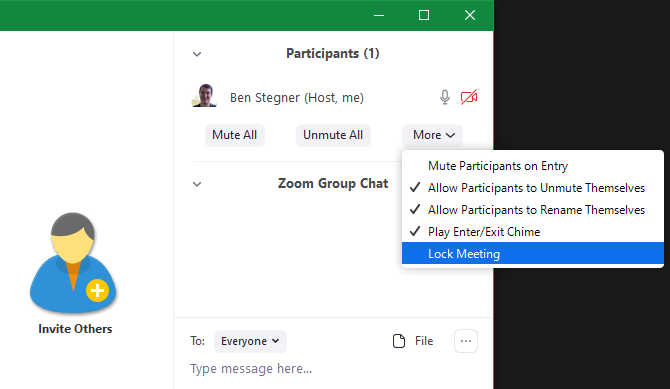
Comment planifier une réunion Zoom
Vous pouvez démarrer une réunion rapide à tout moment en envoyant l'URL ou l'ID de votre réunion personnelle. Mais la plupart du temps, vous voudrez planifier une réunion zoom à l'avance afin que tout le monde puisse se préparer.
Pour ce faire, visitez votre page Zoom Meetings en cliquant Mon compte en haut à droite de la page d'accueil de Zoom et en choisissant Réunions dans la barre latérale gauche. Là, vous verrez le bouton pour Planifier une nouvelle réunion.
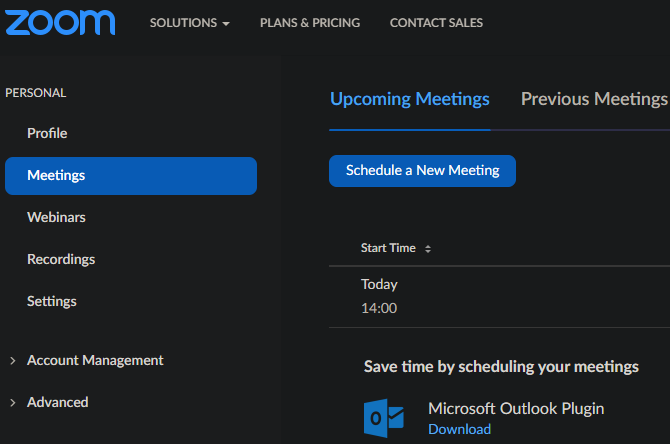
Cliquez dessus pour remplir toutes les informations, y compris le sujet, l'heure, la durée et d'autres préférences. Une fois que vous avez cliqué sauver, Utilisez le Ajouter à boutons pour le mettre sur votre calendrier Google, Outlook ou Yahoo, à travers lequel vous pouvez inviter d'autres personnes. Vous pouvez également cliquer sur Copiez l'invitation pour un bloc de texte que vous pouvez coller dans un e-mail ou un autre service de messagerie.
Choisir Commencer la réunion pour commencer une réunion prévue. Pour plus de commodité à l'avenir, vous pouvez installer un plug-in pour Microsoft Outlook ou une extension Chrome sur la page Réunions pour planifier des réunions à partir de ces calendriers.
Pendant que vous êtes dans les paramètres, nous vous recommandons de jeter un œil aux nombreuses options de Zoom. Celles-ci vous permettront de configurer les réunions exactement comme vous le souhaitez afin de ne pas avoir à basculer les mêmes options à chaque fois.
Comment enregistrer une réunion Zoom
Enregistrer une réunion lorsque vous êtes l'organisateur est simple. Clique le Record bouton en bas de l'écran pour commencer l'enregistrement immédiatement. Une fois votre réunion terminée, vous trouverez un fichier MP4 dans le répertoire d'enregistrement de Zoom sur votre système.
Pour ajuster ces paramètres, cliquez sur la flèche à côté de Muet et choisissez Les paramètres audio pour ouvrir la page Paramètres de Zoom. Là, passez au Enregistrement onglet pour choisir un emplacement d'enregistrement et modifier d'autres options connexes.
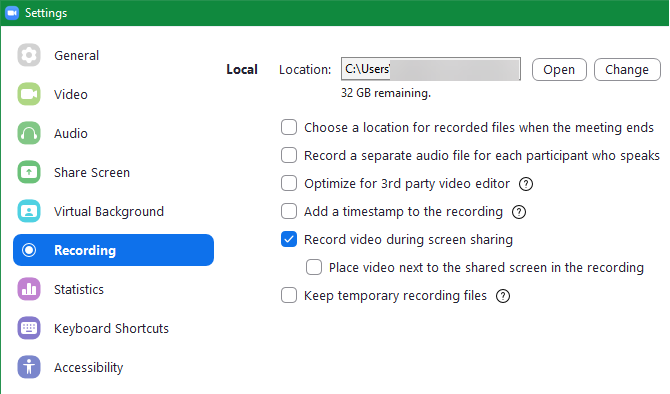
Comment partager votre écran en zoom
Clique le Écran de partage bouton Zoom pour démarrer le partage d'écran. Là, vous pouvez choisir le moniteur que vous souhaitez partager ou choisir de partager uniquement la fenêtre d'une certaine application. Vous trouverez plus d'options en bas, ainsi que le Avancée languette.
Nous avons mentionné le partage d'écran plus tôt; en tant qu'organisateur, vous contrôlez entièrement si les participants peuvent partager leurs écrans ou non. Pour modifier les options de partage d'écran, cliquez sur la flèche à côté de Écran de partage, suivi par Options de partage avancées.
Là, vous pouvez décider si les participants sont autorisés à partager, si plusieurs personnes peuvent partager leur écran à la fois et si les participants peuvent commencer à partager lorsque quelqu'un d'autre est déjà.
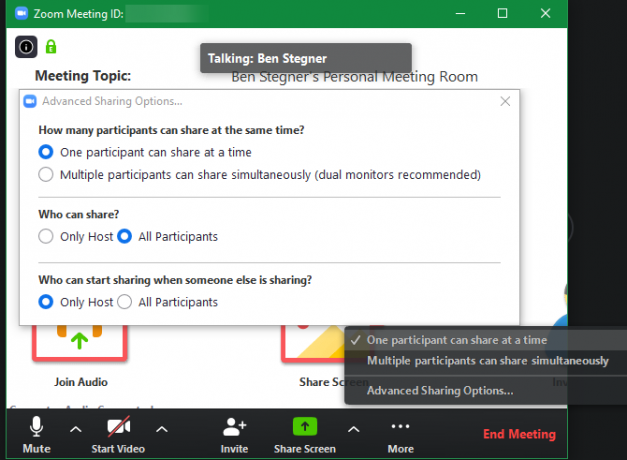
Plans de tarification de Zoom
Selon vos besoins, vous devrez peut-être passer à l'un des Forfaits premium de Zoom. L'offre gratuite vous permet d'organiser des réunions avec jusqu'à 100 participants. Cependant, toute réunion avec plus de deux personnes est limitée à 40 minutes.
Le plan gratuit devrait suffire pour une utilisation occasionnelle, car il comprend toutes les fonctionnalités dont nous avons discuté ci-dessus, et plus encore. Les entreprises peuvent consulter les plans Pro ou Business si nécessaire.
Comment utiliser les réunions Zoom
Maintenant que nous avons examiné le fonctionnement de Zoom, vous vous demandez peut-être à quoi servent réellement les utilisateurs de Zoom. Voici quelques utilisations courantes de Zoom car les gens travaillent plus souvent à domicile:
- Éducation:Page Éducation de Zoom décrit comment le service permet aux enseignants d'offrir des heures de bureau à distance, d'organiser des réunions d'administration, de tuteur des étudiants, etc.
- Soins de santé:Zoom pour les soins de santé offre une vidéoconférence conforme à la HIPAA. Il est utilisé pour la communication importante avec les clients, la formation à distance et le conseil virtuel.
- Entretiens d'affaires: Lorsque les employés travaillent à domicile, les réunions sont plus difficiles que lorsque tout le monde est au même endroit. Comme nous l'avons vu ci-dessus, Zoom facilite le rassemblement de personnes pour des discussions en tête-à-tête ou des discussions de groupe.
Il existe de nombreuses autres utilisations de Zoom, de sorte que votre entreprise peut tomber dans un autre cas d'utilisation.
Zoom Confidentialité et sécurité
Avec la popularité croissante de Zoom, beaucoup ont exprimé des inquiétudes au sujet de certains éléments douteux conditions d'utilisation et politique de confidentialité. Zoom a récemment changé ces documents, ce qui les rend difficiles à discuter, nous vous recommandons donc de les lire par vous-même avant de vous inscrire à Zoom.
Une caractéristique notable est Suivi de l'attention des participants, qui permet à l'hôte de la réunion de voir quels participants n'ont pas la fenêtre Zoom mise au point pendant que quelqu'un partage son écran. Soyez conscient de cela si vous êtes dans une réunion qui utilise le partage d'écran.
Comme les autres outils de visioconférence, Zoom a eu quelques problèmes de sécurité dans le passé Quel est le niveau de sécurité de Skype et des autres outils de visioconférence?Vous pensez que votre logiciel de visioconférence est sécurisé? Voici comment Skype, Zoom, Webex et d'autres ont été touchés par des vulnérabilités. Lire la suite , que la société a corrigée. Cependant, vous devez être conscient d'un autre risque pour la sécurité lors de l'utilisation de Zoom: les participants indésirables rejoignant votre réunion et montrant du matériel explicite.
Appelée «Zoom-bombardement», cette pratique implique que quelqu'un se connecte via votre lien de réunion Zoom et diffuse du contenu inapproprié en partageant son écran. Pour éviter que cela ne se produise, il est sage d'éviter de partager l'URL de votre réunion dans un lieu public, comme les réseaux sociaux. Lors de l'hébergement, vous devez également modifier le paramètre par défaut qui permet aux utilisateurs de partager leurs écrans sans autorisation préalable.
D'accord, quelqu'un a commencé à partager du porno extrêmement graphique pendant le hangout Lauv et Chipotle + Zoom et cela a brusquement pris fin lol. Peut-être que ces plateformes doivent d'abord être testées en profondeur?
* floue pour des raisons évidentes * pic.twitter.com/9mBlQSia1U
- exitpolls (@exitpost) 17 mars 2020
Article de blog de Zoom sur la façon de prévenir cela a plus de bons conseils.
Comment fonctionne Zoom? Maintenant tu sais
Nous avons examiné ce qu'est Zoom, comment démarrer et rejoindre des réunions Zoom et d'autres conseils pour en tirer le meilleur parti. Cela devrait vous aider à démarrer avec le nouvel outil préféré pour les réunions à distance.
Si Zoom ne répond pas à vos besoins, consultez certains d'autres applications gratuites pour passer des appels vidéo de groupe Les 7 meilleures applications pour effectuer des conférences téléphoniques de groupe gratuitesLes visioconférences sont faciles de nos jours! Voici les meilleures applications pour les appels vidéo de groupe gratuits, à la fois pour un usage personnel et professionnel. Lire la suite .
Ben est rédacteur en chef adjoint et directeur de la publication sponsorisée chez MakeUseOf. Il est titulaire d'un B.S. en systèmes d'information informatique du Grove City College, où il est diplômé Cum Laude et avec distinction dans sa majeure. Il aime aider les autres et se passionne pour les jeux vidéo en tant que médium.

