Publicité
Votre Mac contient de nombreux fichiers et dossiers qui ne sont pas visibles. Il s'agit notamment des fichiers nécessaires à l'exécution de votre système qui sont masqués pour éviter les suppressions ou modifications accidentelles. Mais si vous avez besoin de voir ces fichiers cachés pour aider au dépannage ou pour une autre raison, nous pouvons vous aider.
Voici les moyens les plus simples de voir les fichiers cachés sur Mac. Nous vous montrerons également comment masquer à nouveau les fichiers cachés et comment masquer vos propres fichiers ou dossiers pour les protéger des regards indiscrets.
Comment afficher les fichiers cachés sur Mac
Il existe plusieurs façons simples et rapides d'afficher les fichiers et dossiers cachés sur votre Mac. Celui que vous choisissez peut dépendre de ce que vous essayez d'accomplir.
Voir les fichiers cachés avec un raccourci
Le moyen le plus rapide pour afficher les fichiers cachés dans un dossier de votre Mac est d'utiliser un raccourci clavier. Pour utiliser cette méthode, vous devez exécuter macOS Sierra ou une version ultérieure.
Appuyez simplement sur Cmd + Décalage + Période (.) pour afficher les fichiers cachés sur votre Mac.
Boom! Vous devez immédiatement voir tous les fichiers cachés dans le dossier et tout dossier ultérieur que vous ouvrez. Pour masquer à nouveau ces fichiers et dossiers autrefois masqués, utilisez simplement le même raccourci clavier.
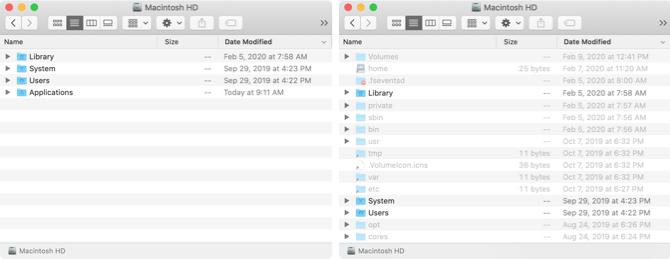
Voir les fichiers cachés avec le terminal
Une autre façon d'afficher les fichiers cachés sur votre Mac consiste à utiliser une commande Terminal. Ouvrez le terminal depuis votre Applications > Utilitaires dossier ou en utilisant Spotlight (Cmd + Espace).
Entrez la commande suivante pour afficher les fichiers et dossiers, puis appuyez sur Revenir:
par défaut, écrivez com.apple.finder AppleShowAllFiles TRUEVous pouvez également utiliser le mot OUI à la fin à la place de VRAI.
Entrez ensuite la commande suivante et appuyez sur Revenir:
killall FinderMaintenant, tous les fichiers ou dossiers cachés de votre Mac doivent être visibles.
Masquer les fichiers cachés avec le terminal
Comme la méthode de raccourci ci-dessus, vous pouvez facilement masquer à nouveau les fichiers cachés sur Mac avec une autre commande Terminal.
Entrez la commande suivante pour masquer les fichiers et dossiers cachés et appuyez sur Revenir:
par défaut, écrivez com.apple.finder AppleShowAllFiles FALSEVous pouvez également utiliser le mot NON à la fin à la place de FAUX.
Entrez ensuite la commande suivante et appuyez sur Revenir:
killall FinderEt maintenant, vos fichiers et dossiers cachés doivent être cachés et cachés une fois de plus.
Comment masquer des fichiers et des dossiers sur Mac
Voulez-vous masquer vos propres fichiers et dossiers sur votre Mac? Vous avez peut-être des informations sensibles sur votre ordinateur partagé que vous souhaitez masquer. C'est très facile à faire en utilisant le terminal, alors ouvrez-le et suivez ces étapes.
Entrez la commande suivante, en veillant à inclure un espace à la fin. N'appuyez pas encore sur la touche Retour:
chflags cachés Maintenant, faites glisser le fichier ou le dossier que vous souhaitez masquer sur la fenêtre Terminal, puis appuyez sur Revenir.

Ce fichier ou dossier ne doit plus être visible à son emplacement d'origine. Si vous utilisez l'une des méthodes ci-dessus pour afficher les fichiers cachés sur Mac, vous pourrez le voir. Les fichiers masqués apparaissent sous forme d'éléments grisés.
Si vous choisissez de ne pas voir les fichiers cachés sur votre Mac et que vous devez accéder à celui que vous avez caché, vous pouvez le faire en utilisant le chemin direct.
Avec le Finder ouvert, cliquez sur Aller > Accéder au dossier dans la barre de menus. Entrez le chemin du fichier ou du dossier. Vous pouvez utiliser un tilde (~) au début pour raccourcir le nom du chemin, car il remplace votre dossier utilisateur.
Donc, si vous avez le fichier dans votre dossier Documents, par exemple, vous devez entrer: ~ / Documents / [FileName]. Pour notre exemple, nous entrerions ~ / Documents / TopSecretProject.

Votre fichier ou dossier caché devrait s'ouvrir. Si vous ne vous souvenez pas du dossier dans lequel se trouve votre fichier, consultez nos conseils pour retrouver des fichiers perdus sur un Mac Comment trouver des fichiers perdus sur Mac OS XNous y sommes tous allés: vous avez fini de travailler sur un document, l'enregistrez, fermez la fenêtre et... où est-il allé? Lire la suite .
Afficher les fichiers et dossiers sur Mac
Si vous décidez d'afficher un fichier ou un dossier que vous avez précédemment masqué, vous pouvez inverser la commande Terminal ci-dessus.
Entrez la commande suivante dans Terminal avec un espace à la fin. Faites glisser le fichier ou le dossier sur la fenêtre du terminal, puis appuyez sur Revenir.
chflags nohidden 
Autres trucs et astuces pour les fichiers cachés sur Mac
Voici quelques conseils et astuces supplémentaires lorsque vous travaillez avec des fichiers cachés sur votre Mac.
Masquer un dossier ne masque pas ses fichiers
Si vous masquez votre propre dossier, les fichiers qu'il contient ne sont pas masqués par défaut. Ainsi, même si d'autres personnes ne sont pas en mesure de voir votre dossier caché, vous souhaiterez peut-être également masquer les fichiers qu'il contient pour ne pas les afficher pour plus de sécurité.

Fermer et rouvrir le Finder
Lorsque vous utilisez les commandes du terminal ci-dessus pour masquer ou afficher des éléments, vous devrez peut-être fermer et rouvrir le Finder pour voir la modification que vous avez apportée. Par exemple, si vous utilisez une commande pour masquer votre propre fichier ou dossier et que vous ne voyez pas la modification immédiatement, fermez le Finder et rouvrez-le à l'emplacement.
Vous pouvez également exécuter le killall Finder dans Terminal après la commande masquer ou afficher. Cela redémarrera le Finder.
Accédez rapidement au dossier de la bibliothèque
Si vous souhaitez accéder rapidement au dossier Bibliothèque de votre Mac, vous pouvez y accéder si vous utilisez l'une des méthodes ci-dessus pour afficher les fichiers et dossiers cachés. Mais vous pouvez également utiliser un raccourci.
Le Finder étant ouvert, maintenez Option clé lorsque vous cliquez sur Aller dans la barre de menus. Vous devriez alors voir le Bibliothèque dossier directement sous le Accueil dossier dans le menu.
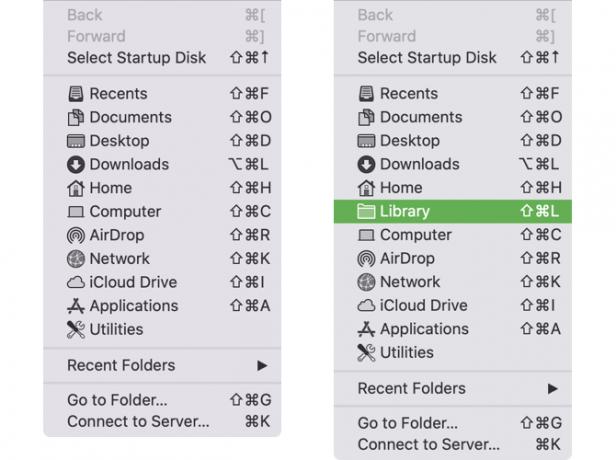
Vous pouvez également cliquer sur Aller > Accéder au dossier dans la barre de menus, saisissez ~ / Bibliothèqueet appuyez sur Aller.
Soyez prudent avec les fichiers cachés
Gardez à l'esprit que, comme nous l'avons mentionné précédemment, de nombreux fichiers et dossiers sont cachés sur votre Mac pour une raison. Assurez-vous donc de savoir ce que vous faites lorsque vous accédez à des fichiers cachés nécessaires au fonctionnement de macOS.
Pour plus d'aide avec vos documents sur macOS, regardez comment protéger par mot de passe vos fichiers et dossiers Mac ou consultez notre guide sur la gestion des versions de fichiers Mac Guide du débutant pour la gestion des versions de fichiers MacLa gestion des versions de fichiers d'Apple est une fonction de sauvetage intégrée à chaque Mac, mais savez-vous comment l'utiliser? Lire la suite .
Avec son BS en technologie de l'information, Sandy a travaillé pendant de nombreuses années dans l'industrie informatique en tant que chef de projet, chef de département et chef de cabinet. Elle a alors décidé de poursuivre son rêve et écrit maintenant sur la technologie à plein temps.

