Publicité
De tous les programmes inclus dans la suite Office de Microsoft, Excel est peut-être le plus intimidant. Il y a une énorme ce que vous pouvez accomplir avec le logiciel, et cela peut être écrasant. Même la recherche de la fonction souhaitée à partir d'une barre d'outils remplie peut être un défi - à moins que vous connaître les bons raccourcis clavier.
Il peut être impossible de valider toutes les combinaisons de ce guide dans la mémoire, mais même un ou deux raccourcis essentiels peuvent avoir un impact énorme si vous utilisez régulièrement Excel.
Utilisé conjointement avec le ensemble standard de raccourcis Raccourcis clavier Windows 101: le guide ultimeLes raccourcis clavier peuvent vous faire gagner des heures. Maîtrisez les raccourcis clavier universels de Windows, les astuces clavier pour des programmes spécifiques et quelques autres conseils pour accélérer votre travail. Lire la suite qui s’appliquent à Windows de manière plus large, ce sont de puissants gains de temps dont vous souhaiteriez avoir connaissance plus tôt.
Raccourcis pour vous aider à configurer votre feuille de calcul
Lorsque vous débutez avec une nouvelle feuille de calcul, de nombreuses tâches peuvent être accélérées de manière significative avec les bons raccourcis. Peu importe ce que vous faites, quelques-uns de ces éléments devraient aider à graisser les roues.
En utilisant CTRL + T - ce qui correspond à ^ + T sur les systèmes Mac - convertit une sélection de cellules en un tableau, avec des en-têtes triables qui peuvent être modifiés à volonté. CTRL + A ou COMMANDE + A sélectionnera généralement la feuille de calcul entière, mais elle ne sélectionnera les cellules d'un tableau que si vous avez cliqué dessus avant d'utiliser le raccourci.

Si vous souhaitez créer un graphique à barres de base 8 types de tableaux et graphiques Excel et quand les utiliserLes graphiques sont plus faciles à saisir que le texte et les chiffres. Les graphiques sont un excellent moyen de visualiser les nombres. Nous vous montrons comment créer des graphiques dans Microsoft Excel et quand utiliser au mieux ce type. Lire la suite sur la base d'un ensemble de données, mettez en surbrillance tout ce que vous souhaitez inclure et utiliser ALT + F1 sous Windows ou FN + ? + F1 sur un Mac. En utilisant F11 ou FN + F11 crée ce graphique dans sa propre feuille séparée.
L'utilisation de filtres peut être une aubaine lorsque vous travaillez avec une grande feuille de calcul, surtout si vous avez du mal à trouver des éléments clés de données 4 fonctions de recherche Excel pour rechercher efficacement des feuilles de calculLa recherche d'une grande feuille de calcul Excel n'est pas toujours facile. Utilisez des formules de recherche pour gagner du temps et rechercher efficacement des feuilles de calcul. Lire la suite . CTRL + MAJ + L (COMMANDER + MAJ + F sous OS X) active et désactive le filtre automatique, vous permettant de trier et de filtrer le contenu à tout moment.
Enfin, quelques raccourcis valent la peine d'être à portée de main lorsque vous travaillez avec des formules. Vous pouvez activer ou désactiver les formules à l'aide de CTRL + `, ou via ^ + ` sur les systèmes Mac. F9 — FN + F9 pour les utilisateurs Apple - calculera vos feuilles de calcul ou calculera la feuille de calcul actuelle si elle est combinée avec un DÉCALAGE modificateur. Vous pouvez aussi utiliser F9 contextuellement pour évaluer une partie d'une formule.
Voici une combinaison qui sera certainement utile à chaque fois que vous ajoutez une ligne de totaux à votre feuille de calcul. Utilisation ALT + = à la somme automatique des cellules que vous avez sélectionnées - les utilisateurs de Mac peuvent exécuter la même fonctionnalité en appuyant sur COMMANDE + MAJ + T.
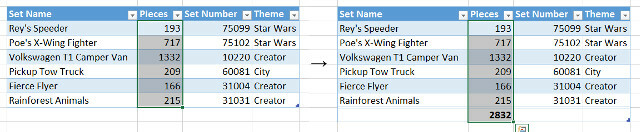
Raccourcis de navigation
Lorsque vous travaillez avec un document Excel volumineux, il peut parfois s’agir d’un processus fastidieux et chronophage, simplement pour accéder aux données dont vous avez besoin. Apprenez ces raccourcis par cœur et vous tournerez autour de votre feuille de calcul à un mile par minute. Si vous vous retrouvez en train de perdre la cellule active, ne vous inquiétez pas - vous pouvez y accéder instantanément en appuyant sur CTRL + RETOUR ARRIÈRE sur un PC ou COMMAND + DEL sur un Mac.
Sur un document vierge, appuyez sur CTRL + une touche fléchée vous mènera simplement à ses limites extérieures, mais sur une feuille de calcul remplie, elle est beaucoup plus utile. Au lieu de cela, il vous amènera au bord de vos données dans la direction stipulée, ce qui en fait un moyen pratique de trouver la dernière ligne ou colonne d'une table particulière. Sur un Mac, la commande est ^ + une touche fléchée.
Une fois que vous avez trouvé la cellule sur laquelle vous souhaitez travailler, vous pouvez bien sûr double-cliquer dessus pour commencer à effectuer des modifications. Cependant, il existe également un raccourci clavier; appuyez simplement sur F2 avec la cellule souhaitée sélectionnée pour commencer à éditer immédiatement - sur un Mac, vous devrez appuyer sur ^ + U. Maj + F2 (ou FN + Maj + F2 sur un Mac) ajoute ou modifie un commentaire joint à votre sélection.

Quelques combinaisons ont été conçues pour faciliter la négociation d'un document qui s'étend sur plusieurs feuilles. CTRL + HOME vous renvoie à la cellule A1 de la feuille en cours, tandis que CTRL + PGUP et CTRL + PGDN basculer entre les feuilles de calcul. Maj + F11 ajoute une nouvelle feuille de calcul.
Sur un Mac, les commandes ci-dessus sont toutes un peu différentes; FN + ^ + ? vous ramène à la cellule A1, FN + ^ +? /? basculer entre les feuilles de calcul et FN + Maj + F11 crée une nouvelle feuille de calcul.
Si vous êtes déjà dans une position où vous pensez mieux à quelque chose que vous venez d’entrer dans une cellule, appuyez brièvement sur ESC est tout ce dont vous avez besoin pour le supprimer.
Raccourcis liés à l'entrée
Que vous approfondissiez la saisie de données ou simplement configurer votre feuille de calcul pour la première fois 8 conseils pour apprendre rapidement ExcelPas aussi à l'aise avec Excel que vous le souhaiteriez? Commencez par des conseils simples pour ajouter des formules et gérer les données. Suivez ce guide et vous serez à jour en un rien de temps. Lire la suite , l'utilisation de ces raccourcis accélérera considérablement votre saisie. Pour commencer, appuyez sur CTRL +; avec une cellule sélectionnée pour la remplir avec la date d'aujourd'hui - c'est ^ + ; sur un Mac. En utilisant CTRL + MAJ +: (ou ^ + MAJ +:) imprime l'heure actuelle à la place.
CTRL + D ou ^ + D sous OS X remplira la cellule actuellement sélectionnée avec tout ce qui se trouve dans la cellule directement au-dessus, et en utilisant CTRL + R/^ + R utilisera tout ce qui se trouve dans la cellule directement à gauche. Dans certains cas, il peut être avantageux de combiner ces raccourcis avec CTRL + ESPACE (^ + BARRE D'ESPACE pour les utilisateurs Mac) ou MAJ + BARRE D'ESPACE, qui sélectionnent respectivement une colonne et une ligne entières.
Si vous avez besoin d'un moyen de remplir une sélection de cellules avec une seule entrée, il existe une méthode très simple pour le faire. Faites votre sélection et entrez tout ce qui est nécessaire dans la cellule active, puis appuyez sur CTRL + ENTRÉE (^ + RETOUR sur un Mac) pour peupler le tout.

Nous savons tous que CTRL + V est le raccourci pour coller, mais dans Excel, les choses peuvent être un peu plus compliquées que la normale. CTRL + ALT + V (ou ^ + COMMANDE + V sur un Mac) ouvre la boîte de dialogue spéciale de collage, qui peut être très pratique si vous importez quelque chose à partir d'une autre application et que vous souhaitez vous assurer qu'il n'est pas modifié par le processus.
Raccourcis de mise en forme
Votre raccourci de mise en forme doit être CTRL + 1 (COMMANDE + 1 sur les systèmes Mac). Peu importe ce que vous avez sélectionné, cela devrait ouvrir la boîte de dialogue de mise en forme de base pour ce contenu.
Il est souvent utile de formater des cellules particulières en un type particulier de nombre dans Excel, et il existe de nombreux raccourcis différents qui feront instantanément ce travail. Chacun utilise CTRL + MAJ + une autre touche, ou ^ + MAJ + une autre touche sous OS X.
CTRL + MAJ + ~ applique le format général, tandis que CTRL + MAJ + $ met les chiffres au format monétaire, de manière appropriée. CTRL + MAJ +% va sans surprise transformer vos chiffres en pourcentages, et CTRL + MAJ + ^ le présentera sous forme scientifique. CTRL + MAJ + # donne une date, CTRL + MAJ + @ résultats en un temps, et CTRL + MAJ +! applique la mise en forme standard des nombres.
Bien sûr, le formatage dans Excel va au-delà des seuls chiffres Comment visualiser votre analyse de données avec les outils électriques d'ExcelExcel le tue avec ses fonctionnalités avancées de gestion des données. Une fois que vous aurez utilisé l'un des nouveaux outils, vous les voudrez tous. Devenez un maître de l'analyse de vos données avec des outils électriques! Lire la suite - ces combinaisons vous donneront accès à une multitude de bordures, afin que vous puissiez présenter votre travail efficacement. Utilisation CTRL + MAJ + & (ou COMMAND + ? + 0 sur un Mac) pour ajouter un contour de bordure autour de votre sélection.

À partir d'ici, vous pouvez affiner vos bordures en utilisant ALT + R, ALT + L, ALT + T et ALT + B pour les bordures à droite, à gauche, en haut et en bas respectivement. Les combinaisons correspondantes pour les utilisateurs Mac sont COMMAND + ? + boutons fléchés. L'utilisation des raccourcis une fois ajoutera la bordure, saisissez-la à nouveau pour la supprimer. CTRL + MAJ + _ (ou COMMANDE +? + _) supprimera toutes les bordures de la sélection actuelle.
Avez-vous un raccourci Excel particulièrement pratique à partager? Ou es-tu la recherche d'un raccourci vers une tâche commune Comment trouver tous les raccourcis clavier Microsoft Office dont vous pourriez avoir besoinTrouver une liste complète des raccourcis clavier peut être une corvée. Laissez Word générer automatiquement une liste de tous ses raccourcis! Vous trouverez également des raccourcis clavier pour d'autres applications Office. Lire la suite qui n'est pas traité dans cet article? Pourquoi ne pas offrir de l'aide ou demander de l'aide dans la section des commentaires ci-dessous?
Écrivain anglais actuellement basé aux États-Unis. Retrouvez-moi sur Twitter via @radjonze.