Publicité
Google Drive fournit gratuitement 15 Go d'espace de stockage, ce qui en fait une bonne option pour sauvegarde et synchronisation de fichiers. Accéder à votre Compte Google Drive sur Windows et macOS est facile, mais l'utilisation de Google Drive sur Ubuntu est différente.
Il n'est pas difficile d'accéder à vos fichiers Google Drive dans Ubuntu Linux, il suffit de savoir comment faire. Voici comment procéder à l'aide des comptes en ligne Gnome.
Installer des comptes en ligne Gnome
le Les paramètres du système dans Ubuntu comprend un Comptes en ligne mais ce n'est pas celle que nous allons utiliser. Nous allons installer les comptes en ligne Gnome dans le centre de contrôle Gnome.
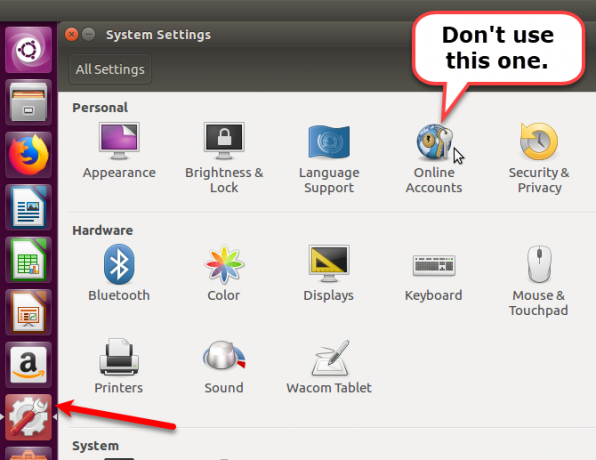
Pour installer le package Gnome Online Accounts, appuyez sur Ctrl + Alt + T pour ouvrir une fenêtre de terminal. Tapez ensuite la commande suivante et appuyez sur Entrer.
sudo apt install gnome-comptes-en-ligneOuvrir des comptes en ligne Gnome
Une fois que vous avez installé les comptes en ligne Gnome, saisissez ce qui suit pour l'ouvrir.
comptes en ligne gnome-control-centerVous pouvez également ouvrir des comptes en ligne Gnome à l'aide du lanceur Unity. Clique le Chercher en haut de la barre du lanceur Unity et commencez à taper «centre de contrôle gnome».
Clique le Paramètres icône qui s'affiche sous Applications.
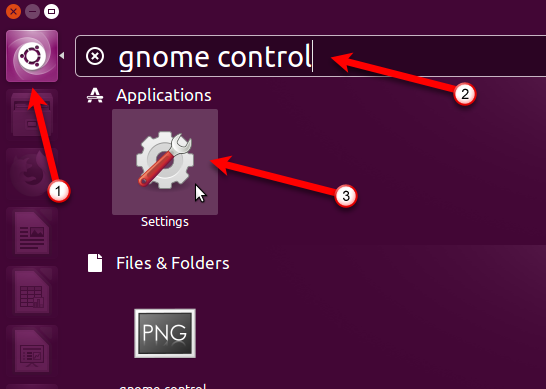
Puis clique Comptes en ligne dans la section Personnel sur le Tous les paramètres boite de dialogue.
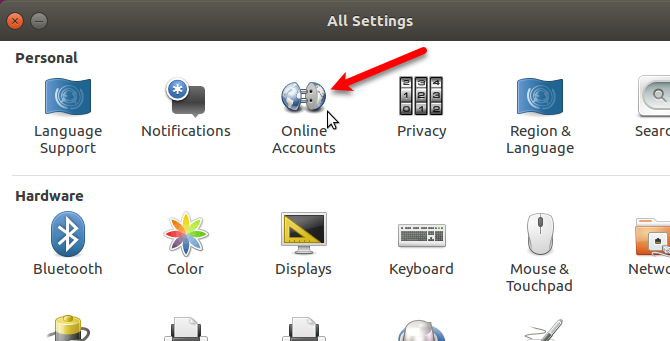
Ajoutez votre compte Google Drive
Sur le Comptes en ligne boîte de dialogue, cliquez sur Ajouter un compte en ligne.
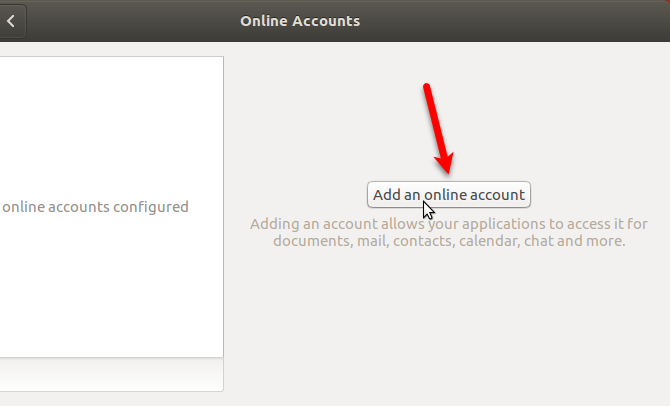
Cliquez sur Google sur le Ajouter un compte boite de dialogue.
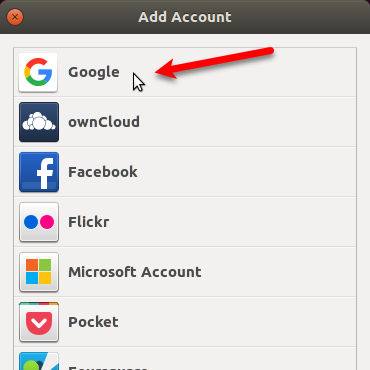
Saisissez l'adresse Gmail du compte Google Drive auquel vous souhaitez accéder et cliquez sur Prochain. Entrez votre mot de passe lorsque vous y êtes invité et cliquez sur Prochain encore.
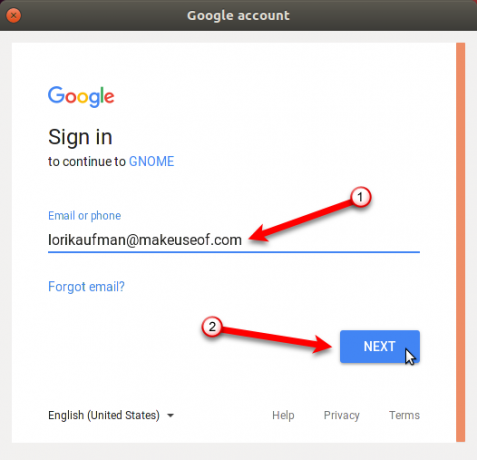
Cliquez sur Autoriser pour permettre au gestionnaire de fichiers, Nautilus, d'accéder à votre compte Google.
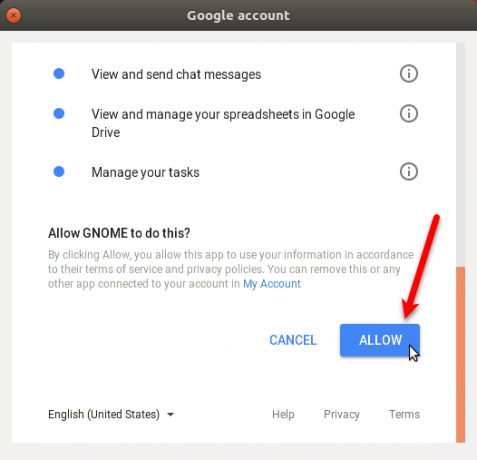
Assurez-vous que Des dossiers le curseur est activé. Fermer la Comptes en ligne boite de dialogue.
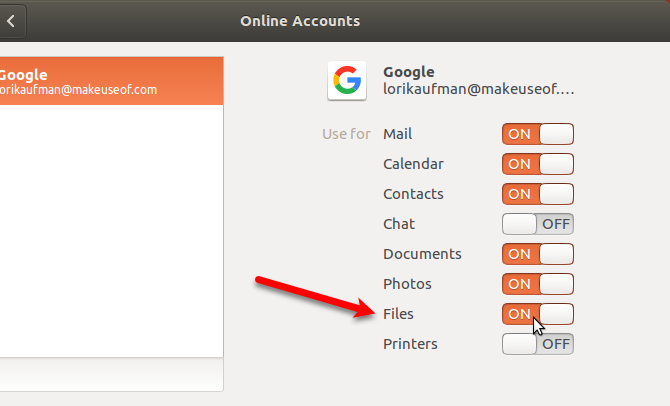
Montez votre Google Drive dans Nautilus
Vous pouvez désormais accéder à votre compte Google Drive directement dans Nautilus. Votre compte est monté dans Nautilus et affiché avec votre adresse Gmail dans le volet gauche. Cliquez sur votre adresse e-mail pour accéder aux fichiers de votre compte.
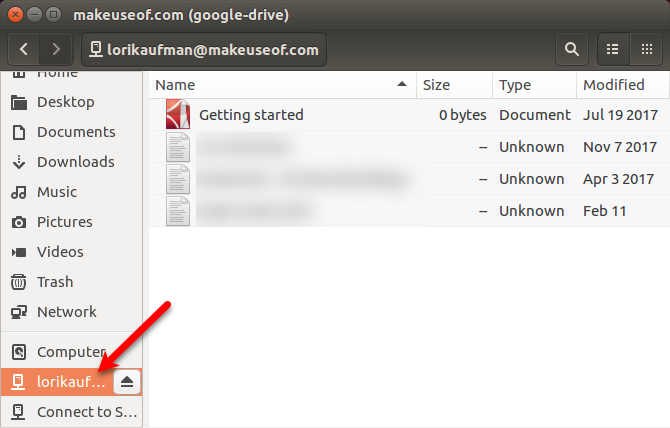
Vous pouvez ajouter autant de comptes Google Drive que vous le souhaitez. Pour en ajouter un autre, ouvrez à nouveau les comptes en ligne Gnome et suivez les étapes de la section «Ajouter votre compte Google Drive» ci-dessus. Chaque compte est répertorié séparément dans la barre latérale de Nautilus.
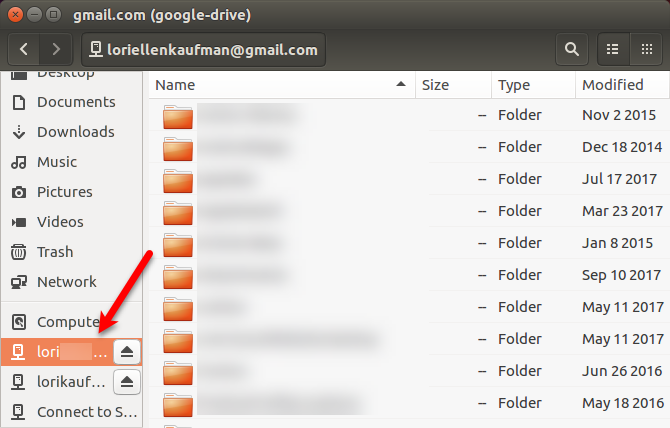
Vous pouvez également monter votre dossier Google Drive à partir du lanceur Unity. Passez votre souris sur une icône de lecteur montée sur la barre de lancement Unity pour voir quel compte Google est monté sur cette icône. Nautilus s'ouvre directement sur ce compte Google monté.
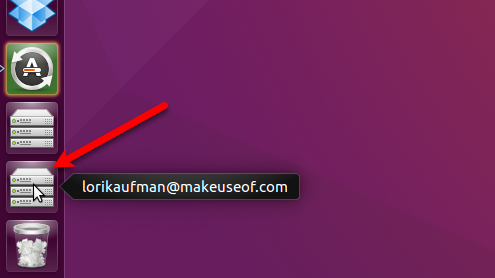
Travailler avec des fichiers Google Drive dans Ubuntu
Contrairement à Windows ou macOS, vos fichiers Google Drive ne sont pas téléchargés et stockés localement dans Ubuntu. Vous devez disposer d'une connexion Internet active pour accéder à votre compte.
Pour ajouter des fichiers locaux à votre compte Google Drive, copiez les fichiers dans votre dossier Google Drive monté dans Nautilus. Pour travailler avec des fichiers de votre compte Google Drive hors ligne, copiez les fichiers de votre compte monté dans un dossier sur votre disque dur.
Vous pouvez également travailler directement sur des fichiers dans le dossier Google Drive monté. Lorsque vous modifiez des fichiers, ces fichiers sont immédiatement synchronisés avec votre compte en ligne. Mais cette méthode est plus lente que de travailler avec les fichiers directement sur votre disque dur.
Si vous avez beaucoup de travail à faire sur les fichiers de votre compte Google Drive, il est plus efficace et productif de les copier dans un dossier sur votre disque dur local en premier. Lorsque vous avez terminé de travailler sur les fichiers, copiez-les à nouveau sur votre compte Google Drive, en remplaçant les fichiers d'origine.
Afficher les miniatures des fichiers Google Drive
Par défaut, Nautilus ne charge pas les aperçus de fichiers ou les miniatures des comptes distants montés. Mais, vous pouvez changer cela. À Nautilus, rendez-vous sur Édition> Préférences.
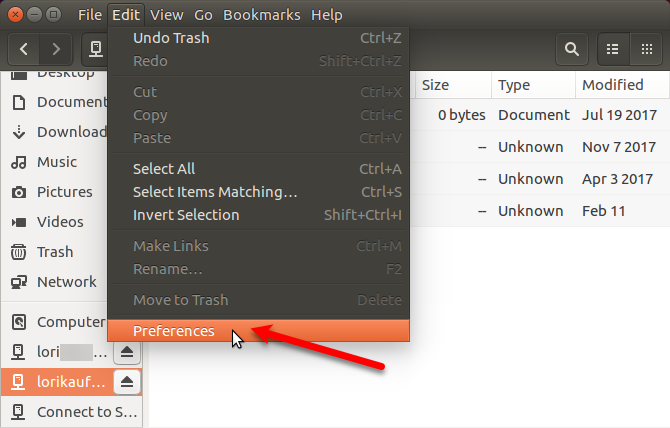
Sur le Préférences de fichiers boîte de dialogue, cliquez sur le Aperçu languette. Ensuite, modifiez l'option pour Affiche des vignettes à Toujours en dessous de Des dossiers.
Nautilus n'affiche pas non plus le nombre d'éléments dans les dossiers distants par défaut. Pour voir ce nombre de dossiers dans votre compte Google Drive, sélectionnez Toujours dans le Compter le nombre d'articles liste déroulante sous Dossiers.
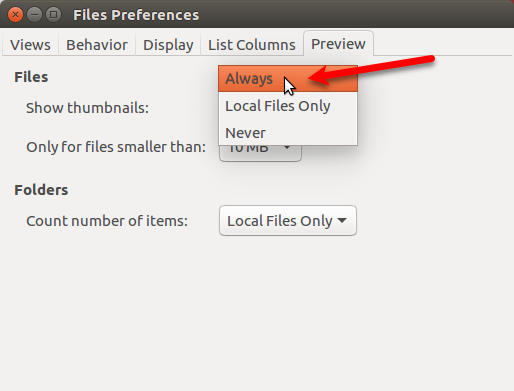
Démonter un compte Google Drive
Pour démonter un compte Google Drive, cliquez sur l'icône d'éjection à droite de votre adresse Gmail dans Nautilus.
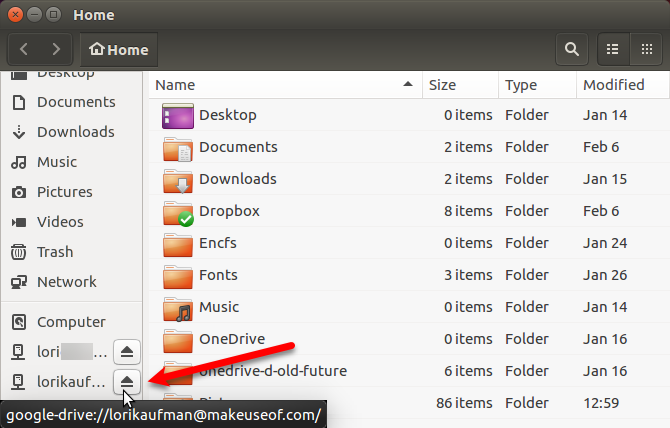
Vous pouvez également démonter un dossier Google Drive sur le lanceur Unity. Cliquez avec le bouton droit sur l'icône du lecteur monté pour le compte que vous souhaitez démonter. Sélectionnez ensuite Démonter.
L'icône de ce compte Google reste verrouillée sur le lanceur Unity, sauf si vous sélectionnez Déverrouiller depuis le lanceur dans le menu contextuel. Le fait de laisser les icônes de dossier monté verrouillées dans la barre de lancement Unity facilite le montage de chaque compte Google.
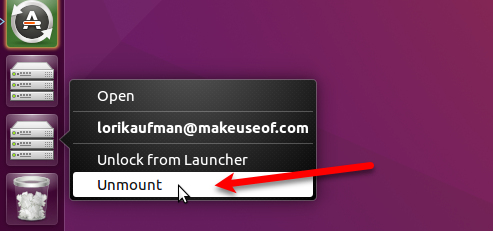
Alternatives à Google Drive sur Ubuntu
Google Drive n'est pas la seule option de stockage cloud pour Ubuntu. Voici quelques autres options.
Dropbox
Dropbox est une bonne option car le Client Dropbox pour Ubuntu fonctionne de manière similaire au client Dropbox sous Windows. Les fichiers sont synchronisés et stockés dans un dossier sur votre disque dur et vous pouvez choisir les dossiers de votre compte Dropbox à synchroniser. Lorsque vous installez Dropbox dans Ubuntu, vous obtenez un indicateur sur le panneau supérieur qui donne accès aux fonctionnalités de Dropbox.
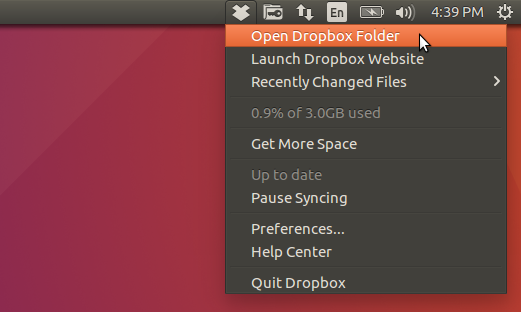
Mega
Mega fournit gratuitement 50 Go de stockage et leur Outil MEGAsync facilite la synchronisation entre votre ordinateur et votre compte Mega. Il y a aussi une extension Nautilus sur la page de téléchargement MEGAsync qui intègre votre compte Mega dans le gestionnaire de fichiers dans Ubuntu.
Vous pouvez obtenir 20 Go d'espace supplémentaire en installant MEGAsync et 15 Go en installant l'application mobile.
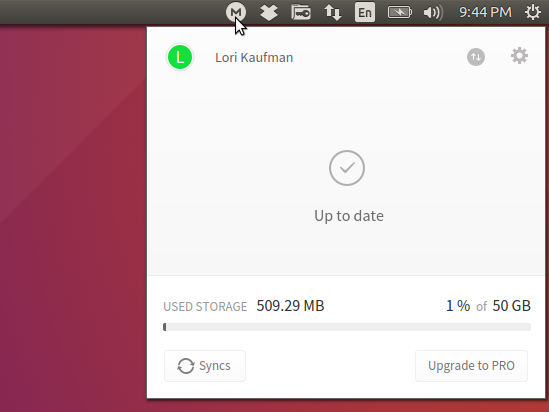
Solutions de stockage cloud supplémentaires
D'autres services de stockage en nuage traditionnels, comme Box et OneDrive, n'offrent pas de clients Linux. Vous pouvez accéder OneDrive dans un navigateur et télécharger et télécharger manuellement des fichiers. Ubuntu avait auparavant Ubuntu One, mais cela n'existe plus. Mais il y a plusieurs autres solutions cloud 10 solutions cloud que vous devriez utiliser sous LinuxCertaines options de stockage cloud traditionnelles n'offrent pas un client Linux décent. Mais tu n'as pas de chance. De nombreux services populaires fonctionnent sous Linux. Vous pouvez même déployer votre propre solution cloud! Lire la suite vous pouvez utiliser sur Linux.
Google Drive sur Ubuntu: basique mais utile
Lorsque vous travaillez avec des fichiers Google Drive dans Ubuntu, vous n'avez pas un bon indicateur comme Dropbox Dropbox contre Google Drive contre OneDrive: quel stockage cloud vous convient le mieux?Avez-vous changé votre façon de penser le stockage cloud? Les options populaires de Dropbox, Google Drive et OneDrive ont été rejointes par d'autres. Nous vous aidons à répondre au service de stockage cloud à utiliser. Lire la suite . Et vous n'avez pas de fonctionnalités supplémentaires comme le partage de fichiers. Mais vous pouvez facilement accéder aux fichiers et les synchroniser dans votre compte Google Drive. Si c'est la principale chose que vous voulez faire, vous êtes prêt.
Lori Kaufman est un rédacteur technique indépendant vivant dans la région de Sacramento, en Californie. C'est un gadget et un geek technologique qui aime écrire des articles pratiques sur un large éventail de sujets. Lori aime aussi lire les mystères, le point de croix, le théâtre musical et Doctor Who. Connectez-vous avec Lori sur LinkedIn.