Publicité
Aussi génial que votre Mac 7 fonctionnalités que vous adorerez lors du passage à MacJ'étais ce type qui roulait des yeux sur les utilisateurs de MacBook, puis j'ai mordu la balle et acheté un iMac. Lire la suite , toutes ses fonctionnalités ne fonctionnent pas bien avec votre flux de travail personnel. Certains s'avèrent distrayants, tandis que d'autres peuvent ne pas fonctionner comme vous le souhaitez. Ensuite, il y a ceux dont vous ne voulez pas, dont vous n'avez pas besoin ou que vous n'utilisez pas.
Bien sûr, vous pouvez aller jusqu'à la désactivation ou la désinstallation de toutes les dernières fonctionnalités dont vous souhaitez vous débarrasser, mais cela prend du temps. Jusqu'à ce que vous puissiez y arriver, pourquoi ne pas cacher toutes les preuves de ces fonctionnalités?
Parcourons tous les coins de votre Mac et voyons comment vous pouvez cacher tout ce dont vous n'avez pas besoin.
Le tableau de bord
Tableau de bord de votre Mac Rendez votre tableau de bord Mac utile à nouveau avec des clips WebApple a déjà essayé de se débarrasser de Dashboard, mais la fonctionnalité est toujours là après la dernière mise à jour de macOS. Alors, comment rendre à nouveau Dashboard utile? Lire la suite ne doit pas être une radiation complète, mais si cela ne fonctionne pas pour vous, cachez-le Préférences Système> Mission Control. Vous devrez cliquer sur le Tableau de bord menu déroulant et sélectionnez le De option en son sein. Si vous souhaitez masquer le tableau de bord de macOS, mais souhaitez qu'il soit moins intrusif, choisissez Comme superposition à la place.
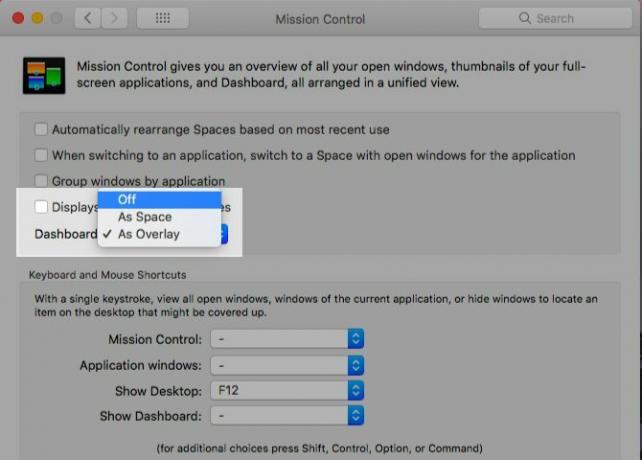
Le quai
Réglez le dock pour qu'il reste invisible jusqu'à ce que vous déplaciez le curseur vers le bord inférieur de l'écran. Sélection Masquer et afficher automatiquement le Dock en dessous de Préférences système> Dock fait l'affaire. Cochez également la case Réduire les fenêtres en icône d'application pour empêcher les fenêtres d'application individuelles d'encombrer le dock.
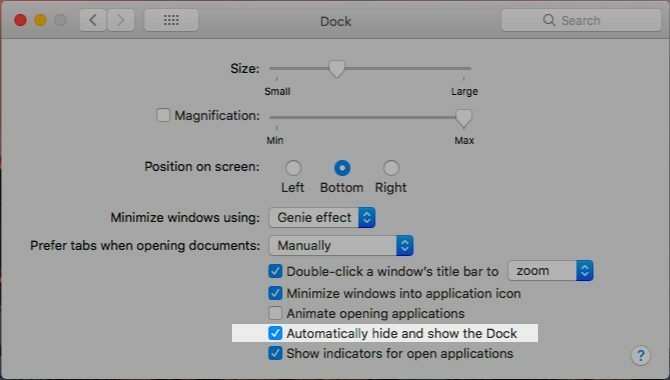
Vous pouvez contrôler le masquage du Dock de votre Mac avec un raccourci (Option + Cmd + D). Activez-le depuis Préférences Système> Clavier> Raccourcis> Launchpad & Dock en sélectionnant Activer / désactiver le masquage du quai.
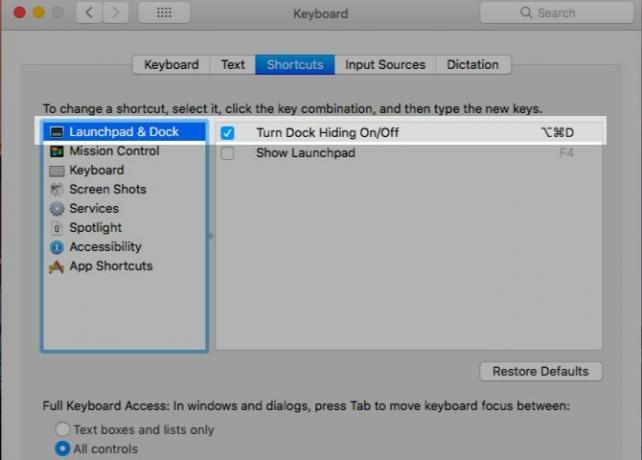
La barre de menu
Ce qui fonctionne pour le dock peut également fonctionner pour la barre de menus. Avec une légère torsion, bien sûr. Vérifier la Masquer et afficher automatiquement la barre de menus option sous Préférences système> Général pour garder la barre de menus hors de votre chemin. Déplacez le curseur vers le bord supérieur de l'écran lorsque vous souhaitez accéder à la barre de menus.
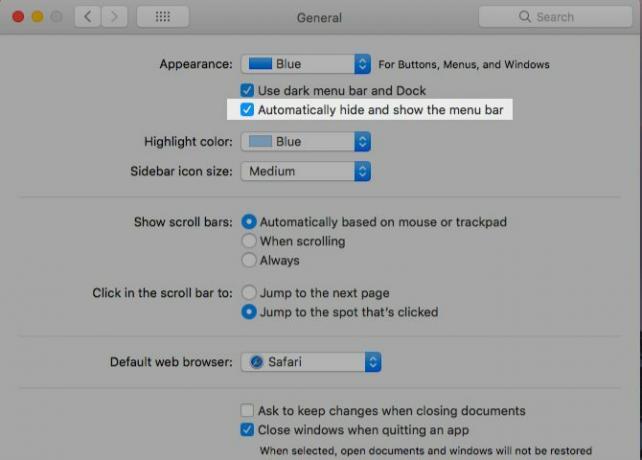
Icônes de la barre de menus (ou barre d'état)
Si la barre de menus de votre Mac est désordonnée et attire trop souvent l'attention, il est temps de nettoyer.
Pour masquer les icônes du système telles que l'état de la batterie et Bluetooth, vous devrez visiter le Préférences de système volet et décochez la Afficher… dans la barre de menus option.
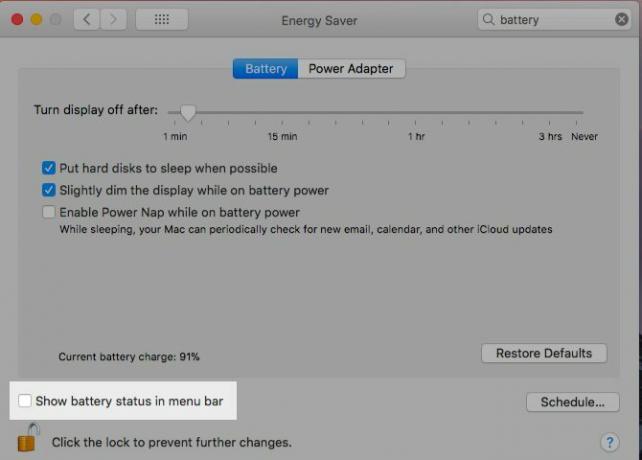
Vous voulez une solution plus rapide? Maintenez la touche Cmd et faites glisser les icônes système inutiles hors de la barre de menus et relâchez-les lorsque vous voyez une marque «x» à côté du curseur. Whoosh! Ils sont partis. Cette méthode fonctionne également sur l'affichage de la date et de l'heure ainsi que sur l'élément de menu de changement rapide d'utilisateur dans la barre d'état.
Vous pouvez également masquer ce dernier Préférences système> Utilisateurs et groupes> Options de connexion. Vous devez décocher la case Afficher le menu de changement rapide d'utilisateur comme case à cocher.
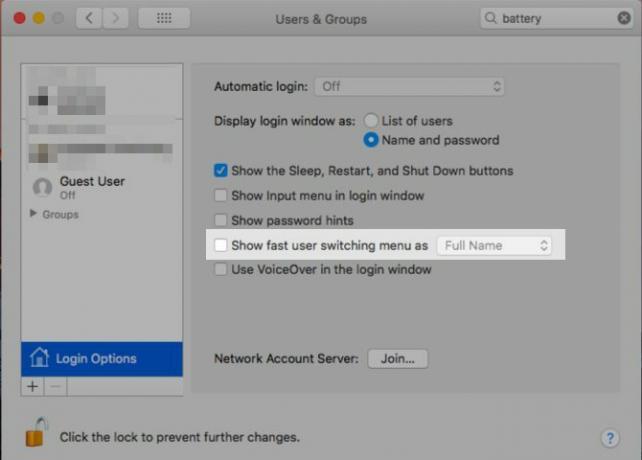
Il est dommage que vous ne puissiez pas déplacer l'icône Spotlight, celle du Centre de notification ou les icônes d'applications tierces en les faisant glisser avec Cmd. Vous aurez besoin d'une application pour les faire disparaître. Vanille (Gratuit) est le choix le plus simple. Essayer Barman (15 $) pour plus de contrôle sur les options de masquage.
Applications ouvertes
Frappé Cmd + H pour faire disparaître l'application active. Il n'apparaîtra même pas dans Mission Control.
Vous pouvez également masquer une application Mac dans le menu spécifique à l'application qui est pris en sandwich entre les Pomme menu et le Fichier menu. Vous connaissez celui-ci: il est caché derrière le nom de l'application que vous consultez. Cherchez le Cacher Nom de l'application dans ce menu. Sélectionner Masquer les autres si vous voulez que toutes les applications à l'exception de l'actuelle fassent un acte de disparition.
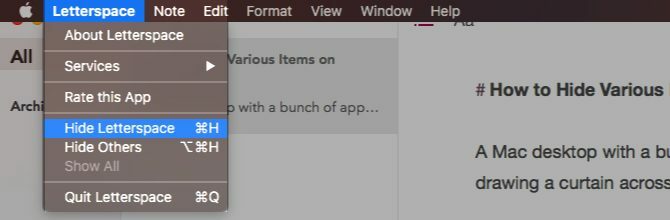
Vous vous demandez en quoi cacher des applications est différent de les minimiser? Eh bien, minimiser une application fonctionne une fenêtre à la fois tout en masquant l'application fonctionne sur toutes ses fenêtres à la fois.
En outre, vous pouvez afficher des applications cachées via le sélecteur d'applications (c'est-à-dire en appuyant sur Cmd + Tab). Vous ne pouvez pas réactiver des applications réduites de cette façon. Vous devrez cliquer sur l'icône de l'application appropriée dans le Dock pour restaurer l'application. Il s'agit toujours de la fenêtre d'application la plus ancienne qui s'affiche, quel que soit l'ordre dans lequel vous avez réduit les fenêtres. Restaurez le reste avec App Exposé.
Barres d'outils
Dans toutes les applications macOS, y compris le Finder, un menu détient la clé pour masquer (et afficher) diverses barres d'outils: le Vue menu. Par barres d'outils, nous entendons la barre d'onglets, les barres latérales, la barre de titre, etc.
Bien sûr, certaines barres d'outils sont spécifiques à l'application. Par exemple, la barre de chemin d'accès dans le Finder, la barre latérale de liste de lecture et la barre de favoris dans Safari, la barre latérale de dossiers dans Notes. Lorsque vous basculez entre les applications, Vue le menu est mis à jour pour correspondre à l'application active.
Recherchez le raccourci clavier répertorié à côté de diverses options dans le Vue menu et mémorisez celles des barres d'outils que vous basculez souvent. Ne hésitez pas à créer des raccourcis personnalisés Comment créer un raccourci clavier pour n'importe quel élément de menu MacN'y a-t-il pas de raccourci clavier pour quelque chose que vous faites régulièrement? C'est ennuyeux, mais voici la bonne nouvelle: sur votre Mac, vous pouvez en ajouter un facilement, sans avoir besoin de logiciel supplémentaire. Lire la suite si vous ne vous souvenez jamais de ceux par défaut.
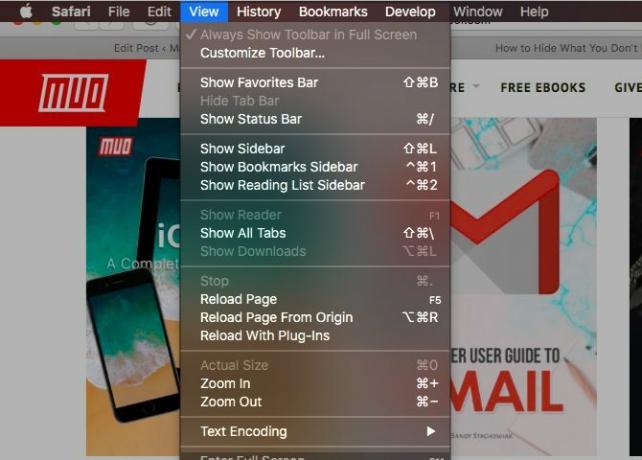
Les applications tierces utilisent également le Vue menu pour vous donner le contrôle sur les barres d'outils. Certaines applications dispersent les commandes de la barre d'outils sur plusieurs menus. Dans la plupart des cas, ils sont assez faciles à trouver.
Vous pouvez (généralement) masquer des éléments individuels de la barre latérale via leur menu contextuel. Les éléments de la section Bibliothèque iTunes, par exemple.
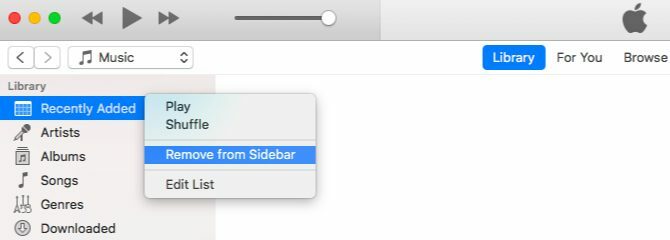
Icônes de la barre d'outils
Si vous savez comment masquer les icônes de la barre de menus, vous savez comment vous débarrasser des icônes de la barre d'outils - le processus est similaire. Vous pouvez tenir Cmd et faites glisser les icônes hors de la barre d'outils une par une.
Contenu de la barre latérale dans le Finder
Pour masquer un élément de la barre latérale dans le Finder, il vous suffit de cliquer sur le Supprimer de la barre latérale dans son menu contextuel. Cela fonctionne pour les éléments de la barre latérale dans les quatre sections: Favoris, partagé, Dispositifs, et Mots clés.
Vous pouvez également supprimer les éléments de la barre latérale en Commander-les faire glisser un par un hors de la barre latérale. Relâchez l'élément uniquement après avoir vu une marque «x» à côté de lui.
Lorsque vous souhaitez vous débarrasser d'un tas d'éléments de la barre latérale à la fois, essayez plutôt cette méthode plus rapide. En dessous de Finder> Préférences…> Barre latérale, décochez la case correspondant à chaque élément que vous souhaitez masquer. Cela ne fonctionne que pour les éléments de la barre latérale spécifiés par le système (à l'exception des balises). Autrement dit, vous devrez utiliser l'une des deux méthodes ci-dessus si vous souhaitez masquer les dossiers de la barre latérale personnalisée.
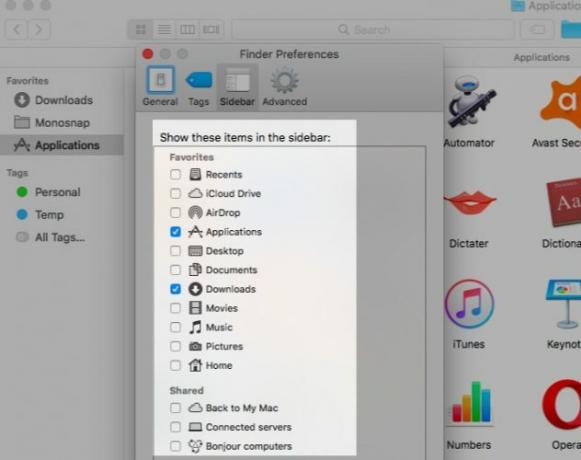
Pour les balises de la barre latérale, vous devrez visiter Finder> Préférences…> Balises et passer par tout le processus de «décocher» là-bas.
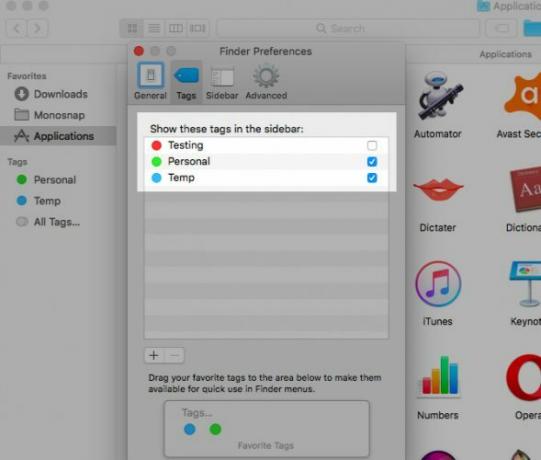
Options du menu contextuel
Vous ne pouvez pas masquer certaines des options de base qui apparaissent dans divers menus contextuels sur Mac. Par exemple, Obtenir des informations dans le Finder ou Rafraîchir la page dans Safari. Voici ce que vous pouvez masquer: services, tags favoris et extensions du menu Partager.
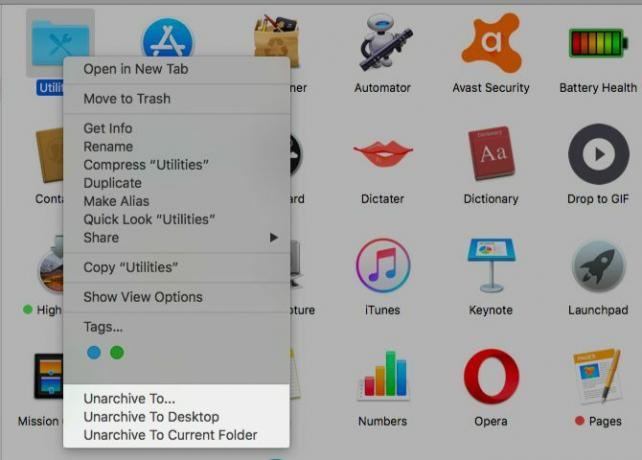
Les services que vous voyez répertoriés dans un menu contextuel dépendent de ce que vous avez cliqué ou sélectionné. Vous verrez ces mêmes services sous Fichier> Services pour l'application active.
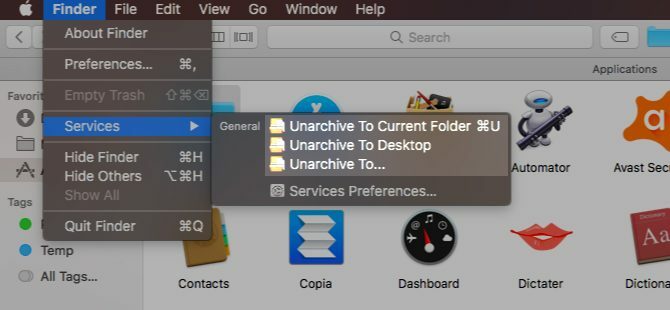
Vous pouvez supprimer des services du menu contextuel de votre Mac dans Préférences Système> Clavier> Raccourcis> Services. Services que vous avez créés à l'aide d'Automator Comment ajouter des options utiles au menu des services macOSLe menu des services caché sur votre Mac est facile à ignorer, mais il est vraiment utile lorsque vous comprenez ce qu'il peut faire. Lire la suite et celles fournies avec des applications tierces apparaissent également dans cette liste, et vous pouvez également les masquer.

Abordons maintenant les tags marqués comme "favoris". Ceux-ci apparaissent sous forme de bulles colorées dans le menu contextuel des dossiers et fichiers du Finder. Oui, c'est pratique d'avoir ceux que vous utilisez le plus souvent dans cette liste, mais les autres sont des distractions.
Masquer toutes les balises sauf les plus utilisées dans le menu contextuel via Finder> Préférences…> Balises. Faites glisser ceux dont vous n'avez pas besoin hors de la section Tags favoris.
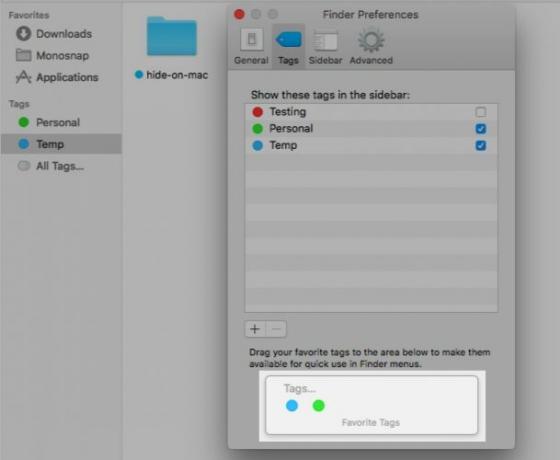
Icônes de bureau
Un paramètre du Finder contrôle la visibilité des éléments du bureau tels que les disques durs et les disques externes. Si vous souhaitez masquer les raccourcis du bureau, vous devez décocher la case appropriée sous Finder> Préférences…> Général.
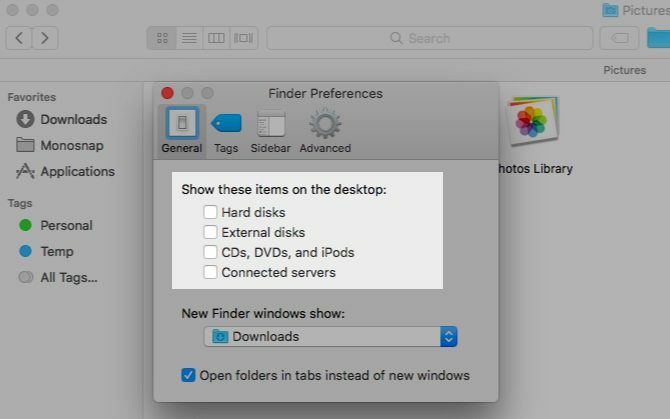
En ce qui concerne les autres icônes du bureau (telles que les raccourcis de fichiers, de dossiers ou d'applications), vous pouvez les masquer du bureau en les déplaçant vers un autre dossier sur votre Mac. Puisqu'il s'agit de raccourcis et non de fichiers réels, leur suppression est également sans danger. Vous pouvez accéder aux fichiers d'origine à partir du Finder ou de Spotlight.
Qu'en est-il de masquer toutes les icônes du bureau en une seule fois? Oui c'est possible! La méthode standard consiste à utiliser quelques commandes de terminal. Ouvrez l'application Terminal et exécutez la commande suivante:
par défaut, écrivez com.apple.finder CreateDesktop falseEnsuite, relancez le Finder avec cette commande:
killall FinderPour restaurer les icônes sur le bureau, répétez les commandes ci-dessus, en remplaçant «false» par «true» dans la première commande.
Maintenant, pour sortir facilement! Obtenez une application comme HiddenMe pour bannir les icônes du bureau d'un simple clic ou d'une touche de raccourci. Assurez-vous également de lire ce guide sur nettoyer votre bureau Mac pour augmenter la productivité Comment nettoyer votre bureau Mac et augmenter la productivitéUn bureau encombré peut non seulement diminuer la productivité, mais peut également provoquer un stress cognitif. Voici comment nettoyer votre bureau Mac pour un meilleur environnement de travail. Lire la suite .
Partager les extensions de menu
Le menu Partager apparaît à trois endroits dans diverses applications de votre Mac: le menu Fichier, la barre d'outils et le menu contextuel.
Vous souhaitez masquer certaines des options du menu Partager de votre Mac? Se diriger vers Préférences Système> Extensions> Menu Partager et décochez leurs cases. Certaines options ne sont cependant pas modifiables et apparaîtront grisées.

Vous pouvez également accéder aux paramètres du menu Partager en cliquant sur le bouton Plus… option dans le menu lui-même.
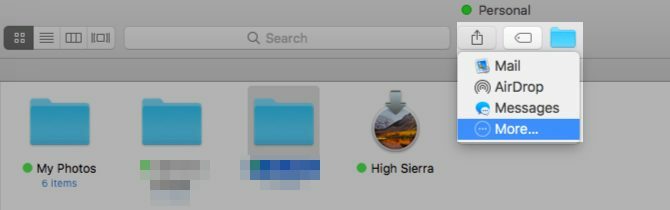
Toutes les modifications que vous apportez au menu Partager sont répercutées sur votre Mac, mais pas si elles ne concernent pas l'application que vous consultez. Par exemple, les options de partage sur les réseaux sociaux n'apparaissent pas dans le menu Partager du Finder. De même, l'option Notes est manquante dans le menu Partager lorsque vous utilisez l'application Notes.
Widgets du centre de notifications
Clique sur le Éditer bouton dans le Aujourd'hui onglet du Centre de notifications pour masquer l'un des widgets affichés (ou pour en ajouter). Ensuite, cliquez sur le signe «moins» à côté de chacun des widgets dont vous souhaitez vous débarrasser et appuyez sur le Terminé bouton à la fin pour terminer.
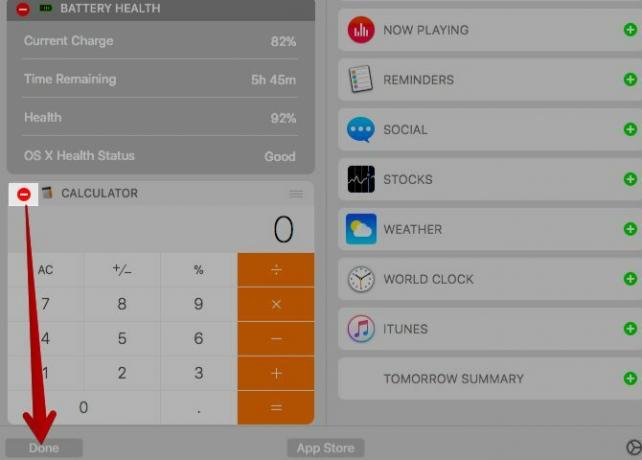
Si vous souhaitez masquer des widgets en bloc, il est plus facile de le faire à partir de Préférences Système> Extensions> Aujourd'hui. Vous y verrez une liste de tous les widgets disponibles et vous pouvez les masquer en décochant la case appropriée.
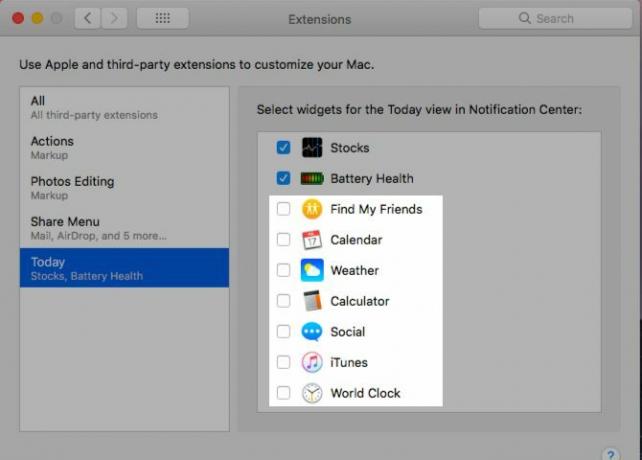
Catégories Spotlight
Spotlight divise vos résultats de recherche en catégories telles que les applications et les documents. Vous n'avez probablement pas besoin tout les catégories qu'il affiche. Cacher les inutiles est indolore. Désactivez-les de Préférences système> Spotlight> Résultats de la recherche et vous êtes prêt à partir.
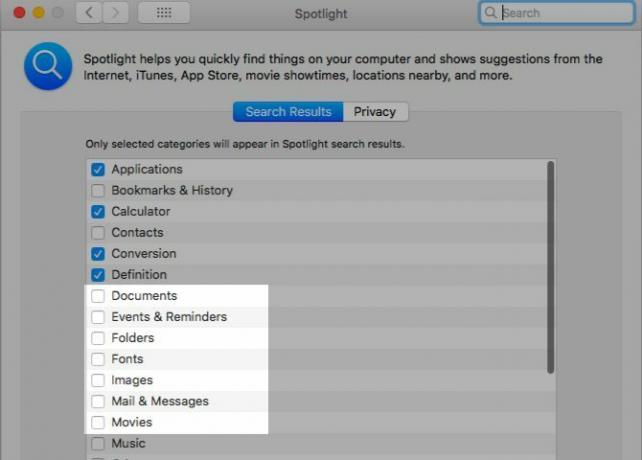
La catégorie Développeur est délicate si vous n'avez pas installé l'application Xcode. Vous ne verrez pas cette catégorie répertoriée dans les paramètres, mais vous pouvez la forcer à apparaître avec une solution rapide. Ouvrez l'application Terminal et exécutez cette commande:
cd / ApplicationsExécutez cette commande ensuite:
touchez Xcode.appAvec ces commandes, vous trompez votre Mac en lui faisant croire que Xcode est installé. (Si vous ouvrez le dossier Applications, vous verrez une application nommée Xcode, qui est un fichier vide.)
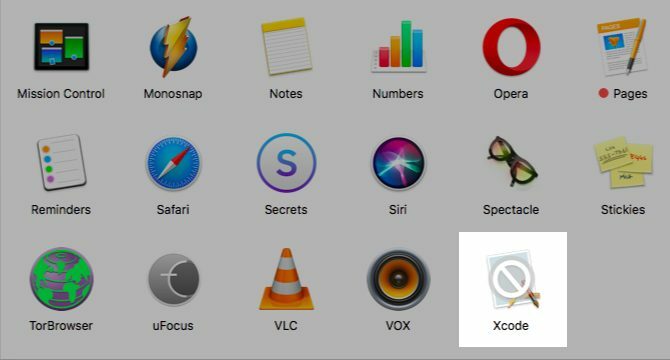
Vous devriez maintenant pouvoir voir la catégorie Développeur répertoriée sous Préférences système> Spotlight> Résultats de la recherche. S'il ne s'affiche pas, redémarrez votre Mac. Désélectionnez la catégorie pour l'empêcher de s'afficher dans la recherche Spotlight.
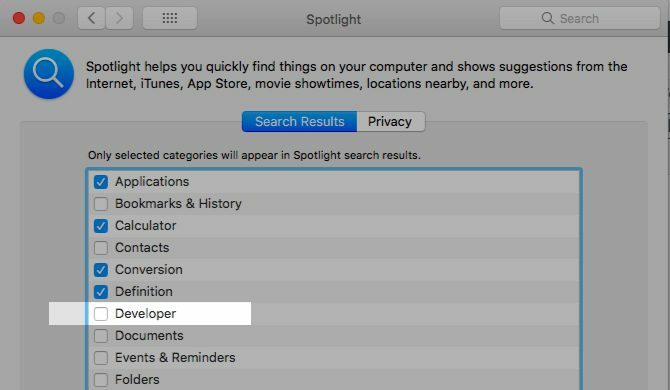
Passer au Intimité dans le volet des paramètres Spotlight pour ajouter des dossiers que vous souhaitez conserver hors des résultats de recherche.
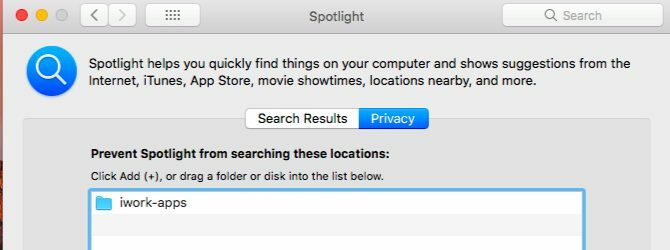
Fichiers et dossiers
Peu importe si vous cachez des données du Finder parce qu'elles gênent ou parce qu'elles sont sensibles. Vous avez besoin d'un workflow go-to pour cela.
La méthode par défaut pour masquer des fichiers et des dossiers sur un Mac implique des commandes de terminal. Depuis nous y avons déjà consacré un article entier Masquer et trouver n'importe quel fichier sur Mac OS XIl n'y a pas de moyen simple de cacher ou de révéler rapidement des fichiers cachés sur Mac OS X comme sur Windows - mais c'est possible. Lire la suite , nous allons directement passer à quelques alternatives et Plus facile méthodes pour masquer les données du Finder.
Frappé Cmd + Maj +. (période) dans le Finder si tout ce que vous voulez faire est de rendre les fichiers cachés visibles. Appuyez à nouveau sur le raccourci et les fichiers redeviennent invisibles.
Pour le fichier impair que vous souhaitez masquer, créez un nouveau dossier dans votre bibliothèque utilisateur (~ / Bibliothèque) et y ranger le fichier. Étant donné que Spotlight n'indexe pas la bibliothèque utilisateur, vos fichiers «masqués» sont sûrs. C'est jusqu'à ce que quelqu'un qui sait comment accéder à la bibliothèque utilisateur Comment accéder au dossier de la bibliothèque OS X et pourquoi c'est pratiqueLa plupart des dossiers de la bibliothèque OS X sont mieux laissés seuls, mais il est utile de connaître votre chemin dans et autour de la bibliothèque utilisateur. Lire la suite tombe sur eux ou part à leur recherche. Pas une solution infaillible, comme vous pouvez le voir.
Si vous traitez souvent des données cachées, envisagez d'installer une application pointer-cliquer comme Masquer les dossiers (Gratuit) ou DesktopUtility (Gratuit). Cela accélérera le processus de création de fichiers cachés et de basculer leur visibilité.
Achats sur le Mac App Store
Toute application que vous installez à partir du Mac App Store apparaît sous Boutique> Acheté. Cette section peut se remplir rapidement si vous testez régulièrement des applications. Si vous souhaitez masquer certaines des applications que vous avez achetées ou téléchargées, c'est facile à faire, si cela prend un peu de temps à faire en masse. Cliquez avec le bouton droit sur une application que vous souhaitez masquer de la liste des achats et sélectionnez Masquer l'achat… option qui apparaît.
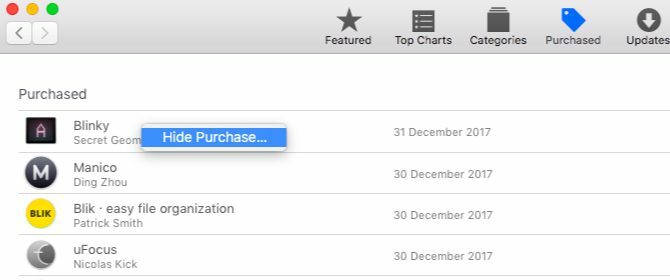
Notifications
En ces temps, les notifications sont l'ennemi public numéro un. Vous pouvez tous les faire taire avec la chiquenaude d'un commutateur du centre de notification! Faites défiler vers le haut dans l'onglet Notifications pour rechercher et activer le mode Ne pas déranger (NPD). Vous pouvez également Option-Cliquez sur l'icône de la barre de menus du Centre de notifications pour déclencher le mode NPD.
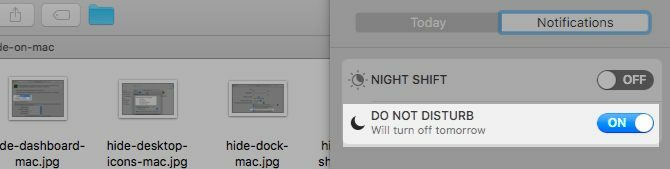
Même lorsque le MDN est inactif, il est préférable de masquer les notifications ennuyeuses et / ou sans valeur. Vous pouvez le faire depuis Préférences système> Notifications. Parcourez chaque application répertoriée dans la barre latérale et personnalisez comment et où ses notifications s'affichent.
Pour masquer complètement les notifications d'une application, définissez le style d'alerte Calendrier sur Aucunet décochez toutes les cases répertoriées ci-dessous. Cette volonté:
- Désactiver les notifications de repère audio (Jouer le son pour les notifications).
- Masquez les badges d'icônes qui apparaissent dans le dock pour dire "vous avez une mise à jour!" (Icône d'application badge).
- Empêcher les notifications de s'afficher dans le centre de notifications (Afficher dans le centre de notifications).
- Masquez les notifications des regards indiscrets en les bannissant de l'écran de verrouillage (Afficher les notifications sur l'écran de verrouillage).
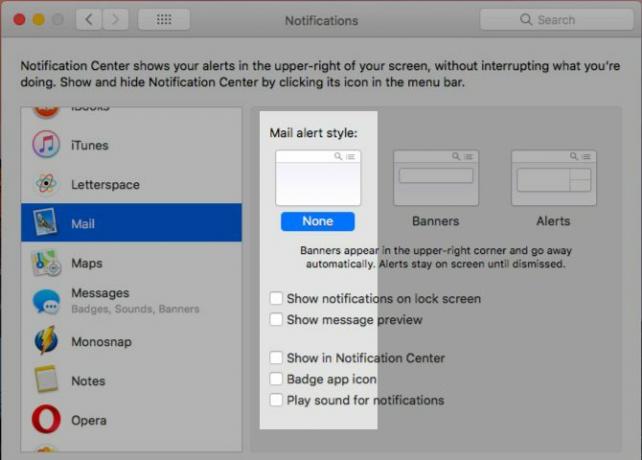
Visiter le Ne pas déranger dans la barre latérale si vous souhaitez masquer toutes les alertes sur un calendrier.

Extensions de fichiers
Si vous souhaitez que le Finder masque les extensions des noms de fichiers, désactivez Afficher toutes les extensions de nom de fichier de Finder> Préférences…> Avancé. Désormais, seuls les noms de fichiers s'affichent, sauf si vous avez explicitement ajouté des extensions lors de la dénomination ou du renommage de fichiers spécifiques.
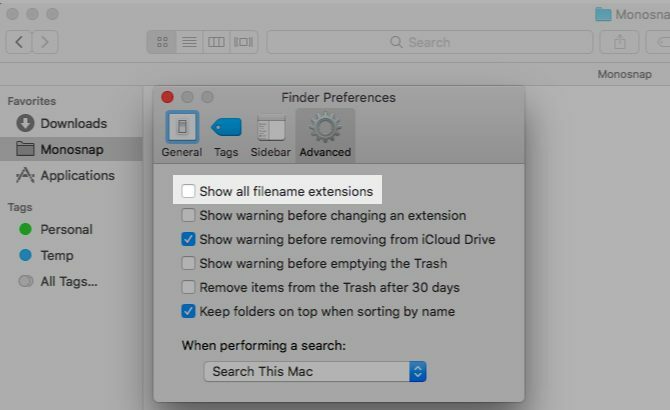
Informations sur l'élément du Finder
Le Finder affiche des informations supplémentaires ou des «informations sur l'élément» pour les fichiers et dossiers juste en dessous de leur nom. Par exemple, la taille du fichier pour les documents iWork, la taille de l'image pour les photos et le nombre d'éléments dans les dossiers.
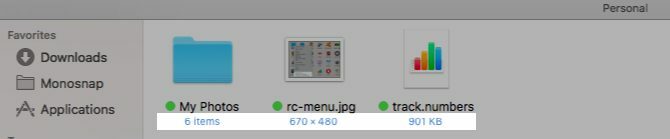
Cette information est assez utile, mais si vous préférez la cacher, ouvrez Affichage> Afficher les options d'affichage et décochez la case Afficher les informations sur l'élément. Ce paramètre fonctionne sur des dossiers individuels et non sur le Finder, tout comme les vues du Finder.
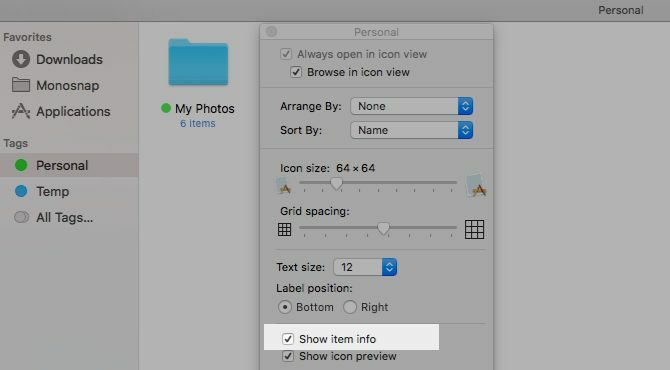
Fenêtres d'application pour les éléments de connexion
Oui, vous avez besoin de certaines applications pour se lancer à la connexion, mais avez-vous besoin de voir leurs fenêtres apparaître à chaque redémarrage de votre Mac? Probablement pas. Masquer ces fenêtres Préférences système> Utilisateurs et groupes. Sélectionnez l'utilisateur actuel dans la barre latérale et passez à son Articles de connexion languette. Maintenant, pour tout élément dont vous ne souhaitez pas voir les fenêtres après vous être connecté, cochez la case Cacher colonne. Votre Mac lancera toujours ces applications à la connexion, mais en arrière-plan.
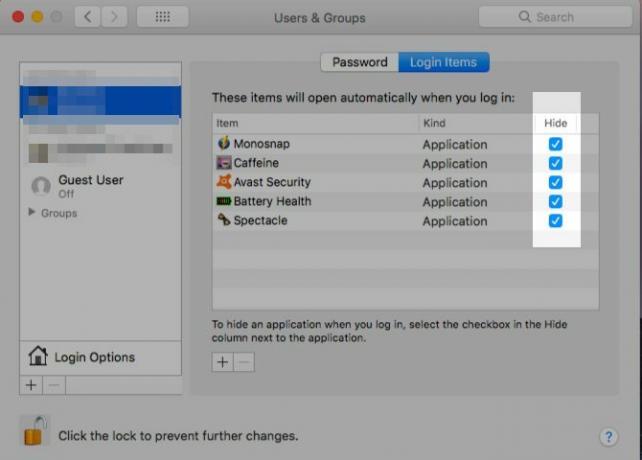
Volets des Préférences Système
Si vous regardez dans le Vue lorsque vous avez activé les Préférences Système, vous remarquerez un Personnaliser… option là-bas. Cliquez dessus et vous pourrez désencombrer les volets de préférences que vous n'utilisez pas souvent. Frappez le Terminé une fois que vous avez terminé de désélectionner les cases à cocher des volets que vous souhaitez masquer.

Le Launchpad
La fonctionnalité Launchpad sur votre Mac est presque éteinte et déjà à l'écart. Si vous souhaitez «le masquer» davantage, désactivez son raccourci trackpad Préférences Système> Trackpad> Plus de gestes. Ensuite, dissociez sa touche de raccourci de Préférences Système> Clavier> Raccourcis. Le Launchpad restera cependant accessible via Spotlight.
Fonctionnalités spécifiques à l'application
Chaque application est généralement accompagnée de quelques éléments qui lui sont propres. Par exemple, Safari a un Développer menu, l'application Mail est livrée avec aperçus de liste Comment faire d'Apple Mail un meilleur client de messagerie de bureauPrenez le temps de configurer le client de messagerie ennuyeux d'Apple et faites en sorte que le traitement des e-mails soit aussi indolore que possible. Lire la suite et iTunes a ses fonctionnalités Apple Music. Pour masquer de tels éléments, vous devrez creuser un peu dans le Préférences section ou Vue menu de l'application en question.
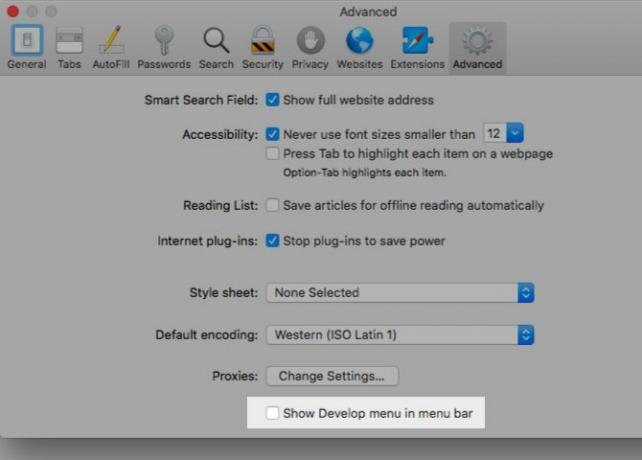
Hors de vue, hors de l'esprit
Nous savons tous les avantages d'éliminer l'encombrement Éliminer l'encombrement est bon pour vous - mais pourquoi?Le désencombrement est un excellent moyen de commencer l'année fraîche, et il vous donne un grand sentiment d'accomplissement - mais il y a plus que cela. Cette simple habitude peut améliorer votre vie. Lire la suite sous toutes ses formes, mais nous rejetons souvent l'encombrement visuel comme sans conséquence. Ce n'est pas le cas, ce que nous découvrons après l'avoir traité.
Il est maintenant temps de contourner ces distractions visuelles de votre Mac et de découvrir magie qui change la vie de (numériquement) ranger La méthode KonMari appliquée à votre vie numériquePour vivre une vie plus heureuse, jetez tout ce qui ne vous apporte pas de joie et organisez le reste. Voici comment appliquer la méthode KonMari à votre vie numérique. Lire la suite .
Que pouvez-vous cacher d'autre sur votre Mac ou souhaiter que vous le puissiez? Partagez ces bêtes noires avec nous, et si vous avez réussi à les réparer, dites-nous comment!
Akshata s'est formé aux tests manuels, à l'animation et à la conception UX avant de se concentrer sur la technologie et l'écriture. Cela a réuni deux de ses activités préférées - donner un sens aux systèmes et simplifier le jargon. Chez MakeUseOf, Akshata écrit sur la façon de tirer le meilleur parti de vos appareils Apple.

