Publicité
Oh non, quelque chose semble mal tourner avec votre ordinateur! Sous Windows, vous affichez le gestionnaire de tâches en utilisant Ctrl + Alt + Suppr pour confirmer vos soupçons. Ensuite, vous utilisez close quel que soit le programme en cours d'exécution.
Mais maintenant, vous utilisez Linux, et ce raccourci clavier ne fait pas ce que vous attendiez. Les choses sont différentes dans le monde des pingouins open source. Mais ne vous inquiétez pas, il existe de nombreuses façons de surveiller votre système et de fermer les programmes renégats. Que vous préférez quelque chose comme le gestionnaire de tâches Windows 5 alternatives puissantes au Gestionnaire des tâches de WindowsTask Killer serait un meilleur nom pour le gestionnaire de tâches natif de Windows, car nous ne le faisons que pour tuer les processus qui ne répondent pas. Les gestionnaires de tâches alternatifs vous permettent de gérer réellement vos processus. Lire la suite ou plongez plutôt directement dans la ligne de commande
7 façons de tuer les programmes qui ne répondent pas sous LinuxLorsqu'une application Linux ne répond plus et se bloque, comment pouvez-vous la tuer? Essayez l'une de ces astuces pour tuer un programme bloqué sous Linux. Lire la suite , il y a une option pour vous.Applications graphiques
Ce logiciel ressemble le plus au gestionnaire de tâches Windows. La fonctionnalité n'est pas une correspondance directe, car les deux systèmes ne gèrent pas les tâches de la même manière. Néanmoins, vous devriez trouver l'expérience familière.
Linux possède de nombreux environnements de bureau, et beaucoup sont livrés avec leur propre option. Voici trois des principaux.
1. Moniteur système GNOME
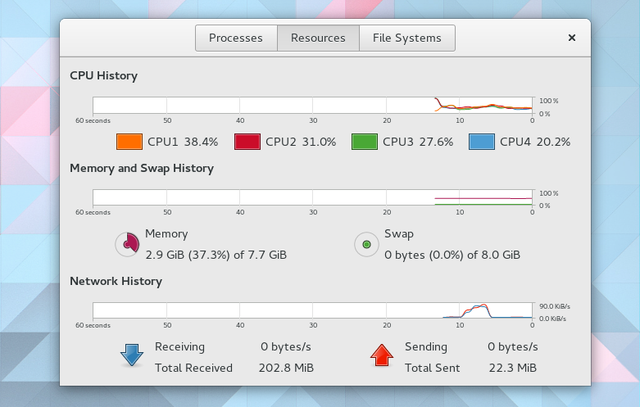
L'application de surveillance système par défaut de GNOME reste concentrée sur les processus, les ressources et les systèmes de fichiers. Le premier onglet vous montre quels processus sont en cours d'exécution, sous quel utilisateur, le numéro d'identification et la tension sur votre PC. Lorsque vous en sélectionnez un, un Processus final Un bouton apparaît qui peut forcer la fermeture des applications. Cela ne fonctionne pas toujours. Dans ces cas, vous devez essayer certaines des commandes expliquées plus loin.
Le deuxième onglet offre une vue en direct de la charge de travail sur chacun de vos cœurs de processeur, de la quantité de RAM ou de swap que vous consommez et de la quantité d'activité sur votre réseau. Le troisième onglet permet de suivre votre stockage. Ici, vous pouvez voir combien de données occupent chacune de vos partitions.
2. Moniteur système KDE
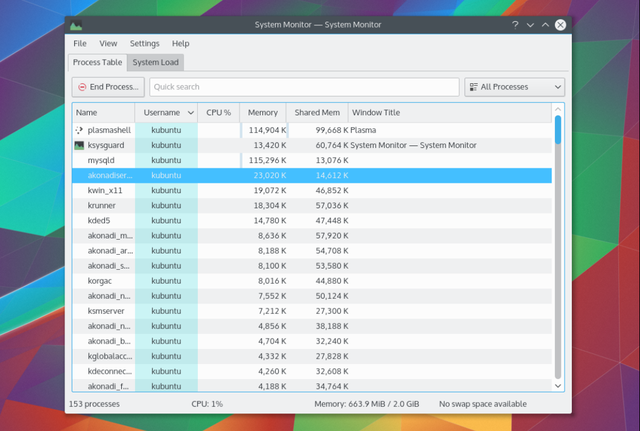
Le Moniteur système KDE, également connu sous le nom de KSysGuard, comporte encore moins d'onglets. Ce sont la table de processus et la charge système. Le premier vous montre les processus et l'utilisation de la mémoire. Vous pouvez fermer ceux qui ne répondent pas en cliquant avec le bouton droit et en sélectionnant Processus final.
Le deuxième onglet affiche une vue en direct de la charge de votre CPU, de l'utilisation de la mémoire et de l'activité réseau. Il est presque identique à l'onglet Ressources du Moniteur système GNOME.
Comme vous attendez de KDE Comment améliorer votre flux de travail avec KDE Dashboard & WidgetsLe tableau de bord KDE propose une collection de widgets que vous pouvez utiliser pour améliorer votre flux de travail. Transformez votre bureau Linux en un monstre de productivité avec ces trucs et astuces. Lire la suite , vous pouvez personnaliser les aspects selon vos besoins. Il est possible de créer de nouveaux onglets affichant des informations telles que l'utilisation de la partition et les fichiers journaux.
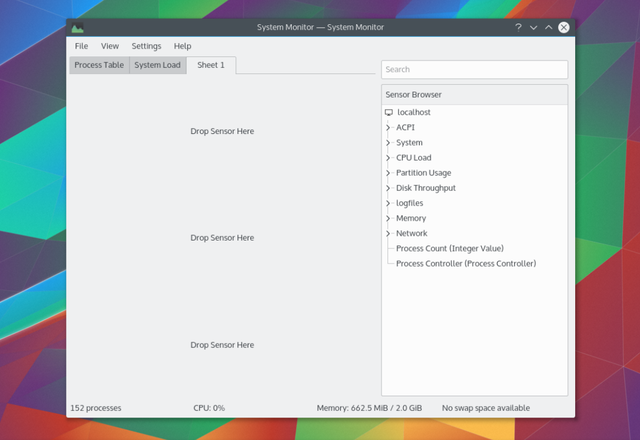
3. Gestionnaire de tâches XFCE
le ordinateurs de bureau XFCE légers XFCE: votre bureau Linux léger, rapide et à part entièreEn ce qui concerne Linux, la personnalisation est reine. Non seulement cela, mais les options de personnalisation sont si grandes qu'elles pourraient vous faire tourner la tête. J'ai déjà mentionné les différences entre les principaux environnements de bureau ... Lire la suite le gestionnaire de tâches supprime l'interface à onglets standard. Au lieu de cela, vous obtenez une vue graphique de la charge du processeur et de la mémoire avec une liste de processus en dessous.
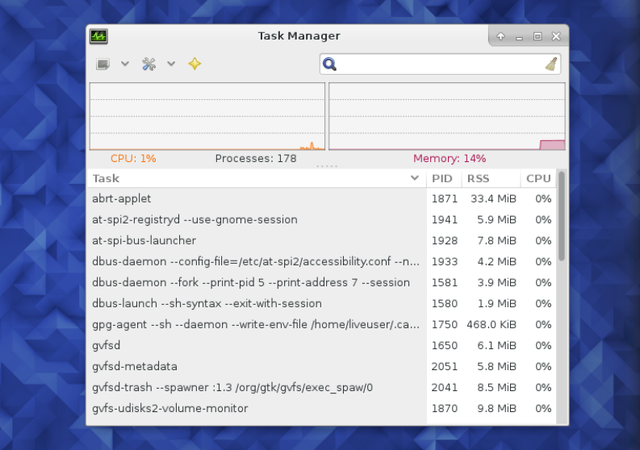
Contrairement aux applications GNOME et KDE par défaut, vous pouvez gérer les processus lents de plusieurs manières. Faites un clic droit et sélectionnez Arrêtez, Mettre fin, ou Tuer.
Pull Up System Monitor à l'aide de Ctrl + Alt + Suppr
Sous Linux, Ctrl + Alt + Suppr ne fait généralement pas ce à quoi vous vous attendez. Appuyez sur ces touches de raccourci pour afficher le menu de déconnexion, à partir duquel vous pouvez redémarrer ou éteindre. C’est une alternative à l’appui sur la touche marche / arrêt.
Changer cela est simple. Sous GNOME, par exemple, accédez à Paramètres> Clavier.
Sélectionnez l'onglet Raccourcis. Cherchez ensuite Raccourcis personnalisés dans la barre latérale et cliquez sur le + bouton. Entrez un nom pour le raccourci et la commande utilisée pour lancer votre gestionnaire de tâches. Pour le moniteur système GNOME, tapez moniteur-système-gnome.

Une fois que vous avez terminé, vous pouvez sélectionner cet élément dans la liste des raccourcis personnalisés. Saisissez ensuite une liaison clavier en maintenant enfoncées les touches souhaitées. Dans ce cas, ce serait ctrl + alt + supprimer.
Une notification vous demandera si vous souhaitez remplacer la fonction précédente affectée à ces touches. Confirmez simplement que vous le faites.
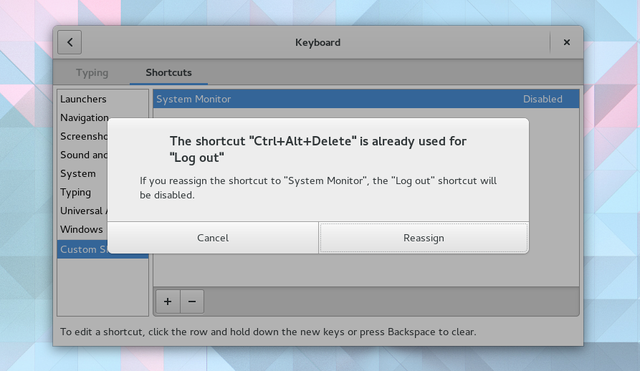
Qu'as tu besoin de faire n'est pas le même dans toutes les distributions basées sur GNOME Explication des environnements de bureau basés sur Gnome: MATE vs. Gnome Shell contre Unité vs CannelleDepuis que Gnome est allé de l'avant avec son idée de Gnome Shell, la communauté Linux a été à la frénésie de trouver un nouvel environnement de bureau qui leur convient. La majorité des utilisateurs ont utilisé Gnome ... Lire la suite . Mais pour la plupart des principaux environnements de bureau Linux Les 12 meilleurs environnements de bureau LinuxChoisir un environnement de bureau Linux peut être difficile. Voici les meilleurs environnements de bureau Linux à considérer. Lire la suite , le processus est similaire.
Outils de ligne de commande
Pour plus de puissance, vous voulez plonger dans la ligne de commande. Ici, vous pouvez extraire des informations supplémentaires et étendre vos options.
Voici quelques-unes des commandes essentielles.
ps
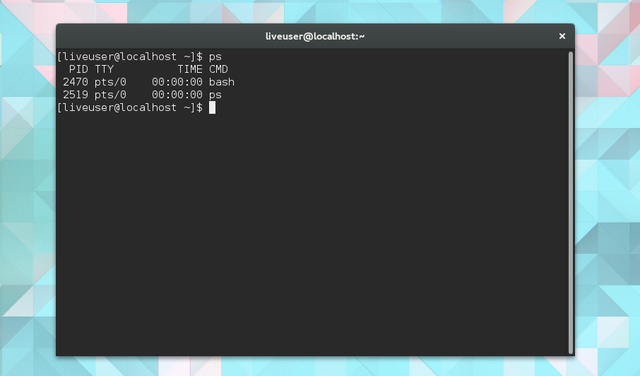
ps représente l'état du processus. Utilisez-le pour afficher une liste des processus en cours d'exécution sous l'utilisateur actuel. Vous verrez un nom et un numéro d'identification de processus (PID) que vous pouvez utiliser lors de l'émission d'autres commandes.
tuer et tuer
tuer est une de ces commandes. Suivez cela avec un PID pour terminer ce processus. Si cela échoue, ajoutez le signal 9 pour augmenter vos chances de succès.
tuer -9 2470Par défaut, kill utilise le signal 15, nommé SIGTERM. Le signal 9 est SIGKILL. Ce dernier échoue uniquement lorsqu'un processus fait une requête au noyau. Dans une telle circonstance, il se terminera après avoir effectué l'appel système.
Utilisation tuer -l pour la liste complète des signaux.
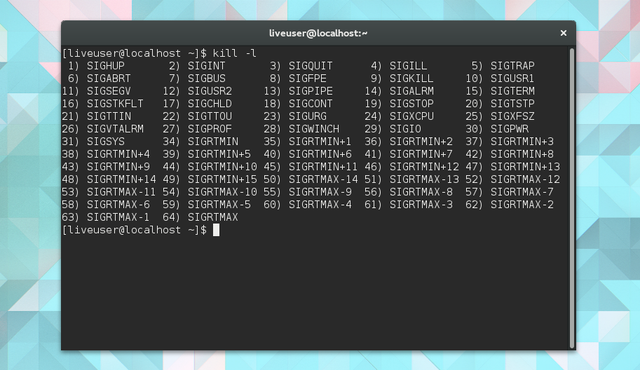
le tuer tous La commande vous permet de terminer un processus par son nom. Si Firefox se bloque, vous pouvez utiliser l'exemple suivant pour forcer la fermeture de l'application.
killall firefoxxkill
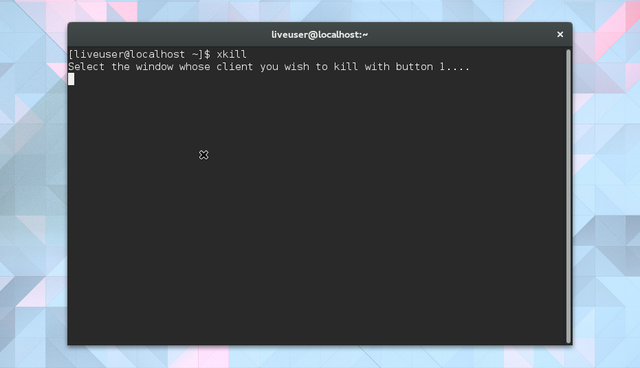
Parfois, vous ne connaissez pas le nom réel d'une application. Dans ce cas, vous pouvez adopter une approche plus graphique. Type xkill dans le terminal pour transformer le curseur en X. Cliquez ensuite sur la fenêtre qui ne répond pas et regardez-la disparaître.
Haut
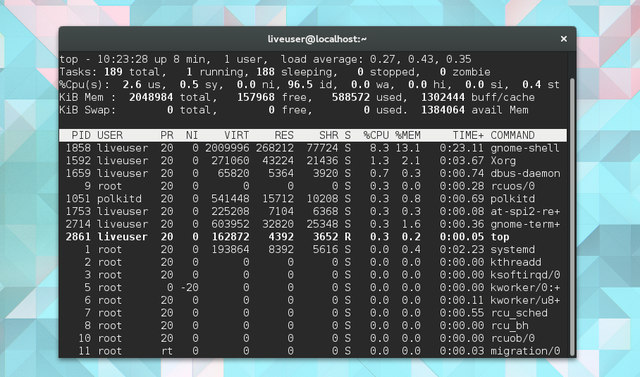
le Haut La commande indique quelles tâches mettent le plus de pression sur votre CPU. Vous pouvez trier la liste en fonction de l'utilisation du processeur ou de la RAM, de la durée d'exécution du programme et d'autres facteurs.
vmstat
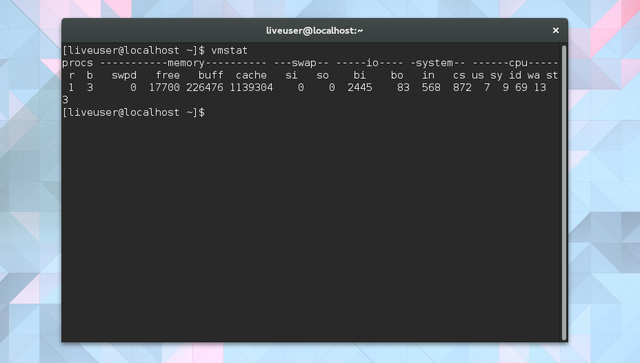
Au lieu de visualiser ces informations en direct, vous pouvez prendre un instantané. vmstat fait juste cela. Vous obtenez une vue instantanée des processus en cours d'exécution et de la quantité de mémoire qu'ils utilisent.
gratuit
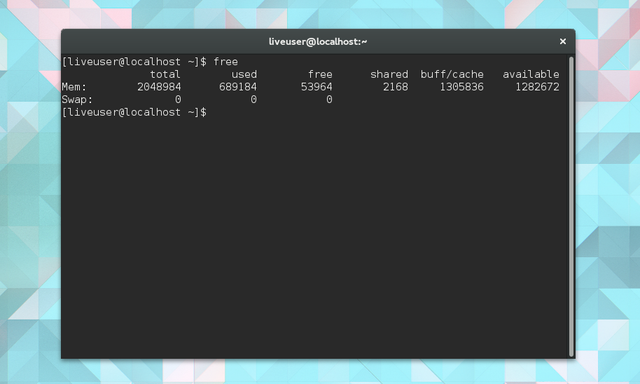
Cette commande indique la quantité de mémoire disponible. Les colonnes indiquent la mémoire physique et d'échange libre et utilisée. De plus, vous pouvez voir les tampons utilisés par le noyau.
lscpu

Certaines des informations que vous obtenez à partir des commandes ci-dessus n'ont aucun sens sans contexte. Combien d'UC votre ordinateur possède-t-il? Quel type d'architecture utilisez-vous? Utilisation lscpu pour voir ces informations présentées d'une manière qui a du sens.
Vous sentez-vous en contrôle?
J'espere. C’est à cela que servent ces programmes et commandes, vous permettant de contrôler votre système. Le travail d'un ordinateur est de vous aider à faire avancer les choses et lorsque le logiciel se bloque, il ne fait pas son travail.
Linux a la réputation d'être un système d'exploitation stable, mais cela ne signifie pas que chaque application est solide. Quels conseils donneriez-vous aux nouveaux utilisateurs confrontés à des applications qui ne répondent pas? Quelle est votre façon préférée de rechercher des informations système? Quelle est votre routine pour garder votre ordinateur en parfait état? Carillon! Nous serions ravis d'entendre vos pensées.
Bertel est un minimaliste numérique qui écrit à partir d'un ordinateur portable avec des commutateurs de confidentialité physiques et un système d'exploitation approuvé par la Free Software Foundation. Il valorise l'éthique par rapport aux fonctionnalités et aide les autres à prendre le contrôle de leur vie numérique.