Publicité
 MakeUseOf a récemment publié Votre guide pour Scrivener Votre guide pour Scrivener Lire la suite —Un manuel pratique pour le programme d'écriture populaire. Scrivener existe depuis 2006 et c'est une application préférée des romanciers et des scénaristes. En tant que rédacteur technique à temps plein de non-fiction, je ne peux pas recommander suffisamment Scrivener pour réellement commencer et rédiger des projets d'écriture. Il existe deux versions de l'application, une pour le Mac OS X (45,00 $) et l'autre pour PC Windows ($40.00).
MakeUseOf a récemment publié Votre guide pour Scrivener Votre guide pour Scrivener Lire la suite —Un manuel pratique pour le programme d'écriture populaire. Scrivener existe depuis 2006 et c'est une application préférée des romanciers et des scénaristes. En tant que rédacteur technique à temps plein de non-fiction, je ne peux pas recommander suffisamment Scrivener pour réellement commencer et rédiger des projets d'écriture. Il existe deux versions de l'application, une pour le Mac OS X (45,00 $) et l'autre pour PC Windows ($40.00).
Scrivener n'est pas un application de mise en page de bureau comme Word Les 7 meilleures alternatives gratuites à Microsoft OfficeMicrosoft Office est le roi des suites bureautiques, mais cela ne signifie pas que c'est la bonne solution pour vous. Voici d'autres suites bureautiques que vous aimeriez mieux! Lire la suite et Pages, mais il vous aide à organiser et à exporter vos documents vers d'autres applications. En plus d'être utile aux rédacteurs à temps plein, je pense que Scrivener pourrait être très utile aux étudiants et aux professeurs qui rédigent des articles de recherche, à quiconque
prévoit d'écrire un livre Votre guide pour l'auto-édition: de l'impression au Kindle et au-delà!Ils disent que tout le monde a un livre en eux. Le moment de l'achèvement apporte un mélange d'une immense satisfaction... et d'une réalité confuse et horrifiée: "Comment diable vais-je le publier?" Lire la suite , et même des blogueurs à la recherche d'une application pour rédiger et gérer des articles de blog.Aujourd'hui, je vais partager mon flux de travail personnel et des conseils pour tirer le meilleur parti de Scrivener Votre guide pour Scrivener Lire la suite .
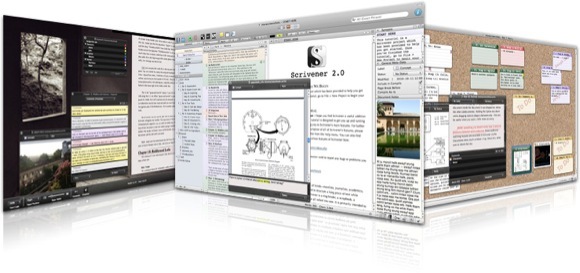
Recherche et présentation
Scrivener n'est pas seulement un éditeur de texte. Il comprend également des fonctionnalités pour décrire et stocker des documents et des notes liés à la recherche pour vos projets d'écriture. Lorsque je démarre un projet d'écriture, je dépose et ajoute généralement des pages Web, des PDF et des notes liées au projet dans le dossier Recherche de Scrivener.
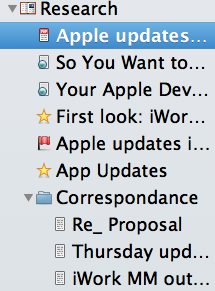
Scrivener peut également gérer presque tous les types de documents que vous devez importer. Vous pouvez organiser les documents en dossiers et modifier les icônes des fichiers pour vous aider à identifier visuellement leur importance ou leur contenu. Word et Pages incluent des fonctionnalités de contour utiles, mais je préfère utiliser Scrivener car chaque partie du contour que je crée dedans devient automatiquement une sorte de dossier séparé pour chaque partie de mon projet d'écriture.
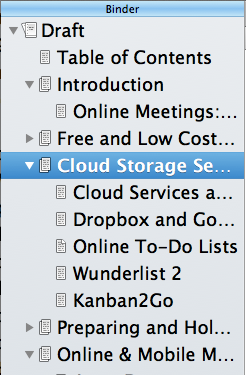
Par exemple, si j'écris un guide PDF MakeUseOf, je réfléchis d'abord à une liste de titres et de sous-titres de sujets dans un fichier texte dans Scrivener ou sur mon iPad. À partir de là, j'ajoute un dossier dans le panneau Reliure de Scrivener pour chaque chapitre de mon document, suivi de sous-sections à l'intérieur de chaque dossier (comme vous pouvez le voir ci-dessus).
La beauté de Scrivener est que la hiérarchie des dossiers peut être modifiée même après vous avez ajouté des paragraphes à chacun des dossiers ou sous-catégories. Cela peut ne pas être évident lorsque vous commencez à utiliser Scrivener, mais vous pouvez cliquer avec le bouton droit sur plusieurs dossiers ou sections sélectionnés et les regrouper ou les dissocier.
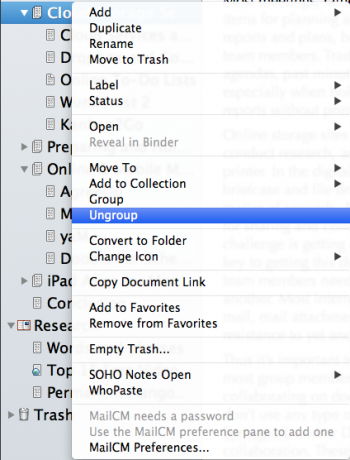
Vous pouvez également faire glisser et déposer des sections dans d'autres dossiers pendant que vous travaillez sur votre projet, ce qui ne peut pas être fait facilement dans Word ou Pages. Vous pouvez même utiliser Scrivener pour exporter votre hiérarchie de dossiers en tant que contour de texte réel (en utilisant Fichier> Modifier> Compiler).
Scrivener contient également un panneau Inspecteur que vous pouvez utiliser pour rédiger des résumés, des notes, des commentaires et des notes de bas de page pour chaque section de votre document. C'est un excellent endroit pour stocker des liens et des rappels de pages Web connexes.
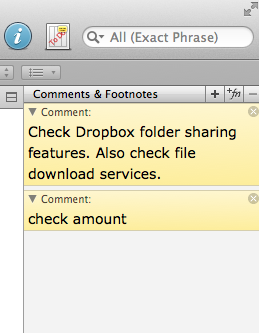
Rédaction
Le principal avantage de l'utilisation de Scrivener est que vous pouvez sauter et écrire dans différentes sections de votre projet et ne pas être distrait par les paragraphes et les pages des autres sections. Vous n'avez pas à faire défiler votre document pour localiser les sections comme vous le faites dans Word et Pages.
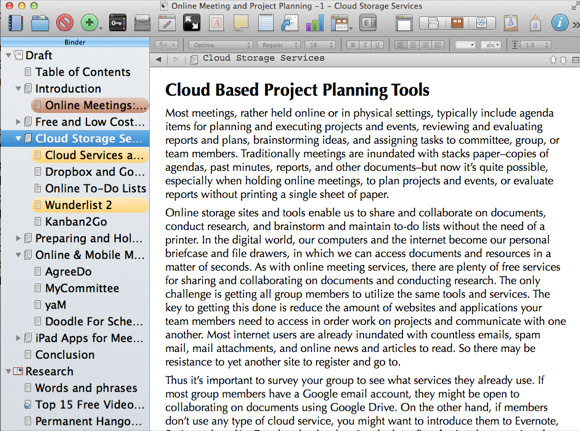
Je surligne également les en-têtes de section du code couleur dans le classeur au fur et à mesure que je les complète, ce qui est un excellent petit facteur de motivation lorsque je travaille sur n'importe quel projet. À tout moment du processus, il est possible de sélectionner et d'afficher toutes les sections en tant que document unique. Il y a aussi un Mise en page ou Emballage vue qui présente vos sections comme un éditeur de texte normal. Vous pouvez configurer des préréglages de panneau dans Mise en page sans panneaux latéraux gênants, ce qui en fait un excellent moyen de lire et de modifier du texte.
De nombreux nouveaux venus dans Scrivener peuvent ne pas comprendre au début la valeur du mode plein écran pour l'écriture. Cette fonctionnalité vous permet de vous concentrer entièrement sur votre document actuel tout en cachant toutes les distractions. Vous pouvez même définir un arrière-plan personnalisé (Préférences> Composer> Couleurs personnalisables> Arrière-plan) pour une couleur de mur ou un graphique qui vous inspire à écrire.
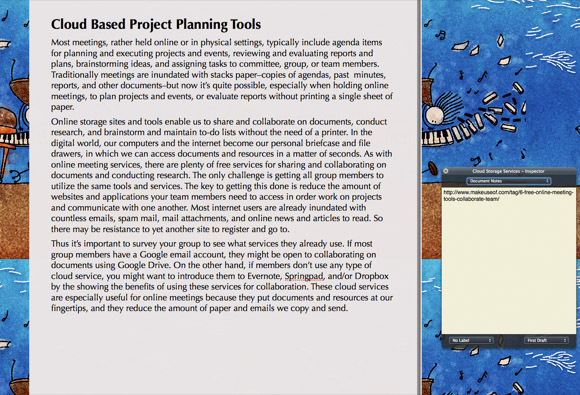
J'aime également basculer le défilement de la machine à écrire, qui fait automatiquement défiler le texte lorsque je tape. L'utilisation de cette fonctionnalité avec mes extraits de texte TextExpander pour mon projet m'aide à assommer les pages lorsque je tape. Scrivener a également sa propre fonctionnalité d'extension de texte, bien qu'il ne soit pas aussi pratique que TextExpander, il est utile si vous n'avez pas le programme autonome.
Enfin, en termes de rédaction, je synchronise tous mes documents Scrivener sur mon compte Dropbox afin de pouvoir les ouvrir sur mon MacBook Air ou sur mon iPad. Une version iPad de Scrivener est également en préparation.
Exportation de documents
Scrivener comprend de nombreuses fonctionnalités d'exportation pour partager des documents vers Word, PDF, fichiers texte brut et plus encore. La fonction d'exportation de Scrivener est probablement la plus compliquée à utiliser car vous devez comprendre comment compiler des documents puis les exporter. le MUO Guide to Scrivener Votre guide pour Scrivener Lire la suite explique comment utiliser le compilateur.
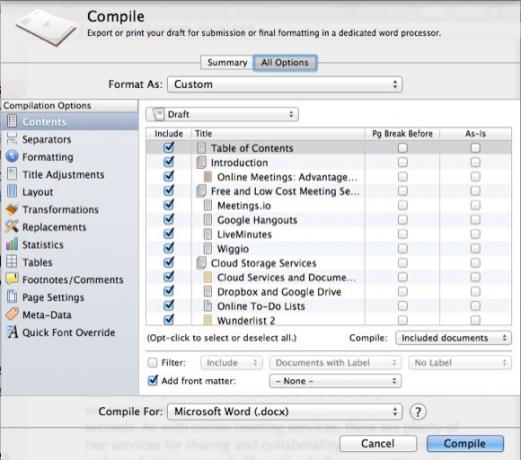
Ce que j'aime dans le compilateur, c'est que vous pouvez créer des paramètres de style de police et de mise en page de document pour exporter des documents qui peuvent être différents des paramètres que vous utilisez pour rédiger des documents. Je rédige généralement par exemple en utilisant une taille de police de 18 points, puis j'exporte des documents en taille de police de 12 points.
Téléchargez un essai gratuit
Je n'ai partagé que certaines des fonctionnalités de base et avancées de Scrivener. Lorsque vous commencez à utiliser le programme, vous ne savez peut-être pas par où commencer. Détendez-vous - consultez simplement le guide MUO et regardez le tutoriels vidéos affiché sur le site Littérature et Latte. Plus vous travaillez dans Scrivener et découvrez ses fonctionnalités puissantes, mieux vous comprendrez les fonctionnalités les plus importantes pour votre flux de travail.
Dites-nous ce que vous pensez du programme d'écriture Scrivener et comment vous l'utilisez pour faire de l'écriture, ainsi que ce que vous pensez de notre fabuleux guide téléchargeable dans les commentaires ci-dessous.
Scrivener est-il votre programme d'écriture préféré? Sinon, dites-nous ce que vous utilisez et pourquoi!
Bakari est un écrivain et photographe indépendant. Il est un utilisateur de longue date de Mac, un fan de musique jazz et un homme de famille.


