Publicité
 Je me souviens de la toute première fois où j'ai découvert l'utilité de la barre de recherche de Firefox. Jusqu'à juste avant ce point, toutes mes ébats de recherche sur le Web ont commencé par la navigation vers Google, par URL, puis le début de ma recherche. Être capable de couper une étape du processus a vraiment ses avantages, et surtout lorsque ce processus est aussi courant que la recherche sur le Web.
Je me souviens de la toute première fois où j'ai découvert l'utilité de la barre de recherche de Firefox. Jusqu'à juste avant ce point, toutes mes ébats de recherche sur le Web ont commencé par la navigation vers Google, par URL, puis le début de ma recherche. Être capable de couper une étape du processus a vraiment ses avantages, et surtout lorsque ce processus est aussi courant que la recherche sur le Web.
Vous savez tous de quelle barre de recherche je parle. En supposant que vous êtes sur Firefox en ce moment, regardez un peu vers le haut puis vers la droite. Il y a de fortes chances que vous utilisiez Google (comme vous devriez l'être) pour effectuer une recherche. Vous pouvez changer cela pour n'importe quel moteur de recherche que vous souhaitez. En dehors de cela, la barre de recherche est assez simple. Dans cet article, je voudrais vous montrer deux nouvelles façons intéressantes d'intensifier ses fonctionnalités.
Automatiseur de la barre de recherche [n'est plus disponible]
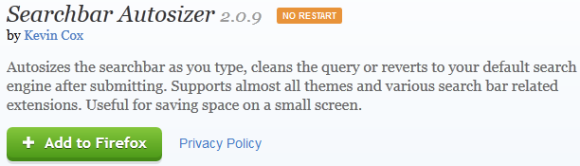
Automatiseur de la barre de recherche est un module complémentaire qui fonctionne pour la dernière version de Firefox. Mais pourquoi est-ce cool? Avoir beaucoup d'espace dans vos barres et menus est très important, surtout si vous utilisez une petite résolution. Searchbar Autosizer garantit que la barre de recherche de Firefox ne prend que l'espace dont elle a besoin.

Cela n'a pas trop de sens qu'une barre comme la barre de recherche reste à une largeur statique. Peu importe combien ou peu vous tapez, Searchbar Autoresizer rendra la zone de saisie adaptée à votre texte.
Vous pouvez le configurer de façon à ce qu'il soit redimensionné de façon incrémentielle dans votre texte, agrandi au premier coup ou restant toujours la même largeur. C'est un module complémentaire incroyablement simple, mais vous remarquerez certainement son efficacité si vos barres sont un peu encombrées lorsque vous utilisez ce navigateur. Il est également très léger.
Rechercher dans un nouvel onglet
C'est l'un de mes réglages préférés et l'un des réglages les plus sous-estimés disponibles pour Firefox. Accédez à votre barre d'adresse, saisissez à propos de: configet appuyez sur la touche Entrée. Si un message d'avertissement vous est présenté, n'hésitez pas à continuer. Vous devriez voir un petit quelque chose comme ça:

Dans la barre de recherche de cette capture d'écran, saisissez ce qui suit: browser.search.openintab. Ce doit être un booléen défini comme faux. Allons-y et basculons.
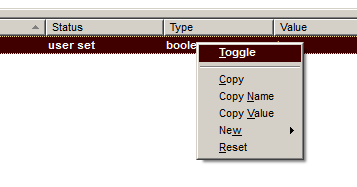
Une fois le booléen changé en true, vous devrez redémarrer votre navigateur pour ressentir les effets. Allez-y et tapez quelque chose dans votre barre de recherche, appuyez sur Entrée, et vous remarquerez que vos résultats de recherche seront automatiquement ouverts dans un nouvel onglet, plutôt que de perturber votre onglet déjà ouvert.
Soyez avisé que cette modification peut prendre un peu de temps pour s'y habituer. Cela fait des mois que je n'ai pas effectué la modification et je me surprends toujours à ouvrir un nouvel onglet, puis à utiliser ma barre de recherche (ce qui donne un onglet supplémentaire non utilisé).
Voilà. Deux changements simples qui offrent deux effets notables et valables. Les deux seront jetés sur n'importe quelle nouvelle installation de Firefox et j'espère que vous pourrez en profiter autant que moi! Faites-nous savoir dans les commentaires si vous souhaitez partager d'autres modifications avec nous.
Craig est un entrepreneur Web, un distributeur affilié et un blogueur de Floride. Vous pouvez trouver des trucs plus intéressants et rester en contact avec lui sur Facebook.
