Publicité
Avez-vous un vieil iPod qui traîne autour de la poussière? Il pourrait encore contenir de la musique ancienne que vous ne possédez plus sous aucune autre forme. Si c'est le cas, prenez votre ancien lecteur de musique, car vous pouvez transférer la musique de votre iPod vers votre ordinateur.
Pour ce faire, il vous suffit de considérer votre iPod comme un lecteur externe à partir duquel vous pouvez prendre de la musique. Une fois extrait de l'iPod, vous pouvez ajouter de la musique à votre bibliothèque iTunes et même la synchroniser avec votre iPhone. Nous allons vous montrer comment.
Empêcher iTunes de se synchroniser automatiquement avec votre appareil
Tout d'abord, vous devez vous assurer que vous pouvez transférer la musique sur votre iPod sans qu'iTunes l'efface pendant la synchronisation.
Lorsque vous connectez un appareil à iTunes, la musique de votre bibliothèque iTunes est automatiquement synchronisée avec votre appareil. Vous ne pouvez pas télécharger de musique depuis un iPod (ou iPhone ou iPad) vers iTunes. Donc, si vous connectez un iPod à iTunes, la musique de l'appareil sera écrasée par ce qui se trouve dans votre bibliothèque iTunes.
La méthode pour empêcher iTunes de se synchroniser automatiquement avec votre appareil iOS est principalement la même pour Windows et Mac exécutant Mojave ou une version antérieure:
- Assurez-vous de déconnecter tous les appareils iOS de votre ordinateur. Ensuite, ouvrez iTunes. Sous Windows, accédez à Édition> Préférences. Sur un Mac, accédez à iTunes> Préférences.
- Sur les deux plates-formes, cliquez sur le Dispositifs onglet et vérifiez le Empêchez les iPods, iPhones et iPads de se synchroniser automatiquement boîte. Puis clique D'accord et fermez iTunes.
Cependant, les Mac exécutant macOS Catalina et les versions plus récentes utilisent Finder au lieu d'iTunes pour synchroniser les appareils iOS. Pour cette raison, vous devrez ouvrir votre appareil dans le Finder et décocher la case Synchronisez automatiquement lorsque cet iPhone est connecté boîte.
Copiez de la musique de votre iPod vers votre ordinateur
Maintenant, vous pouvez connecter votre iPod à votre ordinateur. Il devrait apparaître comme un lecteur à la fois dans l'Explorateur de fichiers sur Windows et dans le Finder sur Mac. Ouvrez le lecteur iPod et accédez au iPod_Control> Musique dossier. Vous verrez de nombreux dossiers étiquetés avec un F et un certain nombre.

Si votre lecteur iPod semble vide, vous devez révéler les fichiers et dossiers cachés sur votre ordinateur. Les utilisateurs de Windows peuvent suivre nos moyen facile d'afficher les fichiers et dossiers cachés dans Windows Le moyen facile d'afficher les fichiers et dossiers cachés dans Windows 10, 8.1 et 7Besoin de voir les fichiers et dossiers cachés dans Windows? Voici comment les afficher dans Windows 10, 8.1 et 7 afin que rien ne vous soit caché. Lire la suite . Pour ceux qui utilisent macOS, maintenez enfoncée Cmd + Maj + Période pour activer ou désactiver les dossiers cachés.
Sélectionnez tous les dossiers dans le iPod_Control> Musique dossier et copiez et collez-les à un emplacement sur votre disque dur. Cela transférera votre musique de votre iPod vers votre ordinateur.
Les fichiers ont tous des noms de fichier aléatoires à quatre lettres. Si vous utilisez un PC Windows, vous pouvez voir les balises de chaque fichier musical dans l'Explorateur de fichiers. Vous ne verrez pas les balises dans le Finder sur un Mac.
Plus tard, nous vous montrerons comment modifier facilement les noms de fichiers à l'aide des balises.
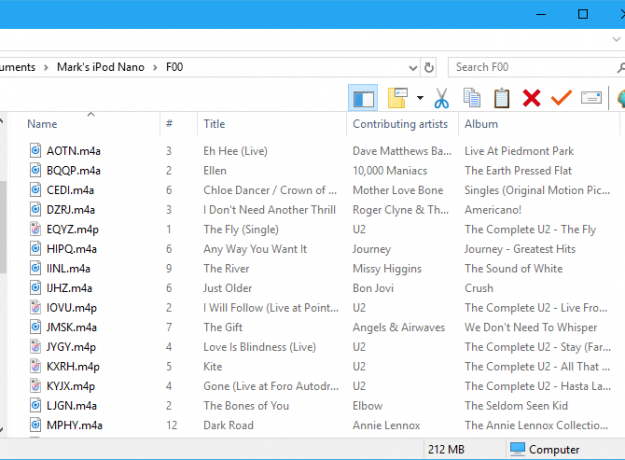
Une fois les fichiers copiés, vous pouvez éjecter l'iPod et le déconnecter. Sur un PC Windows, cliquez avec le bouton droit sur le lecteur iPod dans l'Explorateur de fichiers et sélectionnez Éjecter. Les utilisateurs de Mac doivent cliquer avec le bouton droit sur l'icône iPod sur le bureau et sélectionner Éjecter.
Ajoutez la musique à votre bibliothèque iTunes
Après avoir transféré la musique de votre iPod vers votre ordinateur, vous pouvez commencer à effectuer des réglages. Tout d'abord, ajoutez la musique de votre iPod à votre bibliothèque iTunes sur votre PC Windows ou Mac. Notez que sur macOS Catalina et plus récent, votre bibliothèque musicale apparaît dans l'application Apple Music depuis la fin d'iTunes.
Par défaut, sous Windows, l'ajout d'éléments à votre bibliothèque iTunes crée une référence à l'emplacement actuel du fichier. Le fichier d'origine reste à l'emplacement actuel. Ainsi, si vous deviez déplacer les fichiers originaux, iTunes ne les verrait plus.
ITunes pour Windows peut faire une copie de chaque fichier et les placer dans le dossier multimédia iTunes. Le déplacement des fichiers originaux n'affecterait alors pas la musique de votre bibliothèque iTunes.
Comment centraliser votre musique iTunes sur votre ordinateur
Ouvrez iTunes pour Windows et accédez à Édition> Préférences. Clique le Avancée onglet et vérifiez le Copiez les fichiers dans le dossier iTunes Media lors de l'ajout à la bibliothèque boîte. Cette option est cochée par défaut dans iTunes pour Mac (sur Mojave et versions antérieures).
Une fois activé, tous les médias ajoutés à votre bibliothèque iTunes seront copiés directement dans le dossier multimédia iTunes. Désormais, vous n'aurez plus à vous soucier de déplacer les fichiers d'origine ailleurs. N'oubliez pas que les médias ajoutés à votre bibliothèque iTunes avant d'activer cette case à cocher sont toujours liés aux fichiers multimédias d'origine.
Comment organiser et étendre votre bibliothèque iTunes
Pour organiser votre dossier iTunes Media en dossiers d'artiste et d'album, cochez la case Gardez le dossier iTunes Media organisé boîte. Encore une fois, iTunes / Apple Music pour Mac active cette option par défaut.
Si vous avez de l'espace, c'est une bonne idée de copier tous vos fichiers multimédias dans le dossier iTunes Media. De cette façon, ils sont tous au même endroit et faciles à sauvegarder.
Pour copier les fichiers multimédias restants liés à dans votre bibliothèque iTunes, accédez à Fichier> Bibliothèque> Organiser la bibliothèque. Sur le Organiser la bibliothèque boîte de dialogue, vérifiez la Consolider les fichiers boîte et cliquez D'accord.
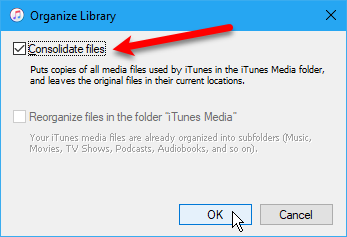
Pour ajouter une partie ou la totalité de la musique de votre iPod à votre bibliothèque iTunes, accédez à Fichier> Ajouter un fichier à la bibliothèque ou Fichier> Ajouter un dossier à la bibliothèque dans iTunes pour Windows. Si vous utilisez un Mac, accédez à Fichier> Ajouter à la bibliothèque. Sélectionnez ensuite les fichiers ou le dossier que vous souhaitez ajouter.
Vous pouvez également ajouter de la musique à iTunes en faisant glisser des fichiers musicaux depuis l'Explorateur de fichiers ou le Finder vers la fenêtre iTunes. Si vous rencontrez des problèmes lors de la mise à jour de votre bibliothèque, voici comment réparer une bibliothèque iTunes endommagée Comment réparer une bibliothèque iTunes endommagéeVotre bibliothèque iTunes est-elle endommagée? Ne paniquez pas pour l'instant, il existe plusieurs façons de résoudre le problème. Lire la suite .
Modifier ou corriger les balises musicales
Si vous devez modifier ou corriger des balises sur votre musique récemment ajoutée, vous pouvez le faire directement dans iTunes / Apple Music. Vous pouvez modifier ou corriger les balises d'une seule chanson ou de plusieurs chansons selon vos besoins.
Modification d'une seule balise
Pour éditer des tags sous Windows, faites un clic droit sur la chanson et sélectionnez Infos sur la chanson. Si vous utilisez un Mac, maintenez Contrôle et cliquez pour sélectionner Infos sur l'album.
Dans la boîte de dialogue qui s'affiche, vous verrez plusieurs onglets contenant des informations sur la chanson sélectionnée. Vous pouvez modifier des éléments tels que le titre de la chanson, l'artiste, l'album et le genre. Cliquez sur les boutons en haut pour afficher et modifier les différentes informations.
Pour passer à la chanson suivante de la liste, cliquez sur les flèches en bas de la boîte de dialogue. Une fois la modification des balises terminée, cliquez sur D'accord.
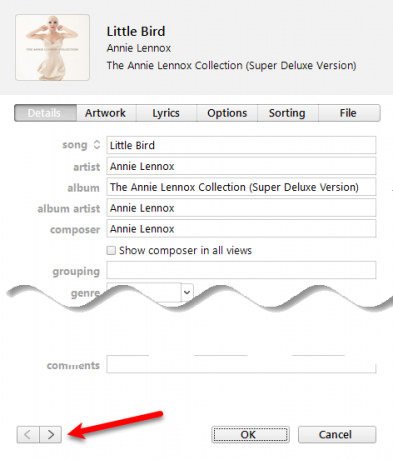
Modification de plusieurs balises
Vous pouvez également modifier les informations communes à plusieurs chansons en même temps. Utilisez le Décalage ou Ctrl (Cmd sur Mac) pour sélectionner les chansons que vous souhaitez modifier. Cliquez ensuite avec le bouton droit sur les chansons sélectionnées et sélectionnez Obtenir des informations.
Une boîte de dialogue de confirmation s'affiche. Si vous ne souhaitez pas voir cette boîte de dialogue à chaque fois, cochez la case Ne me demandez pas à nouveau boîte. Cliquez sur Modifier les éléments continuer.
Seules les balises qui s'appliquent à tous les éléments sélectionnés s'affichent dans la fenêtre. Cliquez sur les boutons en haut pour accéder aux différents types d'informations. Modifiez les balises comme vous le souhaitez et cliquez sur D'accord.
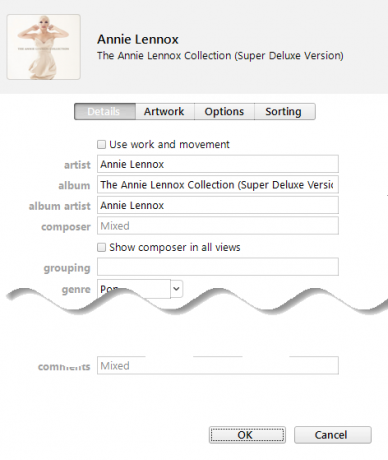
Créer une liste de lecture sur iTunes
Si vous utilisez des listes de lecture sur votre iPhone, vous pouvez les créer dans iTunes et elles se synchroniseront avec votre iPhone. Que vous utilisiez Mac ou Windows, la procédure est la même.
Pour créer une liste de lecture, sélectionnez les chansons de votre choix dans la liste de lecture. Cliquez ensuite avec le bouton droit sur les chansons sélectionnées et sélectionnez Ajouter à la playlist > Nouvelle playlist.
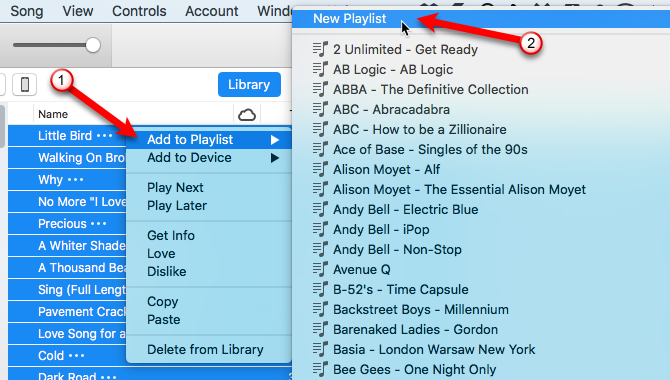
Pour des chansons similaires (comme un album), la liste de lecture est créée en utilisant l'artiste et le titre de l'album comme nom. Si vous créez une liste de lecture à partir de différentes chansons, vous devrez saisir un nom personnalisé. Pour changer le nom de la playlist, cliquez sur le titre et saisissez un nouveau titre.
Vous pouvez également réorganiser les chansons de la liste de lecture en les faisant glisser et en les déposant à différentes positions.
Transférer de la musique sur votre iPhone
Pour transférer la musique ajoutée sur votre iPhone, assurez-vous qu'iTunes est ouvert et connectez votre appareil à votre ordinateur. Cliquez ensuite sur l'icône de l'appareil en haut de la fenêtre iTunes (ou sélectionnez l'appareil dans le Finder sur macOS Catalina et plus récent).
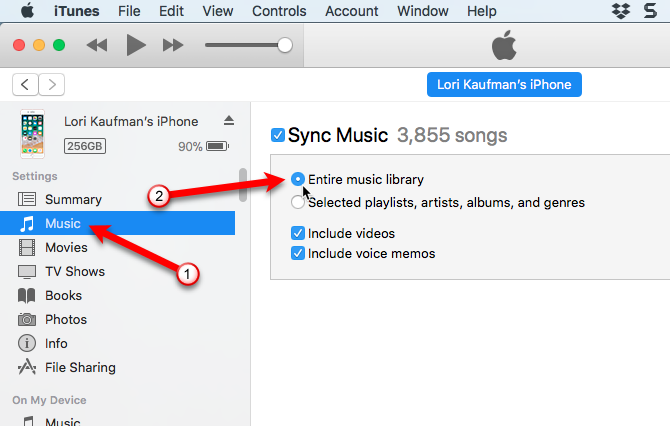
Si vous souhaitez synchroniser rapidement du contenu sur votre iPhone, vous pouvez avoir iTunes pour synchroniser l'ensemble de votre bibliothèque musicale. Alternativement, si vous synchronisez uniquement les éléments sélectionnés, seules les listes de lecture, artistes, albums et genres choisis seront synchronisés. Si vous voyez un Remplacer et synchroniser message, n'oubliez pas que la bibliothèque iTunes remplace tout sur votre iPhone.
Pour synchroniser l'intégralité de votre bibliothèque, cliquez sur La musique dans la barre latérale à gauche sous Réglages. Assurez-vous ensuite de sélectionner Synchroniser la musique à droite et sélectionnez Bibliothèque musicale entière.
Appuyez maintenant sur Appliquer bouton en bas à droite. Si la synchronisation ne démarre pas, vous pouvez appuyer sur la touche Sync bouton.
Renommer les fichiers musicaux
Une fois que vous avez transféré votre ancienne musique iPod, vous pouvez renommer les fichiers copiés. Les noms de fichiers aléatoires à quatre lettres attribués aux fichiers copiés à partir de votre iPod ne sont pas du tout descriptifs. Sur un Mac, vous ne saurez pas ce que sont les chansons sans les ajouter à iTunes ou utiliser une autre application.
Vous pouvez renommer manuellement les fichiers, mais il existe un moyen plus simple d'utiliser un outil gratuit appelé Mp3tag. Il s'agit d'un programme Windows, mais avec une solution de contournement, vous pouvez également l'utiliser sur Mac.
Renommez vos fichiers avec Mp3tag sous Windows
Sous Windows, télécharger Mp3tag et installez-le. Pour ajouter Mp3tag au menu Explorateur de fichiers, cochez la case Menu contextuel de l'explorateur boîte sur Choisissez des composants écran pendant l'installation.
Pour renommer des fichiers musicaux de votre iPod, sélectionnez les fichiers dans l'Explorateur de fichiers. Cliquez ensuite avec le bouton droit sur les fichiers et sélectionnez Mp3tag.
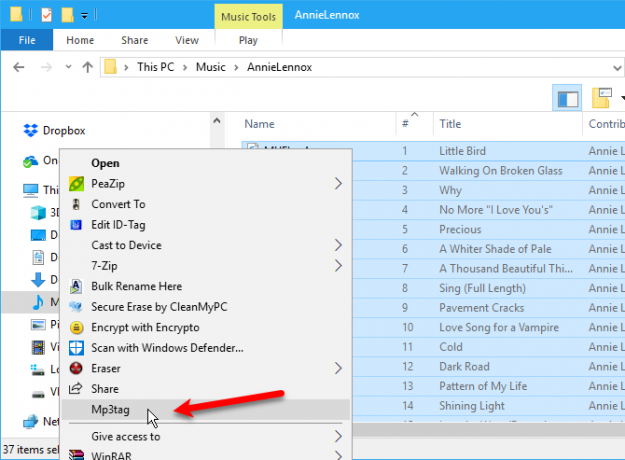
Dans le programme, mettez vos chansons en surbrillance. Aller à Convertir> Tag - Nom de fichier ou appuyez sur Alt + 1. Sur le Tag - Nom de fichier boîte de dialogue, entrez un Format de chaîne en utilisant des espaces réservés pour configurer votre schéma de nom de fichier.
Par exemple, regardez le Format de chaîne dans l'image ci-dessous. Il crée un nom de fichier avec un numéro de piste à deux chiffres, le titre de la chanson, le nom de l'artiste et le nom de l'album.
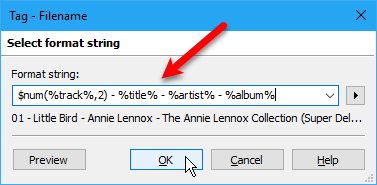
Si vous souhaitez créer votre propre nom de fichier, vous pouvez utiliser différents espaces réservés de chaîne de format disponibles. Aller à Aide> Contenu pour obtenir plus d'informations à leur sujet. Une fois le manuel ouvert dans votre navigateur, cliquez sur Renommer des fichiers en fonction de balises en dessous de Utilisation des balises et des noms de fichiers.
Vous trouverez une liste des espaces réservés que vous pouvez utiliser dans le Format de chaîne. Utilisez-les pour créer des noms de fichiers personnalisés pour vos fichiers musicaux. Pour plus d'aide, consultez notre guide complet de Mp3tag Pourquoi MP3tag est le seul éditeur de balises musicales dont vous aurez besoinMP3tag est un éditeur de balises musicales qui vous permet d'importer, de convertir et de faire plus avec des balises. Voici un aperçu de l'utilisation de MP3tag. Lire la suite .
Alternatives et comment utiliser Mp3tag sur Mac
Il existe des applications de marquage de musique pour Mac comme Kid3, mais ils ne sont pas aussi faciles à utiliser que Mp3tag. Le développeur de Mp3tag propose une application emballée préemballée pour une utilisation sur Mac. Vous pouvez téléchargez cette version Wine-ready de Mp3tag pour une utilisation sur Mac.
Une fois terminé, ajoutez-le directement au Applications dossier sur votre Mac et exécutez l'application préemballée. Malheureusement, macOS Catalina ne prend pas en charge les applications utilisant Wine, donc cela ne fonctionnera pas jusqu'à ce que le développeur publie une version native.
Utilisez les mêmes étapes répertoriées ci-dessus pour renommer des fichiers musicaux à l'aide de Mp3tag sur votre Mac.
Respirer une nouvelle vie: transférer de la musique d'un vieil iPod vers votre ordinateur
Si votre ancien iPod se charge encore suffisamment pour être utilisé, vous pouvez facilement transférer de la musique de cet iPod vers votre ordinateur. Après avoir transféré de la musique de votre iPod vers iTunes ou votre iPhone, donnez-lui un nouveau but. Envisagez de réutiliser votre ancien iPod comme lecteur de livre électronique ou comme support de collection de musique secondaire.
En attendant, si vous n'aimez pas iTunes, consultez les meilleures applications de gestion de musique pour iOS Les meilleures applications musicales iPhone et gestionnaires de musique alternative pour iOSQuelle est la meilleure application musicale pour iPhone? Voici les meilleures options payantes et gratuites pour écouter de la musique sur iOS. Lire la suite .
James est rédacteur pour MakeUseOf et amoureux des mots. Après avoir terminé son B.A. en anglais, il a choisi de poursuivre ses passions dans tous les domaines de la technologie, du divertissement et du jeu. Il espère atteindre, éduquer et discuter avec les autres via l'écrit.


