Publicité
Je suis de nouveau un utilisateur de Picasa (le version du logiciel de bureau, ne pas les albums web). Chaque fois que j'y reviens, je me rappelle à quel point l'application est géniale, pourquoi elle devrait rester sur mon ordinateur et pourquoi elle devrait l'être tout le monde ordinateur.
Il y a des choses que Google fait bien et certaines choses qu'ils font vraiment bien. Picasa est l'un de ceux qu'ils réussissent très bien et si vous faites beaucoup de visualisation et d'édition d'images sur votre ordinateur, vous devriez utiliser Picasa par défaut. Il prend la visualisation et l'édition d'images à un tout nouveau niveau et offre de nombreuses autres fonctionnalités en plus de vous permettre de regarder vos photos.
Voici cinq trucs et astuces Google Picasa, ceux que j'ai trouvé vraiment bons et ceux que je suis susceptible d'utiliser souvent.
Redimensionner correctement les images pour les cadres
J'ai l'habitude de cadrer beaucoup de mes bonnes photos pour les murs, mais les autres programmes de retouche d'image ne semblent pas pouvoir redimensionner correctement la photo. Même si vous spécifiez la taille exacte que vous souhaitez, l'image semble toujours trop grande ou trop petite. Ensuite, vous devez commencer à le couper (s'il est trop grand) ou à avoir de grands espaces dans le cadre (s'il est trop petit).
Mais avec Picasa, vous n'avez pas ce problème. Lorsque vous redimensionnez une image, elle obtient les nouvelles mesures exactement à droite, tout de suite.

Accédez simplement à la photo, puis appuyez sur la touche impression bouton. Il vous donnera ensuite une variété de tailles disponibles.
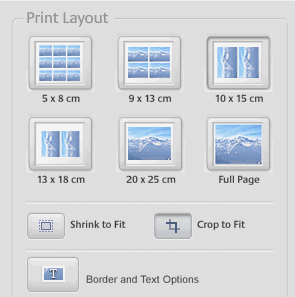
Ils vous donnent la possibilité d'ajouter une bordure à l'image, sous "Options de bordure et de texte“. Choisissez le nombre de copies de l'image que vous souhaitez et il essaie de les mettre toutes sur la même page (en fonction de la taille). Choisissez ensuite la taille souhaitée et éteignez-la pour l'imprimante. Très facile.
Transformez vos photos en une page Web HTML instantanée
Celui-ci est extrêmement utile si vous souhaitez télécharger vos photos sur un site Web mais que vous n'êtes pas trop sûr de votre Compétences HTML 8 effets HTML sympas que n'importe qui peut ajouter à son site WebVous n'avez pas besoin de connaître CSS ou PHP pour créer un site sophistiqué. Utilisez ces astuces HTML sympas pour générer des effets impressionnants. Lire la suite .
Choisissez les images que vous souhaitez sur votre page en cliquant sur la première puis en utilisant les touches fléchées gauche et droite pour choisir le reste. Ensuite aller à Dossier–> Exporter en tant que page HTML et on vous demandera alors quelques options:
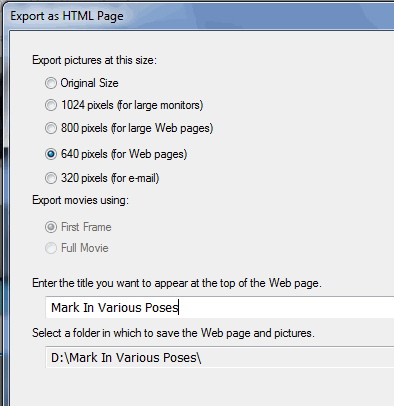
Faites vos choix et on vous demandera ensuite quel type de page vous souhaitez:
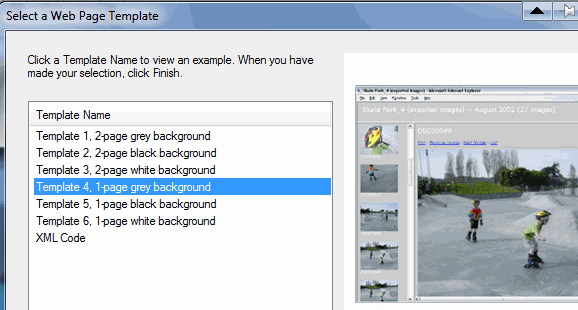
Après avoir fait vos choix, Picasa crée alors très rapidement la page et l'ouvre dans votre navigateur. Si vous aimez ce que vous voyez, enregistrez la page sur votre ordinateur en accédant à Fichier–> Enregistrer la page sous dans le menu du navigateur:
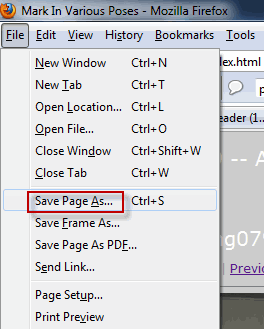
Envoyez les photos directement à Blogger
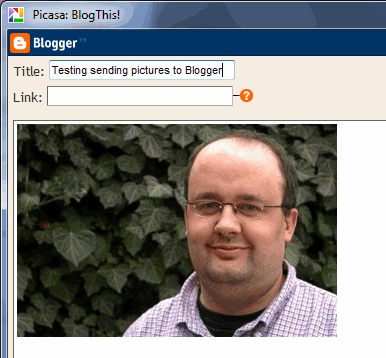 Maintenant que j'ai recommencé à utiliser Blogger, celui-ci deviendra particulièrement utile lorsque je souhaite envoyer rapidement mes snaps sur mon blog.
Maintenant que j'ai recommencé à utiliser Blogger, celui-ci deviendra particulièrement utile lorsque je souhaite envoyer rapidement mes snaps sur mon blog.
Double-cliquez simplement sur la photo que vous souhaitez envoyer à votre blog et appuyez sur la touche BlogThis! bouton en bas.
Cela ouvre une fenêtre pour vous connecter à Blogger (si vous n'êtes pas déjà connecté). Connectez-vous avec votre compte Google et lorsque vous serez connecté, vous obtiendrez des options de taille, puis la possibilité d'écrire du texte à côté de votre photo.
Puis appuyez "Publier le message"Comme vous le feriez dans n'importe quel article Blogger normal. L'image apparaîtra alors instantanément sur votre page de blog. Aucune attente requise.
Transformez vos images en un collage - puis en un fond d'écran
Celui-ci est vraiment cool. Nous avons déjà couvert comment faire un collage sur ordinateur Comment faire un collage créatif sur votre ordinateur avec un collage de forme (Windows) Lire la suite avant, mais la méthode Picasa est vraiment assez facile.
Encore une fois, mettez en surbrillance les photos avec votre souris puis allez sur Créer–> Collage d'images. Vos images apparaîtront alors comme l'un des styles de collage et vous aurez la possibilité d'en essayer d'autres.

Une fois le collage effectué, il existe une option pour faire de votre création un fond d'écran.
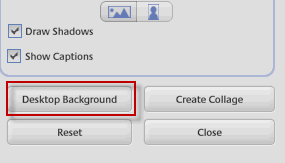
Cela fera sauter ma copine quand elle rentrera à la maison et me trouvera sur le bureau!
Transformez des photos en diaporamas de films avec de la musique, puis téléchargez-les sur YouTube
J'étais à un mariage samedi et les amis de la mariée et du marié voulaient montrer un diaporama de la mariée et du marié à différentes étapes de leur relation. Mais le logiciel qu'ils utilisaient pour lire le spectacle depuis leur ordinateur portable cessait constamment de fonctionner. En regardant comment Picasa crée facilement des diaporamas de films avec de la musique, ils auraient pu l'utiliser à la place.
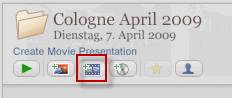 Certes, cela ne rendra rien digne des Oscars, mais si vous cherchez juste un moyen de montrer des photos avec un peu de musique (ou pas de musique si vous préférez), alors cela fonctionne parfaitement bien.
Certes, cela ne rendra rien digne des Oscars, mais si vous cherchez juste un moyen de montrer des photos avec un peu de musique (ou pas de musique si vous préférez), alors cela fonctionne parfaitement bien.
Mettez toutes les photos que vous souhaitez dans le diaporama dans son propre dossier. Ensuite, dans Picasa, il y a des options en haut de chaque dossier. L'un d'eux est Créer une présentation de film. Assurez-vous que les images sont dans le bon ordre dans le dossier tel que vous voulez qu'elles apparaissent dans le diaporama (il suffit de les nommer picture1.jpg, picture2.jpg… ..Ou quelque chose de similaire)
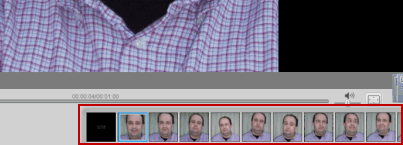 En cliquant sur le "Créer une présentation de filmLe bouton "place les images du dossier en ligne droite avec un écran au-dessus pour que vous puissiez voir ce que vous avez créé.
En cliquant sur le "Créer une présentation de filmLe bouton "place les images du dossier en ligne droite avec un écran au-dessus pour que vous puissiez voir ce que vous avez créé.
En haut à gauche, vous avez également la possibilité d'ajouter de la musique. Accédez simplement à l'emplacement du fichier musical sur votre ordinateur et choisissez-le. Ensuite, en dessous, choisissez votre «style de transition», c'est-à-dire comment vous souhaitez que les images changent à l'écran. Voulez-vous qu'ils disparaissent? Ou coupé de l'un à l'autre? Panoramique et zoom? Vous avez le choix entre plusieurs choix.
Vous pouvez ensuite appuyer sur le vert "jouer"Pour démarrer votre diaporama. Passez en plein écran pour un effet maximal. À la fin, si vous êtes vraiment satisfait de votre diaporama, Picasa vous donne même la possibilité de télécharger votre création sur YouTube pour que tout le monde puisse la voir.
Ce sont donc les cinq caractéristiques qui m'ont sauté aux yeux. Je voulais faire le géomarquage de mes photos de Picasa vers Google Earth, mais pour une raison quelconque, cela n'a pas fonctionné pour moi. Picasa m'a dit de télécharger d'abord Google Earth mais je l'ai déjà! Alors peut-être que lorsque j'aurai enfin cette fonctionnalité, je pourrai en parler dans un article séparé.
Nous avons fait pas mal d'articles Picasa sur MakeUseOf dans le passé. En voici quelques-uns pour obtenir votre correctif Picasa:
- Série d'introduction en cinq parties de Jim à Picasa - Partie Deux Introduction à Google Picasa: affichage, dossiers et barres d'outils Lire la suite , Trois Comment modifier vos photos dans Google Picasa Lire la suite , Quatre Comment utiliser des effets spéciaux sur des images dans Google Picasa Lire la suite .
- Dix conseils pour mieux gérer les photos à l'aide de Google Picasa 10 conseils pour mieux gérer les photos à l'aide de Google Picasa Lire la suite - Shankar
- Envoyez vos photos à votre album Web Picasa avec un e-mail Envoyez vos photos à votre album Web Picasa avec un e-mail Lire la suite - Saikat
- Comment utiliser la reconnaissance faciale dans Picasa Albums Web Comment utiliser la reconnaissance faciale dans Picasa Albums Web Lire la suite - Tim
Quelles fonctionnalités de Picasa aimez-vous le mieux? Faites le nous savoir dans les commentaires.
Picasa
Mark O'Neill est un journaliste indépendant et bibliophile, qui publie des articles depuis 1989. Pendant 6 ans, il a été rédacteur en chef de MakeUseOf. Maintenant, il écrit, boit trop de thé, se bat avec son chien et écrit encore. Vous pouvez le retrouver sur Twitter et Facebook.
