Publicité
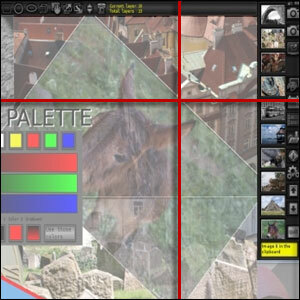 Capture d'écran les outils sont une grande tribu et toujours croissante. Du standard industriel SnagIt à même un petit navigateur modules complémentaires 4 extensions cool de Firefox pour capturer des écrans Lire la suite qui résident dans notre navigateur, vous pouvez faire votre choix. Les outils logiciels de capture d'écran sont des outils essentiels pour les blogueurs et il est avantageux de les avoir à portée de main. Mais pourquoi les blogueurs seuls; si vous vivez dans l'un des réseaux sociaux comme Twitter ou Facebook et que vous souhaitez envoyer une capture d'écran rapide à vos amis, une application de capture d'écran à lancement rapide et rapide est exactement ce qu'il faut.
Capture d'écran les outils sont une grande tribu et toujours croissante. Du standard industriel SnagIt à même un petit navigateur modules complémentaires 4 extensions cool de Firefox pour capturer des écrans Lire la suite qui résident dans notre navigateur, vous pouvez faire votre choix. Les outils logiciels de capture d'écran sont des outils essentiels pour les blogueurs et il est avantageux de les avoir à portée de main. Mais pourquoi les blogueurs seuls; si vous vivez dans l'un des réseaux sociaux comme Twitter ou Facebook et que vous souhaitez envoyer une capture d'écran rapide à vos amis, une application de capture d'écran à lancement rapide et rapide est exactement ce qu'il faut.
Rapide, léger et portable sont trois adjectifs qui correspondent SnapShoter(ver1.4.9b) au T. Vous pouvez également ajouter «gratuitement» et vous avez un gagnant parmi les rangs des applications portables. SnapShoter apporte également un sourire à votre visage si vous êtes un tireur d'écran à tir rapide. C'est également un gestionnaire de presse-papiers qui peut contenir plusieurs images et les manipuler. Alors, sans plus tarder, voyons quelques fonctionnalités clés.
Un téléchargement portable léger
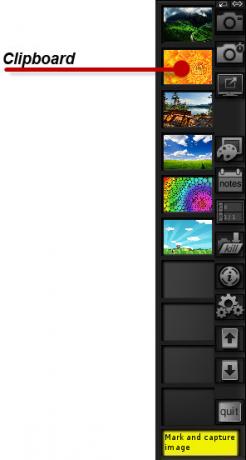
Une taille de 973 Ko pour un logiciel de capture d'écran avec un gestionnaire de presse-papiers et une manipulation d'image est une bonne chose dans un petit paquet. Décompressez le téléchargement et placez-le dans son propre dossier car c'est là que les captures et les préférences de l'application seront également enregistrées. Cliquer sur le fichier EXE lance SnapShoter comme une barre latérale sur le côté droit de votre écran. Vous pouvez le déplacer vers la gauche et également le minimiser. Pas si cool jusqu'ici? Prenons quelques clichés.
La capture d'écran
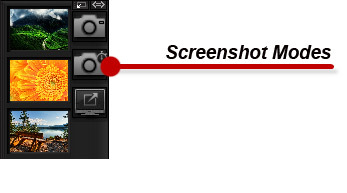
SnapShot vous offre trois modes de capture d'image: vous pouvez capturer la totalité de l'écran / du bureau, utiliser le réticule pour sélectionner une zone ou utiliser la minuterie avec un 5 (peut être réglé dans Préférences) deuxième délai. Toutes les captures d'écran se retrouvent dans le presse-papiers de l'application sous la forme d'une pile d'images en attente de traitement supplémentaire. Vous pouvez capturer et stocker autant de fichiers que vous le souhaitez. Vous pouvez même faire glisser et déposer d’autres images de votre ordinateur dans la pile et les ordonner. Vous pouvez également les voir enregistrés dans un dossier marqué «captures». Supprimez les images de la barre latérale avec un clic droit ou utilisez le Tuer pour les «tuer» en une seule fois.
Mode de composition de SnapShot
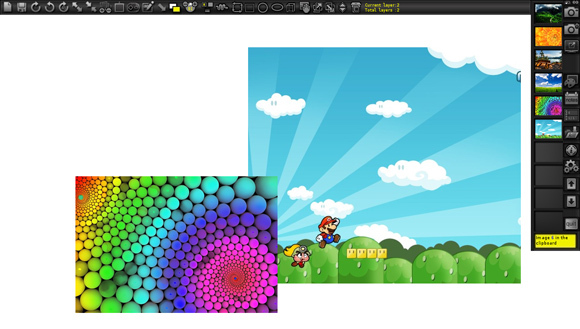
La fenêtre de composition est votre terrain de jeu où vous pouvez faire beaucoup plus avec vos images capturées. C'est comme un éditeur d'images. Vous pouvez faire glisser vos images de la pile du Presse-papiers vers la fenêtre de composition. La barre d'outils en haut vous donne toutes les fonctions en un clic. Vous devez expérimenter un peu car il n'y a pas d'infobulles et les outils ne sont pas marqués d'une autre manière.
Le mode de composition vous permet de travailler avec des calques. Vous pouvez également créer autant de calques que vous le souhaitez. Les quatre boutons de droite vous permettent de modifier l'ordre, de sélectionner et de supprimer des calques.
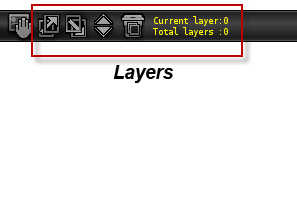
Sélectionnez votre couleur dans la palette et utilisez les boutons à côté pour dessiner des formes et des lignes sur la toile.
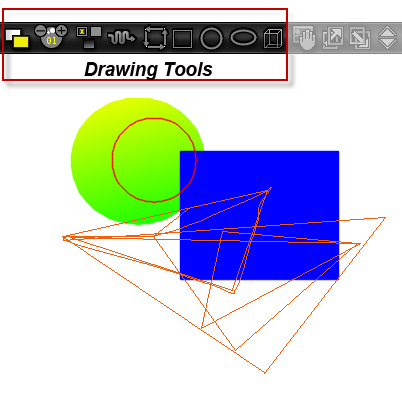
Vous pouvez sélectionner n'importe quelle image et modifier la transparence du calque sur lequel elle est placée. Un autre bouton vous permet de modifier le contraste de l'image par de petits facteurs. Vous pouvez également placer du texte sur un calque.
Les cinq boutons sur la gauche peuvent vous aider à configurer un collage d'images en changeant la taille et l'orientation des images.
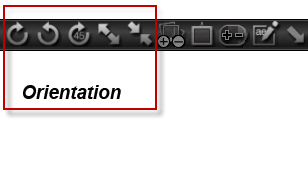
Lorsque vous avez terminé votre collage, enregistrez-le simplement au format JPEG en un clic.
Filigraner vos images
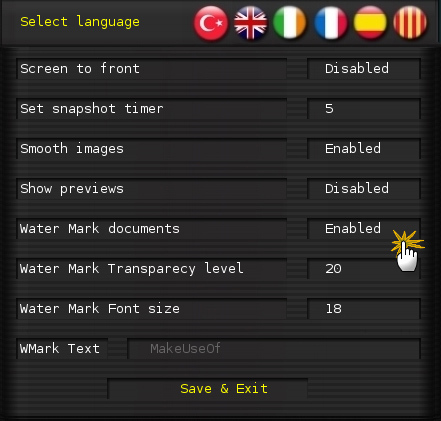
Allez dans la fenêtre Préférences et activez le filigrane de vos images avec un texte personnalisé. Vous pouvez également affiner la transparence et la taille de la police. Cette fenêtre possède également le contrôle personnalisé du minuteur de l'instantané.
Tout résumer
Il m'a fallu un certain temps pour apprendre les commandes car le logiciel n'a pas encore de manuel d'aide. C'est une chose qui peut mettre un débutant.
La présence de SnapShoter dans votre boîte à outils dépendra du type d'amateur de capture d'écran que vous êtes. Si vous êtes un tireur d'écran lourd et que vous souhaitez avoir un éditeur rapide à proximité, ce logiciel léger mérite d'être essayé. SnapShoter ne vous permet pas de capturer des pages Web défilantes ou uniquement les écrans actifs. Donc, son utilisation en tant que logiciel de capture d'écran à part entière est un peu gênée. Mais ce qu'il vous donne est un presse-papiers illimité pour empiler de nombreuses images.
Utilisation SnapShoter pendant un moment et tirez-nous quelques commentaires avec vos raves ou diatribes.
Saikat Basu est rédacteur en chef adjoint pour Internet, Windows et la productivité. Après avoir éliminé la saleté d'un MBA et une carrière de marketing de dix ans, il est maintenant passionné d'aider les autres à améliorer leurs compétences en narration. Il cherche la virgule d'Oxford manquante et déteste les mauvaises captures d'écran. Mais les idées de photographie, de Photoshop et de productivité apaisent son âme.


