Publicité
 Je dois être complètement honnête ici, je n'ai jamais été complètement satisfait de l'Explorateur de fichiers Windows. Je pense que la dernière fois que j'ai vraiment aimé la disposition graphique d'un système de fichiers Windows était Windows 3.1. Sérieusement.
Je dois être complètement honnête ici, je n'ai jamais été complètement satisfait de l'Explorateur de fichiers Windows. Je pense que la dernière fois que j'ai vraiment aimé la disposition graphique d'un système de fichiers Windows était Windows 3.1. Sérieusement.
Ce que j'ai aimé, c'est à quel point tout était accessible sur un seul écran. Tout était dans des carrés de données bien organisés, donc la productivité était meilleure à mon avis. Bien sûr, ces jours-ci, nous avons alt-tab ou win-tab, mais ce n'est toujours pas aussi transparent et simple que cette bonne vieille grille de données.
Pour trouver une solution de gestionnaire de fichiers plus productive, j'ai exploré MakeUseOf et les solutions qui ont été proposées dans le passé comme les deux gestionnaires de fichiers alternatifs 2 gestionnaires de fichiers alternatifs que vous devriez vraiment vérifier Lire la suite Jessica a écrit sur, ou l'approche de Craig avec intégration de l'Explorateur Windows et de Chrome Clover 2 transforme l'explorateur Windows en Google Chrome [Windows] Depuis XP, et il semble que cela se poursuivra jusqu'à 8, l'un de mes plus gros reproches concernant le système d'exploitation Windows est à quel point l'explorateur Windows est inefficace et instable. Et jusqu'ici, avec quoi ... Lire la suite . j'ai donné Multi-commandant Essayez Multi Commander comme alternative à l'explorateur de fichiers avancéEn toute honnêteté, Windows 7 est venu avec un explorateur de fichiers assez décent. Vous avez un volet de navigation facile à gauche, avec des listes de fichiers et de dossiers au centre, et un volet d'aperçu utile sur ... Lire la suite un essai pour moi-même, et j'ai aimé - même si cela s'est avéré être un peu trop complexe à mon goût.
La vérité est que tout ce que je veux vraiment, c'est quelque chose comme l'explorateur de fichiers standard de Windows, mais avec plus… enfin, plus de carrés. Je veux voir plus de dossiers et plus de fichiers dans un espace plus petit. Donc, je dois dire que j'étais assez excité de tomber sur Q-Dir récemment.
Un explorateur de fichiers plus productif
Lorsque vous téléchargez pour la première fois Q-Dir depuis le site Web du développeur, ne vous laissez pas berner en pensant qu'il s'agit d'un logiciel amateur. Le site Web lui-même trahit la vraie valeur de cette application. La plupart des applications proposées par ce développeur sont simples - des outils qui empêchent votre PC de dormir, un outil de test de stress PC et même une application simple qui crée des fourmis animées sur votre bureau.
Yup - les trucs discrets, jusqu'à ce que vous arriviez au Q-dir. Il n'y a rien de discret là-dedans. Il offre exactement le design que je souhaitais dans l'Explorateur Windows. Lorsque vous lancez pour la première fois l'alternative Explorateur de fichiers, vous verrez quatre volets que vous pouvez utiliser individuellement pour explorer des dossiers spécifiques sur votre PC.

Voici la chose - c'est beaucoup plus qu'une application d'exploration de fichiers à quatre volets. Vous pouvez essentiellement choisir parmi une liste de mises en page qui vous conviennent le mieux. Installez deux volets à gauche et un grand à droite. Placez deux petits en haut et un grand en bas. Fondamentalement - personnalisez la disposition des fenêtres de l'explorateur de fichiers miniature de la manière qui convient le mieux à la façon dont vous prévoyez de les utiliser. Vous pouvez également choisir la façon dont les volets affichent le contenu des dossiers par rapport à l'explorateur de fichiers - essentiellement un explorateur de fichiers pour chaque fenêtre ou un explorateur de fichiers qui contrôle tous les volets.

L'explorateur de fichiers est mon préféré, car il vous donne beaucoup plus de flexibilité dans un espace plus petit. Tout ce que vous faites est de sélectionner le volet dans lequel vous souhaitez afficher le contenu du dossier, cliquez sur le dossier dans le volet Explorateur de fichiers, et le contenu de ce dossier sera affiché dans le volet plus petit. Par exemple, ci-dessous, j'ai le "Mes documents»Affiché dans le volet supérieur gauche et le contenu du Bureau affiché dans le volet supérieur droit.

Vous vous demandez peut-être - à quoi ça sert? Eh bien, si vous pensez à la façon dont vous travaillez, cela a beaucoup de sens. Lorsque j'écris pour un client particulier, je stocke les détails du compte pour ce travail dans un dossier sécurisé sur mon disque dur externe. Je stocke les modèles d'articles que j'utilise dans le dossier Mes documents sur mon PC. Je peux suivre les données de facturation de ce client dans un dossier spécial «budget» ailleurs sur mon PC. Eh bien, maintenant, chaque fois que je travaille pour ce client, je peux enregistrer une configuration Q-Dir qui ouvre tous ces dossiers à la fois - tout ce dont j'ai besoin pour travailler pour ce client à portée de main.
Chaque volet individuel vous permet également d'accéder à n'importe quel nouveau dossier sur votre PC à l'aide d'une liste déroulante rapide - vous n'êtes donc pas lié uniquement au dossier sur lequel vous cliquez dans le volet de l'explorateur de fichiers.

À partir de volets individuels, vous pouvez également envoyer le contenu du dossier de votre volet actuel vers n'importe quel autre volet. Il vous suffit de cliquer avec le bouton droit sur le dossier, puis d'identifier le volet cible où vous souhaitez envoyer ces contenus. Donc, même si vous disposez d'un modèle de dossier fixe et personnalisé, l'application est suffisamment flexible pour que vous puissiez modifier les choses selon vos besoins pendant que vous travaillez.

Chaque volet individuel possède son propre ensemble d'icônes de commande de fichier comme couper, copier et supprimer directement dans la barre inférieure de chaque volet. C'est idéal pour tous ceux qui préfèrent utiliser la souris pour ces choses plutôt que le clavier. C'est là si tu le veux.

Ma chose préférée à propos de Q-Dir est le fait qu'une fois que vous avez une disposition qui fonctionne pour une tâche ou un projet particulier, vous pouvez enregistrer cette configuration dans un fichier .qdr. La prochaine fois que vous devrez travailler sur ce projet, ouvrez simplement Q-Dir, ouvrez le fichier .qdr enregistré, et là vous avez la disposition exacte qui, vous le savez, sera la plus productive pour le travail que vous avez à faire. Oubliez l'ouverture de plusieurs fenêtres d'explorateur de fichiers et la navigation vers les emplacements de dossiers que vous oubliez toujours. Non - ouvrez le fichier de format enregistré et c'est tout - tout est à portée de main.

Une autre fonctionnalité intéressante à mentionner est le codage couleur. Ce n'est pas activé par défaut, mais j'aime vraiment ça, donc je l'ai activé. Vous allez juste aux options, cliquez sur le "Couleurs" onglet, puis sélectionnez "Utiliser un filtre de couleur”Case à cocher. Cela applique un code de couleur particulier tel que défini dans cette fenêtre (que vous pouvez modifier) aux types de fichiers individuels. Les images seront donc violettes, les fichiers audio rouges, etc.
![Créez un espace de travail plus organisé et plus productif avec Q-Dir [Windows] qdir8](/f/53bcd9ee7f4926548819cde858d4cc5a.jpg)
Cela vous indique en un coup d'œil quel est le format de fichier d'un fichier particulier. C’est un moyen très simple d’organiser visuellement des fichiers sans avoir à les trier dans la fenêtre.
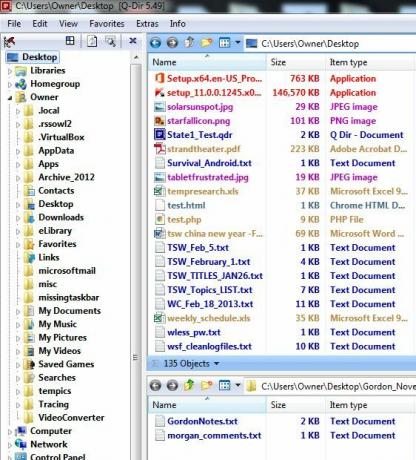
Comme vous pouvez le voir, Q-Dir est beaucoup plus fonctionnel et utile que vous ne le pensez à l'origine. C'est facilement l'une des meilleures alternatives à l'explorateur de fichiers que j'ai essayées depuis longtemps, et que je continue à utiliser simplement en raison de la productivité accrue qui m'a aidé à devenir.
Je le recommande vivement et j'aimerais savoir ce que vous pensez de cette alternative à l'explorateur de fichiers. Cela aide-t-il à améliorer votre productivité? Partagez vos commentaires et opinions dans la section des commentaires ci-dessous.
Crédit d'image: Loupe via Shutterstock
Ryan est titulaire d'un BSc en génie électrique. Il a travaillé 13 ans dans l'ingénierie d'automatisation, 5 ans dans l'informatique et est maintenant ingénieur d'applications. Ancien rédacteur en chef de MakeUseOf, il a pris la parole lors de conférences nationales sur la visualisation des données et a été présenté à la télévision et à la radio nationales.


