Publicité
Un disque dur à semi-conducteurs est l'une des meilleures mises à niveau disponibles pour un ordinateur moderne. Il augmente considérablement les temps de chargement des programmes, ce qui rend le PC plus rapide. Les résultats peuvent être spectaculaires. Certains jeux, par exemple, se chargent plusieurs fois plus rapidement à partir d'un SSD après avoir remplacé mon propre entraînement mécanique Samsung 830 Solid State Drive (SSD) 512 Go Review and GiveawayNous passons maintenant en revue l'une des entrées les plus connues sur le marché des disques SSD - le Samsung 830 SSD (série MZ-7PC512N / AM 2.5 "SATA III MLC). Et nous ne passons pas en revue seulement une petite version peu coûteuse ... Lire la suite .
Les avantages des SSD ne sont pas en cause. Mais comment en installer un? En fait, l'installation d'un disque dur est l'une des mises à niveau les plus simples possibles. N'importe qui avec deux mains et un tournevis peut le faire. Voici comment.
Remarque: Ce guide suppose que vous disposez d'un SSD SATA. Vous ne savez pas ce que vous avez? Consultez notre guide sur
PCIe contre SATA PCIe contre SSD SATA: quel lecteur de stockage est le meilleur?Les SSD PCIe sont plus rapides que les SSD SATA. Mais vous n'en aurez peut-être pas besoin. Cet article explique en quoi les SSD PCIe diffèrent des SSD SATA. Lire la suite découvrir.Avis de sauvegarde et avis de non-responsabilité obligatoires
Avant de plonger, permettez-moi de vous rappeler qu'il s'agit d'un guide sur l'installation du matériel informatique. Cela signifie ouvrir votre PC, connecter de nouveaux cordons et éventuellement en déconnecter d'autres. Les problèmes sont rares, mais il y a évidemment plus de risques pour votre ordinateur que si vous ne faisiez rien du tout.
Sauvegardez également vos données. Ceci est un guide sur l'installation d'un disque dur à semi-conducteurs. Même si rien ne se passe mal, ce nouveau lecteur sera vierge et vous devrez y installer une nouvelle version de votre système d'exploitation ou cloner un lecteur existant.
Se préparer
Ce guide n'est pas un guide d'achat, je suppose donc que vous avez déjà acheté un disque dur à semi-conducteurs.
Avant l'installation, vous devez savoir si votre bureau comporte une baie d'unité de 2,5 pouces. Il peut être difficile de déterminer si aucun disque SSD n'est déjà installé. Ce sera simplement un petit support de 2,5 pouces de largeur. Ne soyez pas surpris s'il n'y en a pas. Même les nouveaux ordinateurs de bureau n'ont souvent pas cette fonctionnalité.
Pour installer un disque SSD dans un boîtier sans baie d'unité de 2,5 pouces, un adaptateur est requis. Il s'agit d'un petit plateau métallique de taille similaire à un disque dur mécanique de 3,5 pouces. Il aura des trous de vis dans son fond qui correspondent aux trous de vis sur le fond du SSD. Il suffit de les aligner et d'installer comme ça.

Une fois assemblé, il devrait ressembler à ceci.

Le seul autre matériel dont vous avez besoin est un câble SATA. La plupart des SSD seront livrés avec un ensemble dans la boîte. Ça devrait ressembler a quelque chose comme ca.

Une fois que vous avez le SSD dans l'adaptateur (si nécessaire) et un câble SATA à portée de main, vous êtes prêt à partir.
Installation du SSD
Débranchez votre PC de tous les cordons d'alimentation et périphériques et déplacez-le sur une surface plane et de niveau avec un bon éclairage. Une fois installé, ouvrez-le. Un PC tour standard s'ouvre généralement sur le côté gauche (vu de face). Le panneau sera fixé par des vis à l'arrière. Cependant, tous les cas ne sont pas comme ça. Vous devrez peut-être consulter le manuel de votre ordinateur.
Une fois ouvert, localisez les baies de lecteur. Ils se trouvent généralement à l'avant du boîtier, sous les grandes baies de lecteur optique. Les baies elles-mêmes ne sont généralement que des supports métalliques avec des trous de vis, bien que certains boîtiers plus chers utilisent un système de montage personnalisé sans outil. Si votre boîtier dispose d'un tel système, vous devrez peut-être vous y référer pour obtenir des instructions de montage.

Faites glisser le SSD dans son support, en alignant les trous de vis du SSD ou de l'adaptateur 3,5 pouces avec les trous de la baie de lecteur. Assurez-vous d'installer le lecteur de sorte que ses connecteurs d'alimentation et de données SATA soient face à la carte mère.

Fixez maintenant le lecteur avec des vis. Ils auraient dû être équipés d'un disque SSD. Si, pour une raison quelconque, vous manquez de vis, elles peuvent être acheté un magasin de passionnés pour des prix très bas.

Avec le lecteur sécurisé, il est temps de le connecter à la carte mère. Sur la carte mère, il y aura un port SATA qui ressemble à ça.

Connectez le câble SATA à l'un de ces ports et connectez l'autre extrémité au SSD. Notez la conception en forme de L de la connexion. Cela rend impossible de l'installer dans la mauvaise direction sans un effort ridicule.
Ensuite, connectez l'alimentation SATA au SSD. Il s'agit d'un connecteur long, mince et noir avec une conception en forme de L. Il fera partie de l'alimentation de votre PC.

Une alimentation regroupe souvent trois de ces connecteurs sur la longueur du cordon, donc s'il y en a un, il y en a généralement deux autres.
Le lecteur, avec les connexions de données et d'alimentation, devrait ressembler à ceci.

Vous avez terminé! Il ne vous reste plus qu'à remonter le boîtier et démarrer votre PC.
Installation d'un système d'exploitation
Maintenant, le nouveau SSD est installé. Si vous n'avez pas retiré votre disque dur existant, votre ordinateur démarrera normalement lorsque vous l'allumerez. Le nouveau lecteur apparaîtra comme un lecteur de stockage.
Il existe deux façons de placer un système d'exploitation sur le nouveau lecteur. L'une consiste à cloner les données de votre ancien lecteur vers le nouveau. L'autre consiste à recommencer à zéro et à mettre une nouvelle installation de votre système d'exploitation sur le nouveau lecteur.
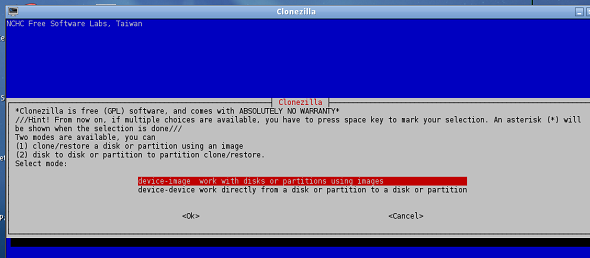
Notre propre Justin a écrit un guide sur comment cloner votre disque dur Comment utiliser Clonezilla pour cloner votre disque dur WindowsVoici tout ce que vous devez savoir sur la façon d'utiliser Clonezilla pour cloner votre disque dur de la manière la plus simple. Lire la suite . Veuillez consulter son article pour plus d'informations sur ce sujet et revenir ici une fois que vous aurez terminé. Sinon, continuez.
Maintenant que vous avez cloné des données sur le SSD ou décidé de faire une nouvelle installation, vous devez faire du SSD votre disque de démarrage. Cela ne peut être fait qu'en entrant dans le BIOS de votre ordinateur. Redémarrez l'ordinateur, puis appuyez sur la touche de raccourci BIOS au premier écran de démarrage (il s'agit généralement de Supprimer ou de F12). Votre système d'exploitation ne démarre pas et le BIOS apparaît à la place.
Les utilisateurs de Windows 8 pourraient accéder à UFEI (le successeur du BIOS sur les ordinateurs modernes) via Windows lui-même. Voir notre guide pour plus.
Une fois le BIOS ou l'UFEI ouvert, recherchez une section intitulée «Démarrage" ou "Options avancées. " Recherchez ensuite la sous-catégorie du disque dur et ouvrez-la. Vous verrez alors une liste des disques durs actuellement connectés. Votre ancien disque dur apparaîtra en haut, tandis que votre nouveau disque dur apparaîtra plus bas. Modifiez l'ordre de démarrage afin que le SSD soit en haut. Assurez-vous d'enregistrer les nouveaux paramètres lorsque vous quittez le BIOS / UFEI.
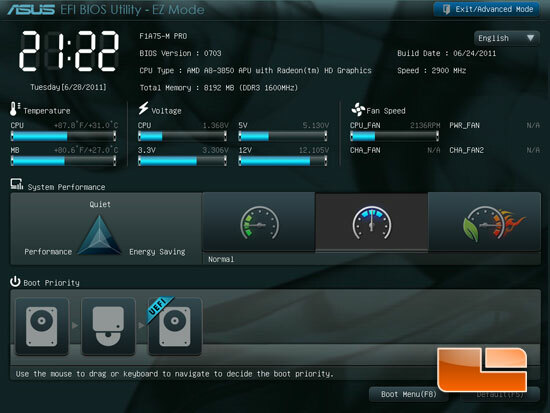
Votre ordinateur va maintenant démarrer à partir du disque dur à semi-conducteurs. Si vous avez cloné des données sur ce lecteur, vous avez terminé. Sinon, vous pouvez maintenant installer le système d'exploitation de votre choix comme vous le feriez normalement.
Installation du pilote
Une fois que vous avez démarré dans votre système d'exploitation à partir du disque SSD, il est temps d'installer les pilotes. La plupart des SSD seront livrés avec des pilotes, et je recommande de les installer. Ils incluent généralement des utilitaires de gestion de lecteur qui optimisent les performances et la fiabilité du lecteur.
Il n'y a rien d'autre à noter sur l'installation des pilotes. Ils s'installent comme n'importe quel autre logiciel. Insérez simplement le CD ou exécutez l'exécutable et suivez les instructions de l'assistant d'installation. Vous devrez peut-être redémarrer une fois l'installation terminée.
Conclusion
J'espère que vous apprécierez votre nouveau disque SSD. Vous remarquerez sans aucun doute que les programmes se chargent beaucoup plus rapidement qu'auparavant. Les temps de démarrage seront également plus rapides. Étant donné que les SSD ont généralement de petites capacités de stockage, il est judicieux de gérer les données afin que seuls les fichiers et programmes importants se trouvent sur le nouveau lecteur. Voir notre guide de gestion SSD Utilisation d'un petit SSD et d'un disque dur ordinaire: comment organiser vos fichiersJ'ai récemment examiné un disque SSD Samsung 830 512 Go qui sert maintenant de disque principal pour mon ordinateur. Avant cela, cependant, j'utilisais un disque SSD de 60 Go. Pourquoi? Pour le même... Lire la suite pour plus.
Crédit d'image: Avis sur Legit
Matthew Smith est un écrivain indépendant vivant à Portland, en Oregon. Il écrit et édite également pour Digital Trends.
