Publicité
En vacances? Courir un marathon? Construire ce dépôt de maison de rêve? Gardez une trace de votre objectif financier 10 modèles de feuilles de calcul incroyablement utiles pour organiser votre vieVotre vie est-elle un gâchis de délais manqués, de courses oubliées et d'engagements rompus? On dirait que vous devez vous organiser. Lire la suite avec un graphique de thermomètre Excel. Il s'agit d'un moyen simple et efficace de suivre une seule variable, et que vous pouvez partager avec votre équipe Visualisez vos données et rendez vos feuilles de calcul conviviales avec un tableau de bord ExcelParfois, un simple format de feuille de calcul n'est pas suffisamment engageant pour rendre vos données accessibles. Un tableau de bord vous permet de présenter vos données les plus importantes dans un format facile à digérer. Lire la suite , partenaire, amis ou tout simplement garder pour vous. Laissez vos progrès vous inciter à en faire plus!
Nous allons construire dans Excel 2013, mais vous devriez pouvoir suivre les versions précédentes sans problème. Ce tutoriel expliquera comment créer un diagramme de thermomètre de base avec un pourcentage global et un total global de l'objectif fixé. Nous verrons ensuite comment
utiliser les fonctions SUM et SUMIFS 4 fonctions de recherche Excel pour rechercher efficacement des feuilles de calculLa recherche d'une grande feuille de calcul Excel n'est pas toujours facile. Utilisez des formules de recherche pour gagner du temps et rechercher efficacement des feuilles de calcul. Lire la suite pour suivre nos progrès au cours d'une période spécifique.Configuration de la feuille de calcul
Avant de construire notre thermomètre, nous devons établir notre objectif. Dans ce cas, je collecte des fonds dans le bureau virtuel MakeUseOf pour notre voyage de team-building tant attendu en Andorre - mais vous pouvez utiliser vos propres objectifs financiers et marqueurs.
Ouvrez Excel 2013 et ouvrez une nouvelle feuille de calcul. Pour cette partie du didacticiel, nous n'utiliserons que deux colonnes: une pour les mois et une pour le montant déposé. Le mien ressemble à ceci:
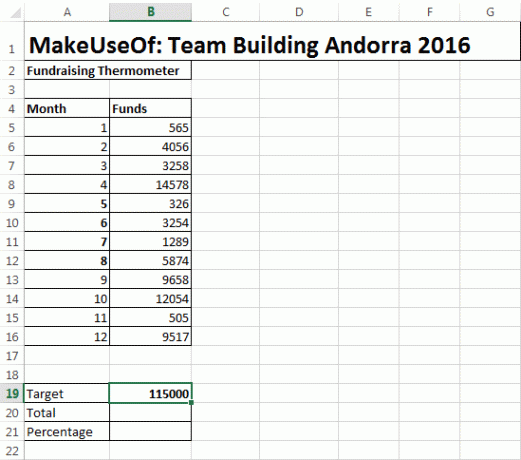
Vous noterez le cible, total, et pourcentage cellules sous notre table. C'est là que nous allons créer les formules de notre thermomètre.
Dans la cellule B20, vous devrez écrire = somme (B5: B16), en utilisant l'équivalent de la position de votre table. Cette formule nous donne le total des chiffres de la colonne B. Une fois que vous avez établi votre total actuel, nous pouvons déterminer votre progression en pourcentage en utilisant une autre formule très basique.
Dans la cellule B21, je vais taper = B20 / B19 et appuyez sur Entrée. Il vous donnera un montant décimal. Nous pouvons facilement changer cela au format souhaité - pourcentage - en cliquant avec le bouton droit sur la cellule en question et en sélectionnant Formatage des cellules. Cela devrait immédiatement ouvrir la zone de contexte Format de cellule dans l'onglet des nombres. Changez la catégorie en pourcentage, et appuyer sur OK. Votre feuille de calcul devrait maintenant ressembler à ceci:
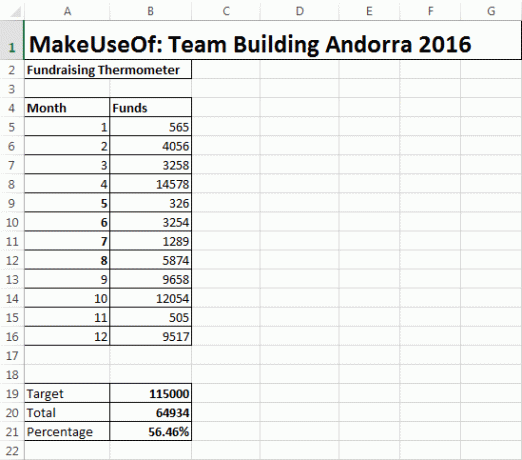
Configuration du thermomètre
Maintenant, nous avons pris soin du tableau, du total et du pourcentage, et mettre en place nos formules Mini Excel Tutorial: Utilisation du comptage avancé et ajout de fonctions dans ExcelLe comptage et l'ajout de formules peuvent sembler banals par rapport aux formules Excel plus avancées. Mais ils peuvent vous aider à gagner beaucoup de temps lorsque vous devez collecter des informations sur les données de votre feuille de calcul. Lire la suite , nous pouvons nous concentrer sur le thermomètre.
Se diriger vers Insertion> Colonne> Colonne 2D> Colonne de cluster. Cela ouvrira un graphique vide à côté de notre tableau. Ajouter des données au graphique Comment utiliser un tableau croisé dynamique Excel pour l'analyse des donnéesLe tableau croisé dynamique est l'un des outils les plus puissants du répertoire Excel 2013. Il est fréquemment utilisé pour l'analyse de données volumineuses. Suivez notre démonstration étape par étape pour tout savoir à ce sujet. Lire la suite en utilisant Sélectionnez les données. Sélectionnez la cellule contenant le pourcentage de votre total. Pour moi, c'est la cellule B21. Appuyez sur OK pour remplir le graphique et vous arriverez à cet écran:
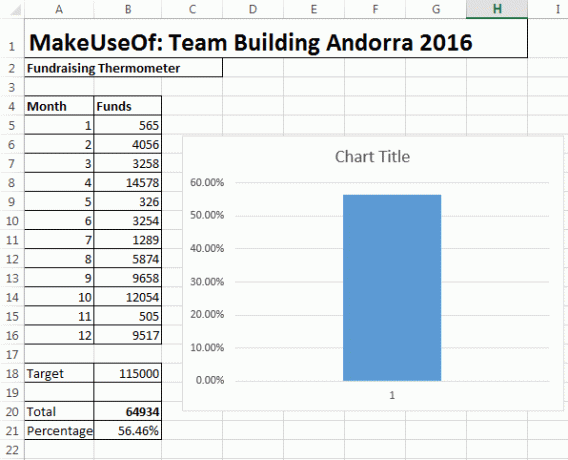
Nous pouvons maintenant retirer le graphique. Cliquez avec le bouton droit sur le titre du graphique et supprimez. Faites de même pour le titre de la colonne et les lignes horizontales. Double-cliquez sur l'axe des y (pourcentages) pour ouvrir la boîte de dialogue. De là, vous pouvez modifier les limites minimale et maximale du graphique à 0,0 et 1,0, respectivement. Pendant que vous êtes ici, faites défiler vers le bas et sélectionnez Nombres. Remplacez les décimales par 0.
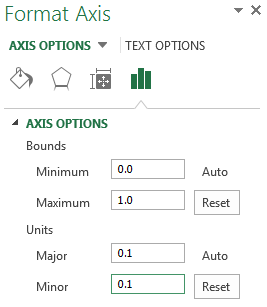
Cliquez avec le bouton droit sur la colonne et sélectionnez Format des séries de données. Ajuste le Largeur de l'espace à 0. Cela garantira que votre colonne remplit la zone du graphique, au lieu d'essayer de se cacher dans le coin. Vous pouvez maintenant réduire le graphique à une taille plus proche d'un thermomètre. Enfin, revenez au Insérer onglet, sélectionnez formes, et trouvez un bel ovale. Dessinez un ovale et ajoutez-le au bas du graphique du thermomètre, puis redimensionnez la zone du graphique. Il devrait bien s'ajuster autour de la cloche du thermomètre, comme ceci:
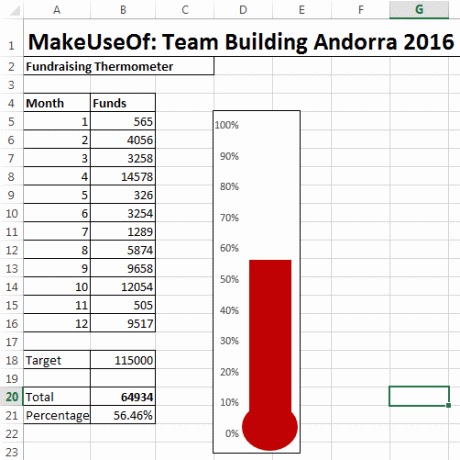
Nous l'avons fait! Vous pouvez changer votre thermomètre en rouge en cliquant avec le bouton droit et en modifiant la couleur de remplissage.
Extension de votre thermomètre
Si vous effectuez le suivi d'une grande somme d'argent sur une longue période, il peut être utile de revenir sur les jours où vous avez collecté le plus d'argent. Cela peut être particulièrement utile pour les campagnes de charité - vous pouvez analyser ce que votre équipe a fait différemment à ces occasions et lier cela à votre prochain événement de collecte de fonds!
Tout d'abord, nous allons modifier notre tableau de données Mini Excel Tutorial: Use Boolean Logic to Process Complex DataLes opérateurs logiques IF, NOT, AND et OR peuvent vous aider à passer du débutant Excel à l'utilisateur avancé. Nous expliquons les bases de chaque fonction et montrons comment vous pouvez les utiliser pour un maximum de résultats. Lire la suite . Nous avons besoin d'un tableau plus détaillé, y compris les dates. Nous inclurons également des noms, car suivre nos donateurs est amusant. Je ne vais pas détailler la transformation d'une petite table en une grande table, mais vous devriez vous retrouver avec un tableau semblable à celui ci-dessous. Je vais vous montrer comment obtenir ce format de tableau soigné dans un instant.
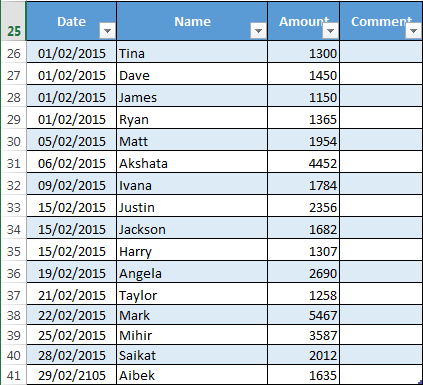
N'oubliez pas: vous avez besoin de colonnes distinctes pour la date et le montant reçu. De cette façon, nous pouvons surveiller chaque variable. Nous devons également définir une plage nommée dynamique. Les plages nommées sont pratiques pour nous donner la puissance d'un ensemble de cellules sans avoir à constamment mettre à jour nos formules Besoin d'aide avec les formules Excel? 7 ressources à consulterExcel est l'étalon-or de la feuille de calcul. Si vous devez utiliser Excel tout en vous familiarisant avec lui, ces ressources vous présenteront rapidement les bases et bien plus encore. Lire la suite . Nous pouvons automatiquement demander à notre formule de tenir compte de tout ajout à notre tableau.
Plage nommée dynamique
Pour nous faciliter la tâche plus tard, j'ai transformé notre table de base en table officielle. Pour ce faire, sélectionnez toute la zone de votre table. Sélectionnez le Insérer onglet, et vous devriez immédiatement voir Table. Sélectionnez OK. Vous avez créé un tableau consultable, avec des en-têtes. Les en-têtes vous seront utiles plus tard!
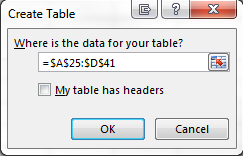
N'oubliez pas notre Cible, Total, et Pourcentage des cellules antérieures? Nous pouvons maintenant lier notre table à notre total. Dans ton total cellule, entrée = SUM (Tableau1 [Montant]). Cette formule demande à la cellule de totaliser la colonne Montant. le Pourcentage informations peuvent encore être trouvées en divisant le total par le cible, et est toujours lié à notre thermomètre.
Sélectionnez le contenu de votre Montant colonne. Pour moi, c'est C26:C38. Sélectionnez le Formules onglet et recherchez Gestionnaire de noms. Cliquez sur Nouveau. Noter la Fait référence à boîte. Si vous aviez Montant colonne sélectionnée, = Tableau1 [Montant], devrait apparaître. Nous devons ajouter à cette formule:
OFFSET (Feuille1! $ C $ 1,0,0, COUNTA (Feuille1! $ C: $ C), 1)
Chaque fois que vous ajoutez une valeur au Montant colonne, votre total augmentera automatiquement.
Votre formule devrait être très similaire à ceci:
= Table1 [Montant], OFFSET (Sheet1! $ C $ 1,0,0, COUNTA (Sheet1! $ C: $ C), 1)
Vous devrez peut-être adapter la lettre de la colonne; et voilà C.
Ajout de dates à l'aide de SUMIFS
SUMIFS est une formule puissante qui nous permet de corréler les informations de deux sources ou plus. Nous allons utiliser SUMIFS pour savoir combien de dons nous avons reçus au cours d'une période de 14 jours, entre deux dates spécifiées. Voici à quoi ressemblera le produit final:
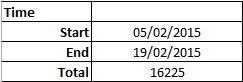
Entrez votre requis date de début. Pour moi, c'est la cellule B10. Dans la cellule B11, tapez = B10 + 14. Excel insérera automatiquement la date pour vous et la mettra à jour en fonction de la cellule B10. Ajustez la période en modifiant +14 au nombre dont vous avez besoin.
La cellule B12 contiendra notre formule SUMIFS. Dans la cellule, saisissez:
= SOMMES (26 $ C $: 95 $ C $, 26 $ A $: 95 $ A $, ”> =” & $ B $ 10, $ A $ 26: $ A $ 95, ”<=” & $ B $ 11)
Whoah - ça fait beaucoup de chiffres, que font-ils? Je vais te montrer!
- 26 $ C $: 95 $ C $: La plage de cellules que nous voulons inclure. Je lui ai demandé d'inclure la cellule C95, au cas où nos dons iraient aussi loin.
- 26 $ A $: 95 $ A, "> =" et 10 $ B $: Demande à SUMIFS de vérifier la colonne A pour toutes les dates le ou après
- $ A $ 26: $ A $ 95, ”<=” & $ B $ 11: Demande à SUMIFS de vérifier la colonne A pour toutes les dates le ou avant
La cellule B12 devrait maintenant exprimer la valeur des dons reçus entre vos dates spécifiées.
Roundup
Nous avons réalisé de belles choses aujourd'hui. Vous avez utilisé des formules de base, modifié la zone et l'axe du graphique, créé des tableaux, découvert les plages nommées dynamiques et savouré la puissance impressionnante de SUMIFS.
Bien que, comme mon ami le dit souvent, les SUMIFS ne soient que le SOMMAIRE d’un pauvre; mais c'est une autre histoire Excel, pour un autre jour.
Suivre votre cause caritative? J'espère que cela a aidé? Quelle formule ou fonction Excel aimeriez-vous que MakeUseOf explique pour vous? Faites-le nous savoir ci-dessous!
Crédits image: thermomètre via Shutterstock
Gavin est rédacteur principal pour MUO. Il est également l'éditeur et le gestionnaire SEO du site frère de MakeUseOf, Blocks Decoded. Il possède un BA (Hons) en écriture contemporaine avec des pratiques d'art numérique pillé dans les collines du Devon, ainsi que plus d'une décennie d'expérience professionnelle en écriture. Il aime beaucoup de thé.


