Publicité
 Quand vous interrogez un technicien sur les gestionnaires de partitions de disque dur, beaucoup de gens conviendront que Maître de partition EaseUS est les meilleurs outils pour le travail. Pourquoi? Parce qu'il offre de nombreuses fonctionnalités, tout en restant facile à utiliser. C'est aussi Gestionnaire de partitions préféré de MakeUseOf Le meilleur logiciel PC pour votre ordinateur WindowsVous voulez le meilleur logiciel PC pour votre ordinateur Windows? Notre liste massive rassemble les programmes les meilleurs et les plus sûrs pour tous les besoins. Lire la suite Pour les fenêtres.
Quand vous interrogez un technicien sur les gestionnaires de partitions de disque dur, beaucoup de gens conviendront que Maître de partition EaseUS est les meilleurs outils pour le travail. Pourquoi? Parce qu'il offre de nombreuses fonctionnalités, tout en restant facile à utiliser. C'est aussi Gestionnaire de partitions préféré de MakeUseOf Le meilleur logiciel PC pour votre ordinateur WindowsVous voulez le meilleur logiciel PC pour votre ordinateur Windows? Notre liste massive rassemble les programmes les meilleurs et les plus sûrs pour tous les besoins. Lire la suite Pour les fenêtres.
Alors, que fait un gestionnaire de partition de disque dur? Les nouveaux disques durs sont généralement livrés avec une grande unité de stockage logique qui couvre toute la taille du disque. Un gestionnaire de partition peut découper cet espace en plusieurs partitions, ce qui signifie qu'il peut être utilisé comme plusieurs disques. Il y a de nombreuses raisons pour lesquelles vous voudriez le faire
, par exemple pour démarrer plusieurs systèmes d'exploitation à partir du même disque dur ou pour stocker des données personnelles séparément de votre système d'exploitation, ce qui signifie que vous pouvez effacer la partition système sans perdre votre des dossiers. Maintenant, que se passe-t-il si une partition devient trop petite ou si vous n'en avez plus besoin? Un gestionnaire de partitions peut également redimensionner, déplacer et fusionner des partitions. Tandis que Windows fournit des outils de gestion de disque natifs Comment réduire et étendre des volumes ou des partitions dans Windows 7Sous Windows 7 et Windows Vista, le redimensionnement de vos volumes ou le re-partitionnement de votre disque dur est devenu beaucoup plus facile que dans les versions précédentes de Windows. Cependant, il y a encore quelques écueils qui vous demanderont ... Lire la suite , les logiciels tiers fournissent généralement des fonctionnalités supplémentaires.Notez que EaseUS Partition Master est lancé à partir d'un écran de démarrage qui comprend deux autres outils EaseUS, qui sont les Assistant de récupération EaseUSData et EaseUS Todo Backup. Cette revue se concentre sur gestionnaire de partition seulement.
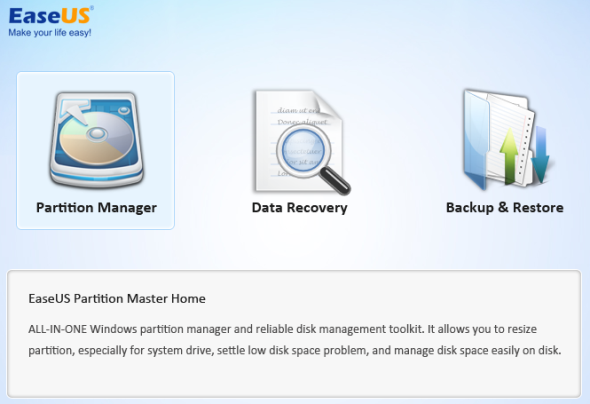
Présentation des fonctionnalités
- maintenir les données pendant toutes les opérations de partitionnement
- redimensionner ou déplacer des partitions, comprend l'extension de la partition système NTFS sans redémarrage
- fusionner deux partitions adjacentes en une plus grande
- créer plusieurs partitions
- supprimer des partitions (les données sont perdues)
- effacer les données sur l'espace non alloué
- effacer un disque entier ou effacer une partition sélectionnée
- format avec un nouveau système de fichiers, y compris FAT, NTFS, EXT2 et EXT3 (les données sont effacées)
- format avec une nouvelle taille de cluster entre 512 octets et 6 Ko (les données sont effacées)
- changer l'étiquette et la lettre de lecteur
- partition cachée
- convertir la partition principale en partition logique et vice versa
- défragmenter le disque ou la partition
- exécuter un test de surface de disque pour trouver les secteurs défectueux
- reconstruire MBR pour redémarrer le système
- gérer les partitions Linux formatées avec le système de fichiers EXT2 ou EXT3
- prend en charge le matériel RAID, plusieurs périphériques de stockage amovibles, un disque dur standard et un disque GPT
- prend en charge jusqu'à 2 To de partition sur MBR et 4 To de partition sur GPT
- fonctionne sous Windows 2000 / XP / Vista / 7 SP1 / 8 avec 32 bits ou 64 bits
Présentation de l'interface
L'avant et le centre sont tous des disques connectés à votre ordinateur. Les lecteurs connectés sont répertoriés comme Disk1, Disk2 etc. Sous chaque en-tête de disque, vous trouverez toutes les partitions du disque respectif et leurs propriétés.
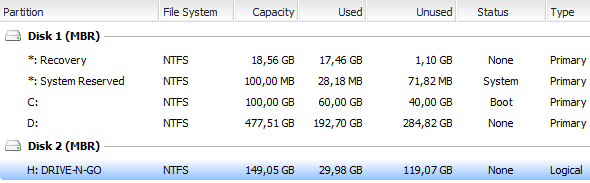
Sous la liste des lecteurs, vous voyez la carte du disque, qui présente un aperçu graphique des partitions de chaque disque.
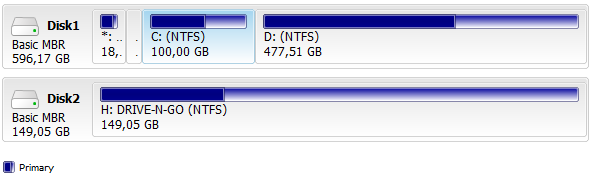
Le menu de gauche affiche toutes les opérations disponibles pour chaque partition. Voyez comment le menu change lorsque vous sélectionnez différentes partitions.
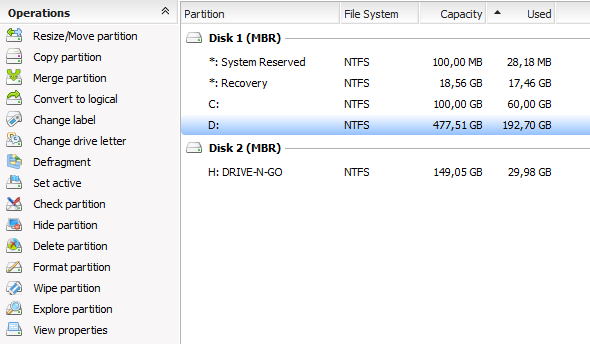
Opérations clés, comme Resize / Move, Supprimer, ou Fusionner sont également affichés sous forme de boutons dans la barre d'outils en haut.

De plus, toutes les opérations sont accessibles via le menu montré dans la capture d'écran ci-dessus. De plus, vous pouvez modifier ce que vous voyez ou la façon dont les éléments sont organisés via le Vue menu.
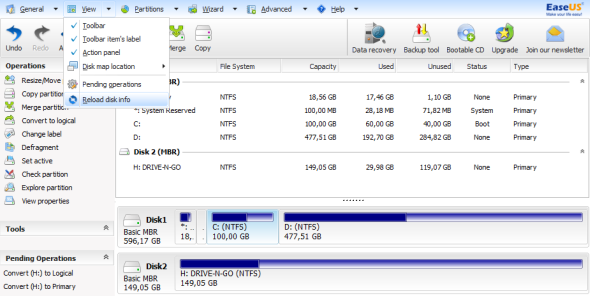
Utilisation d'EaseUS Partition Master
L'objectif principal de cet outil est de créer, redimensionner, déplacer, supprimer ou fusionner des partitions et - à l'exception de la suppression d'une partition - sans compromettre les données stockées sur chaque disque ou partition. Après avoir inspecté attentivement l'interface, vous devriez avoir une idée de la façon d'utiliser EaseUS Partition Master. Je vais vous guider à travers les détails les plus fins des opérations de base ici, en utilisant un disque dur externe non partitionné.
Je veux créer une partition. Notez que cette option n'existe pas. Donc, tout d'abord, je dois créer de l'espace, en redimensionnant la partition unique existante. Pour ce faire, je sélectionne Disk2, mon disque dur externe et cliquez sur Redimensionner / déplacer. Une fenêtre apparaît qui me permet de changer la taille et la position de la partition sélectionnée.
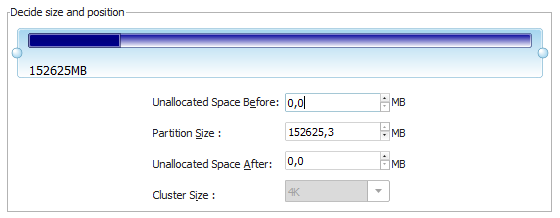
Saisissez l'une des poignées en forme de boule à gauche ou à droite de la partition et déplacez-la ou saisissez la partition en son centre pour la déplacer dans son ensemble. Ce dernier ne fonctionne que s'il y a de l'espace non alloué à gauche ou à droite. Notez comment la carte du disque en bas se met à jour, montrant le résultat de vos modifications.
![Gérez vos partitions de disque dur comme un pro avec EaseUS Partition Master [Windows] EaseUS Partition Master Change Partition](/f/00339387ebcb5c236a6c128a36b525f1.png)
Je ne souhaite pas que mes données soient déplacées. Je crée donc de l'espace non alloué sur le côté droit de la partition existante et cliquez sur OK. La carte du disque affiche maintenant l'espace non alloué pour mon disque dur externe.
![Gérez vos partitions de disque dur comme un pro avec EaseUS Partition Master [Windows] EaseUS Partition Master New Disk Map](/f/3f36ae44a2ff49621df8a6a3cb0ec0a8.png)
Je peux sélectionner l'espace non alloué et cliquer Créer en dessous de Les opérations ou dans la barre d'outils pour créer une nouvelle partition. Une fenêtre apparaîtra où vous pouvez sélectionner une étiquette de partition, un système de fichiers, une lettre de lecteur, la taille du cluster et la quantité d'espace non alloué qui doit être dédiée à la nouvelle partition. Encore une fois, vous pouvez faire glisser les poignées en forme de boule pour modifier l'emplacement et la taille de votre nouvelle partition.
![Gérez vos partitions de disque dur comme un pro avec EaseUS Partition Master [Windows] EaseUS Partition Master Créer une partition](/f/cbf6d4ed559562172ddad4fda612b335.png)
Maintenant, j'ai une partition plus petite avec mes données et une nouvelle partition flanquée d'espace non alloué. Essayez de saisir les partitions et de les déplacer dans la carte du disque. C'est ce que j'appelle un logiciel intuitif!
![Gérez vos partitions de disque dur comme un pro avec EaseUS Partition Master [Windows] EaseUS Partition Master Changer la carte du disque](/f/7b116fe089072254ede812e9eebfaf6b.png)
Maintenant, si vous avez essayé vous-même, vous avez peut-être remarqué que tout cela s'est passé assez rapidement. EaseUS Partition Master a-t-il vraiment créé une nouvelle partition en quelques millisecondes. Non, non. Aucune des opérations n'est immédiate. Ils sont tous stationnés dans les opérations en attente en bas à gauche.
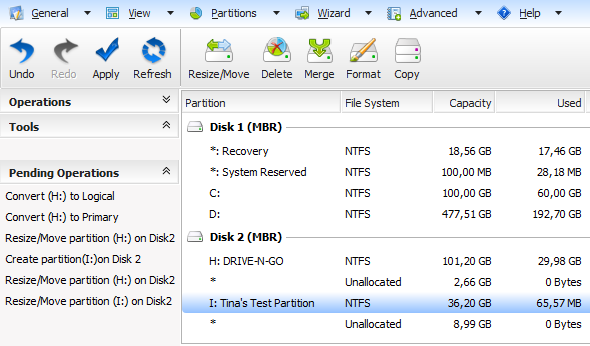
Vous pouvez annuler les modifications via la barre d'outils ou Général menu et une fois que vous êtes prêt, appuyez sur Appliquer. En d'autres termes, vous pouvez jouer en toute sécurité, sans apporter de modifications réelles.
Conclusion
EaseUS Partition Master a une interface très claire, mais offre de nombreuses fonctionnalités avancées. Il est facile et intuitif à utiliser et protège le novice contre les erreurs hâtives. Il est supérieur à la gestion native des disques de Windows car il est plus flexible. Par exemple, une partition peut être étendue, quel que soit l'emplacement de l'espace non alloué, simplement en faisant glisser tout en place.
Nous avons couvert d'autres partition de lecteur outils dans le passé, y compris GParted GParted - L'ultime logiciel de partitionnement Lire la suite . Avez-vous un gestionnaire de partitions tiers préféré ou êtes-vous entièrement satisfait de Gestion native des disques de Windows Comment réduire et étendre des volumes ou des partitions dans Windows 7Sous Windows 7 et Windows Vista, le redimensionnement de vos volumes ou le re-partitionnement de votre disque dur est devenu beaucoup plus facile que dans les versions précédentes de Windows. Cependant, il y a encore quelques écueils qui vous demanderont ... Lire la suite ?
Tina écrit sur la technologie grand public depuis plus d'une décennie. Elle est titulaire d'un doctorat en sciences naturelles, d'un diplomate allemand et d'un MSc suédois. Son expérience analytique l'a aidée à exceller en tant que journaliste technologique chez MakeUseOf, où elle gère désormais la recherche et les opérations sur les mots clés.


