Publicité
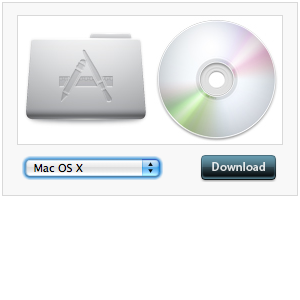 Lorsque vous êtes passé à Snow Leopard, la plupart des choses se sont probablement beaucoup améliorées: plus d'espace sur le disque dur, des performances plus rapides et d'autres fonctionnalités intéressantes. Mais de temps en temps, vous pourriez tomber sur quelque chose qui ne vous convient pas et vous voulez le changer à nouveau. C’est à propos de ce point que vous pourriez également vous rendre compte que les choses ne fonctionnent plus comme avant.
Lorsque vous êtes passé à Snow Leopard, la plupart des choses se sont probablement beaucoup améliorées: plus d'espace sur le disque dur, des performances plus rapides et d'autres fonctionnalités intéressantes. Mais de temps en temps, vous pourriez tomber sur quelque chose qui ne vous convient pas et vous voulez le changer à nouveau. C’est à propos de ce point que vous pourriez également vous rendre compte que les choses ne fonctionnent plus comme avant.
L'une de ces petites contrariétés change les icônes d'application. Il était une fois, vous pouviez copier et coller vos icônes préférées directement dans "Obtenir des informations"Afin de les changer en une nouvelle icône. Mais dans Snow Leopard, les choses sont un peu différentes. Mais ne vous inquiétez pas, nous allons régler ce problème en un rien de temps.
Création ou recherche de nouvelles icônes
Il existe de nombreux excellents outils pour créer des fichiers .icns, tels que Img2Icns. Ces outils sont décrits plus en détail dans
ce post Comment créer et modifier des icônes Mac rapidement et facilement Lire la suite . Vous pouvez également trouver des icônes gratuites en utilisant des sites comme InterFaceLift.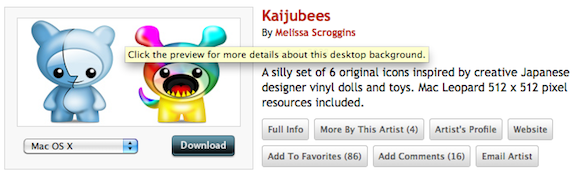
Méthode 1: Comment changer les icônes d'application (avec sauvegarde)
Ce que nous allons devoir faire, c'est de quitter le Finder et de le relancer en tant qu'utilisateur root. Cela nous donnera les autorisations pour changer l'icône dans le "Obtenir des informations”Détail de la demande.
Personnellement, je n'aime pas trop les icônes simples, c'est donc ce que je vais changer pour démontrer.
Ajouter une option Quitter Finder au Finder
La meilleure façon de quitter le Finder consiste à utiliser Terminal pour ajouter un "Quitter le Finder»À Finder. Pour ouvrir le terminal, accédez à Applications> Utilitaires. Tapez ensuite la commande suivante:
par défaut, écrivez com.apple. Finder QuitMenuItem 1
Cela ajoutera un "Quitter le Finder»À votre menu Finder après avoir relancé le Finder.
Relancer le Finder
Pour relancer le Finder, vous pouvez utiliser la boîte de dialogue Forcer à quitter. Accédez à cette boîte de dialogue en accédant au menu Apple et en choisissant "Forcer à quitter"Ou en appuyant sur Commande-Option-Échap.
Vous pouvez également relancer le Finder en utilisant Terminal et en tapant la commande suivante:
killall Finder
Quitter le Finder
Maintenant, dans le Finder, vous devriez pouvoir accéder à Finder> Quitter Finder afin de quitter le Finder.
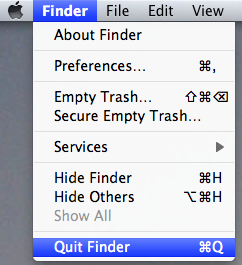
Exécuter le Finder en tant qu'utilisateur root
Pendant que vous êtes encore dans Terminal, vous pouvez lancer le Finder en tant qu'utilisateur root. Pour ce faire, vous devez utiliser la commande sudo. Tapez ce qui suit:
sudo /System/Library/CoreServices/Finder.app/Contents/MacOS/Finder
Vous devrez ensuite donner votre mot de passe administrateur. Lorsque le Finder s'ouvre, il s'exécute en tant qu'utilisateur root, ce qui signifie que vous aurez accès aux propriétés de beaucoup plus de fichiers qu'un utilisateur normal. Modifiez l'icône le plus rapidement possible, puis relancez le Finder.
Modification manuelle des fichiers d'icônes
Pour modifier les icônes, vous devez entrer dans le package et remplacer le fichier .icns par un autre fichier .icns. Cette méthode vous permet de sauvegarder l'icône d'origine en la renommant.
- Accédez à l'application dont vous souhaitez modifier l'icône, puis cliquez avec le bouton droit et choisissez "Afficher le contenu du paquet“.
- Ensuite aller à Contenu> Ressources et renommez le fichier .icns pour la sauvegarde. Rappelez-vous quel était le nom d'origine! Copiez le fichier .icns que vous souhaitez utiliser dans ce dossier et renommez-le au même nom que l'icône d'origine dans ce dossier.
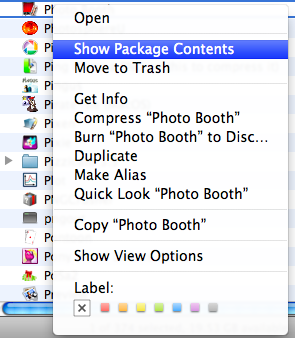
Ces modifications devraient apparaître instantanément dans les applications, mais vous devrez redémarrer votre Mac avant qu'il n'apparaisse dans le Dock.
Méthode 2: Comment modifier les icônes d'application (sans sauvegarde)
Cela utilise la méthode copier-coller pour changer les icônes, ce qui ne vous donne pas la possibilité de sauvegarder l'icône d'origine. Vous pouvez utiliser la méthode précédente pour obtenir des autorisations de fichier ou la méthode suivante.
Modifier les autorisations d'application individuellement
Cette méthode de modification des autorisations d'application est simple lorsqu'elle fonctionne, mais souvent les autorisations peuvent être un peu un casse-tête. Chaque fichier d'application a besoin que les autorisations soient modifiées individuellement et modifiées ultérieurement individuellement.
- Faites un clic droit sur l'application que vous souhaitez modifier et choisissez "Obtenir des informations“.
- Cliquez dans la zone Autorisations et cliquez sur le cadenas pour apporter des modifications. On vous demandera votre mot de passe administrateur.
- Modifier le type d'utilisateur "Toutes les personnes" à "Lire écrire" accès.
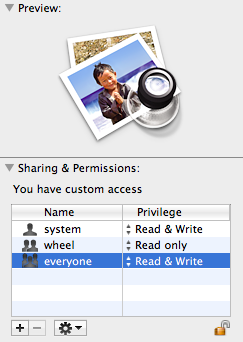
- Accéder au "Obtenir des informations»Des informations sur le fichier image de l'application que vous souhaitez utiliser et sur l'application que vous souhaitez modifier.
- Cliquez sur l'icône dans le coin supérieur gauche de l'image souhaitée pour la mettre en surbrillance.
- Copiez ce fichier à l'aide de CMD-C, puis cliquez sur l'icône en haut à gauche de l'application de destination pour la mettre en surbrillance. Collez à l'aide de CMD-V.
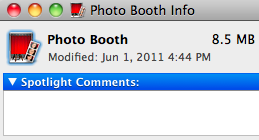
Ce processus peut également être réalisé en ouvrant un fichier dans l'aperçu, puis en sélectionnant l'image entière et en la copiant, puis en la collant dans le détail de l'icône "Obtenir des informations“.
Encore une fois, le dock ne reflétera les modifications qu'au redémarrage de l'ordinateur.
L'une des deux méthodes ci-dessus a-t-elle fonctionné pour vous? Lequel était le plus facile? Si vous rencontrez des problèmes pour mettre à jour les icônes de votre application, faites-le nous savoir dans les commentaires ci-dessous et nous ferons de notre mieux pour vous aider.
Ange est diplômée en études Internet et en journalisme qui aime travailler en ligne, écrire et les médias sociaux.