Publicité
Vous venez donc d'acheter votre premier iPhone ou iPad et vous ne savez pas trop par où commencer. Heureusement, les smartphones ne sont pas si compliqués et Apple est conçu dès le départ avec la convivialité à l'esprit.
Malgré cela, les premiers utilisateurs d'iOS peuvent souvent se sentir perplexes. Nous avons donc rassemblé un petit guide qui, à notre avis, vous donnera une bonne base dans la plupart des fonctionnalités de base. Nous allons commencer dès le début, à partir du moment où vous déballez votre iPhone, et vous enseigner les bases de la sécurisation de votre appareil, de la messagerie entre amis, de l'utilisation de Siri, et bien plus encore.
Alors, commençons!
Qu'est-ce que iOS?
iOS est le nom du système d'exploitation qui alimente l'iPhone et l'iPad, comme macOS sur Mac et Windows sur PC. Apple met régulièrement à jour ce logiciel, une mise à jour majeure gratuite étant mise à la disposition de tous les utilisateurs d'iOS en septembre ou octobre de chaque année.

En plus de cela, iOS reçoit des mises à jour périodiques plus petites qui corrigent les bogues, corrigent des failles de sécurité et ajoutent parfois de nouvelles fonctionnalités. Bien que l'iPhone et l'iPad aient leurs différences, la grande majorité du système d'exploitation est identique sur les deux - avec des fonctionnalités spécifiques au matériel qui constituent la plupart des différences.

Par exemple, les derniers iPhones utilisent un écran sensible à la pression que l'iPad ne possède pas, et l'iPad Pro est compatible avec le stylet Pencil d'Apple, contrairement aux autres modèles. iOS partage une grande partie de son code avec le système d'exploitation de bureau d'Apple, macOS, tout comme watchOS, qui est utilisé pour alimenter l'Apple Watch, et tvOS, qui est utilisé pour alimenter l'Apple TV.
Configurer votre iPhone ou iPad
La première chose à faire est de configurer votre nouvel appareil, ce qui signifie l’allumer et l’activer. Sur un iPhone, vous trouverez le bouton d'alimentation sur le côté droit de l'appareil, sur un iPad, vous trouverez le bouton d'alimentation sur le bord supérieur.

Les utilisateurs d'iPhone devront insérer une carte SIM, accessible en utilisant l'outil de déblocage SIM inclus sur la porte. Si vous n'insérez pas de carte SIM, vous ne pourrez pas activer votre iPhone et procéder à la configuration.
1. Activez votre appareil
Lorsque vous allumez votre appareil pour la première fois, choisissez la langue que vous souhaitez utiliser, puis votre région ou votre pays.
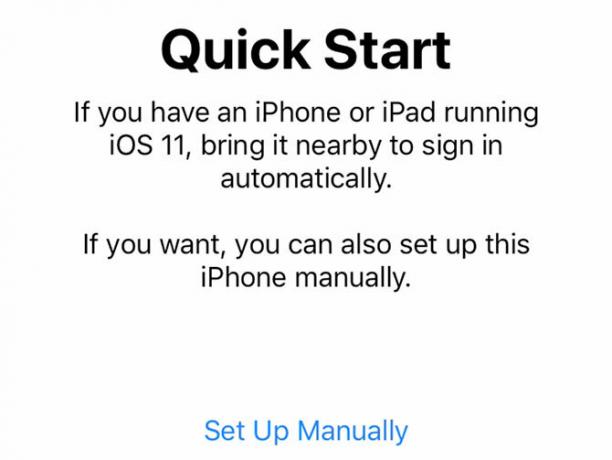
Il vous sera alors demandé si vous souhaitez utiliser le démarrage rapide pour migrer vos paramètres à partir d'un ancien appareil iOS. Si vous avez un ancien appareil iOS, vous pouvez suivre les instructions à l'écran, sinon appuyez sur Configurer manuellement et choisissez un réseau Wi-Fi auquel vous connecter.
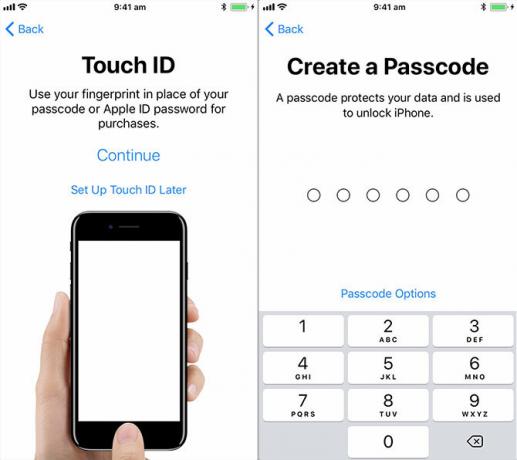
Une fois votre appareil en ligne, attendez la fin du processus d'activation. Ensuite, vous pourrez activer:
- Identifiant du visage: Si vous avez un iPhone X, il vous sera demandé de scanner votre visage afin que l'iPhone puisse vous reconnaître.
- Touch ID: La technologie de reconnaissance des empreintes digitales d'Apple. Cela vous évite d'avoir à saisir votre mot de passe ou votre mot de passe Apple ID à chaque fois.
- Code d'accès: Même si vous utilisez Face ID ou Touch ID, vous aurez toujours besoin d'un bon ancien mot de passe. Six chiffres est assez sûr, mais vous pouvez activer des codes d'accès plus complexes en utilisant le Options de code d'accès bouton.
2. Restaurer ou configurer comme nouveau
Ensuite, vous serez invité à configurer votre appareil en tant que nouvel iPhone ou iPad, ou à restaurer à partir de sauvegardes précédentes.
Si vous avez un appareil plus ancien que vous remplacez, connectez-le à votre Mac ou PC, lancez iTunes et créer une sauvegarde Comment mettre à jour votre iPhone: iOS, applications et sauvegardes de donnéesVous vous demandez comment mettre à jour votre iPhone? Nous vous montrons comment mettre à jour iOS, que faire à l'avance et comment mettre à jour les applications iPhone. Lire la suite . Vous pouvez alors choisir Restaurer à partir de la sauvegarde iTunes sur votre nouvel appareil, connectez-le à votre ordinateur et choisissez la sauvegarde appropriée. Toutes vos applications, données personnelles, contacts et bien plus seront migrés.
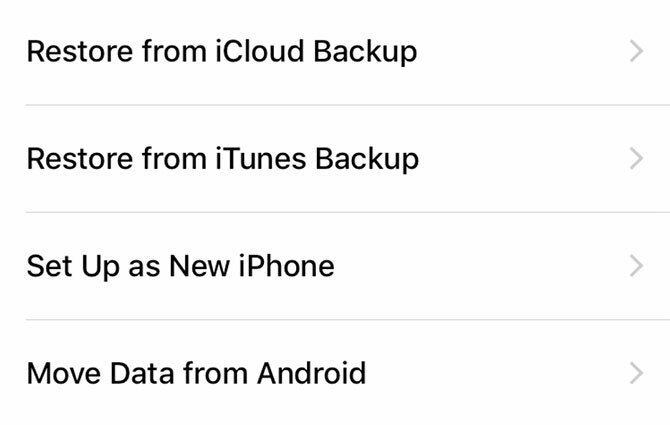
Si vous avez une sauvegarde iCloud, vous pouvez choisir de Restaurer à partir de la sauvegarde iCloud, mais comme cela utilise Internet, cela prendra beaucoup plus de temps. Vous ne devriez probablement choisir cette option que si vous avez perdu votre dernier appareil et que la création d'une nouvelle sauvegarde locale dans iTunes n'est pas possible.
S'il s'agit de votre premier appareil iOS, vous pouvez choisir de Configurer comme nouvel iPhone / iPad ou Déplacer des données depuis Android. Migration d'Android à iPhone Nouvel iPhone? Comment transférer vos données depuis iOS ou AndroidTransférer des données sur votre nouvel iPhone? Vous migrez depuis Android? Détendez-vous, il est facile de prendre vos données avec vous. Lire la suite est assez facile, car Apple fournit maintenant une application qui automatise largement le processus.
3. Créez votre identifiant Apple et identifiez-vous
En supposant que vous avez choisi de migrer ou de configurer comme nouveau, la dernière étape consiste à vous connecter avec un identifiant Apple. Vous pouvez en créer un si vous n'en avez pas déjà un en appuyant sur le Je n'ai pas d'identifiant Apple bouton.
Apple utilise désormais l'authentification à deux facteurs (2FA) par défaut. 2FA utilise deux informations pour vérifier qui vous êtes Qu'est-ce que l'authentification à deux facteurs et pourquoi l'utiliser?L'authentification à deux facteurs (2FA) est une méthode de sécurité qui nécessite deux façons différentes de prouver votre identité. Il est couramment utilisé dans la vie quotidienne. Par exemple, payer avec une carte de crédit ne nécessite pas seulement la carte, ... Lire la suite : quelque chose que vous savez et quelque chose que vous avez sur vous. Ainsi, lorsque vous vous connecterez à l'avenir, vous devrez d'abord saisir votre mot de passe, puis saisir un code pour vérifier que c'est bien vous qui essayez de vous connecter.
Bien qu'il puisse sembler un peu intimidant de devoir configurer 2FA et saisir des codes, la fonctionnalité est là uniquement pour protéger votre compte et vous assurer que vous avez uniquement accès à votre identifiant Apple.
4. La touche finale
Enfin, vous devrez accepter les termes et conditions d’Apple (non, vous n’avez pas à tout lire), et vous aurez alors la possibilité d’activer les services suivants:
- Services de location: Permet aux applications et autres services de détecter votre position, mais pas sans votre autorisation expresse pour chaque application. Vous devriez activer ceci.
- Apple Pay: Si votre banque prend en charge Apple Pay, vous pouvez ajouter une carte de crédit ou de débit et payer des articles sans fil simplement en plaçant votre téléphone au-dessus du terminal. Pratique si vous oubliez votre portefeuille ou pour envoyer de l'argent à des amis.
- Siri: L'assistant intelligent d'Apple fait bien plus que simplement gérer des commandes vocales. Tu devrais aussi activer ceci.
- iPhone Analytics: Envoie les données d'utilisation de votre téléphone à Apple afin qu'elles puissent mieux comprendre comment vous utilisez votre iPhone - Apple insiste sur le fait que ces données sont collectées à l'aide de «techniques de préservation de la confidentialité», c'est donc à vous de décider entièrement.
- Analyse d'applications: Même accord que ci-dessus mais avec des développeurs d'applications tiers.
- Affichage True Tone: Si votre appareil le prend en charge (iPhone 8, iPad Pro), vous pouvez activer la technologie True Tone qui équilibre les blancs à l'écran avec la température des blancs dans l'environnement. Aide à réduire la fatigue oculaire si vous regardez un écran pendant longtemps.
- Cliquez sur le bouton Accueil: Certains iPhones utilisent un retour haptique plutôt qu'un bouton d'accueil mécanique (et l'iPhone X n'a pas de bouton d'accueil) - vous pouvez personnaliser le niveau de rétroaction ici, bien que le paramètre par défaut soit plus.
- Zoom d'affichage: Si vous avez acheté un grand iPhone parce que vous avez du mal à voir des écrans plus petits, vous voudrez peut-être activer le mode «Zoom» - sinon «Standard» offre une expérience plus agréable.
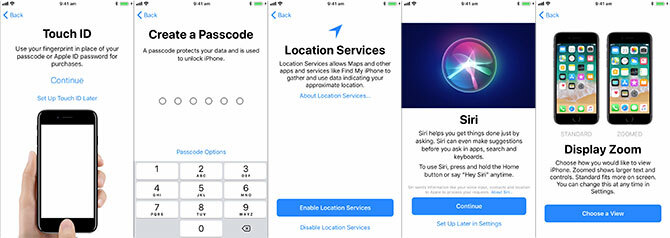
Enfin, vous pourrez frapper Commencer, et vous verrez l'écran d'accueil de votre iPhone pour la première fois.
Les bases
iOS est un système d'exploitation intuitif. Apple a adopté une approche de «jardin clos» pour iOS, ce qui signifie que vous ne pouvez pas installer d'applications depuis n'importe où, ou apporter des modifications sérieuses au système d'exploitation. C'est génial du point de vue de la sécurité, mais cela signifie également que votre iPhone ou iPad n'est peut-être pas aussi personnalisable que vous le souhaitez.

La plupart des nouveaux iPhones sont capables de tapotements réguliers, ainsi que 3D Touch. Pour 3D Touch, appuyez simplement un peu plus fort jusqu'à ce que vous sentiez un clic. 3D Touch vous permet de faire toutes sortes de choses, comme jetez un œil aux photos et aux hyperliens Tout ce que vous pouvez faire avec 3D Touch sur votre iPhoneLe toucher 3D n'est vraiment qu'un nom de fantaisie pour un écran sensible à la pression, mais ajoute toute une gamme d'options d'entrée supplémentaires à iOS. Lire la suite ou accéder à des commandes contextuelles comme le «mode selfie» instantané ci-dessus.
L'écran d'accueil
Les icônes sont organisées sur une grille sur une variété d'écrans d'accueil. Comme vous avez besoin de plus d'espace, iOS ajoutera plus d'écrans d'accueil. Pour réorganiser les applications, appuyez et maintenez jusqu'à ce que les icônes commencent à trembler. Vous pouvez ensuite faire glisser une application où vous le souhaitez, en gardant à l'esprit les éléments suivants:
- Faites glisser une application au-dessus d'un autre créer un dossier.
- Supprimer un dossier par faire glisser toutes les applications hors de celui-ci.
- Faites glisser une application vers le coin de l'écran et maintenez pour passer à un autre écran d'accueil.

Vous pouvez appuyer sur Accueil sur le bas de l'appareil (ou balayez vers le haut depuis le bas de l'écran sur un iPhone X) pour revenir à l'écran d'accueil à tout moment.
Multitâche
Appuyez sur une icône pour lancer l'application correspondante. Pour basculer rapidement entre deux ou plusieurs applications, tapez deux fois le bouton d'accueil (ou faites glisser vers le haut et maintenez sur un iPhone X) et appuyez sur une application pour reprendre. Si une application ne répond plus (c'est-à-dire qu'elle se bloque), vous pouvez la «tuer» en entrant dans le sélecteur d'application et en «effaçant» l'application. Sur un iPhone X, vous devez d'abord appuyer longuement sur l'application.

Remarque: Il y a pas besoin de tuer régulièrement les applications 5 mauvaises habitudes iPhone que vous devriez rompre aujourd'huiVous pensez être un utilisateur de smartphone responsable? Estimez-vous que vous économisez la batterie en tuant toutes ces applications? Détrompez-vous. Lire la suite , car iOS suspend automatiquement les processus en arrière-plan. Vous dépenserez plus d'énergie en tuant constamment des applications et en les lançant «à froid» que si vous les laissez simplement.
applications
À toutes fins utiles, tout sur votre iPhone ou iPad est une application - de l'application Téléphone que vous utilisez pour passer des appels, à l'application Paramètres, en passant par des applications tierces comme Facebook. En raison de l'approche du «jardin clos» d'Apple, les applications que vous installez sur votre iPhone ou iPad doivent être trouvées dans l'App Store.
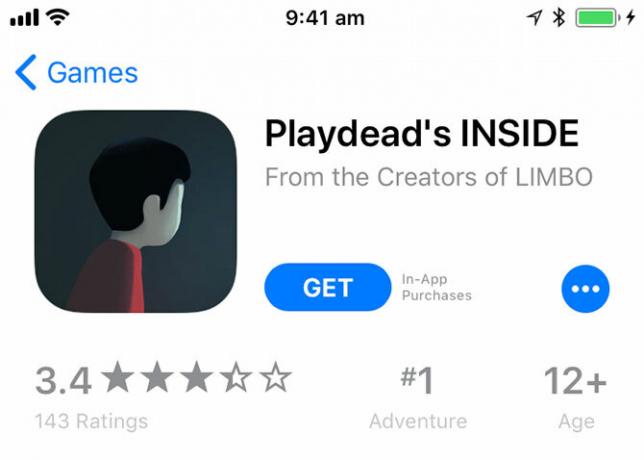
L'App Store est un référentiel de logiciels organisé, dans lequel toutes les applications sont supervisées par Apple. Bien qu'il y ait eu quelques exemples isolés, la grande majorité des applications sont exemptes de logiciels malveillants et constituent une menace minime pour votre appareil ou vos données. Pour installer une application, recherchez-la dans l'App Store, puis appuyez sur Avoir ou le prix de l'application (par ex. $0.99).
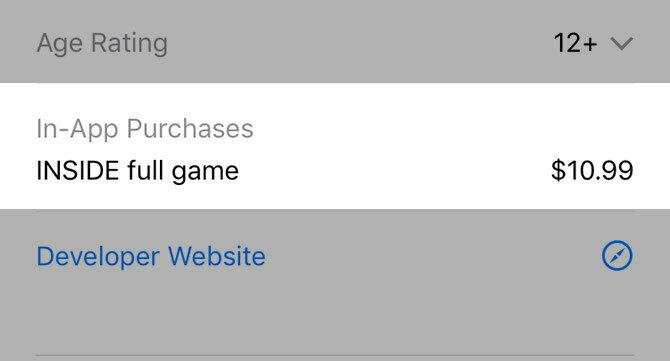
Certaines applications proposent des achats intégrés pour des fonctionnalités supplémentaires, de la monnaie virtuelle et des abonnements. Les applications peuvent demander l'autorisation d'accéder à diverses fonctionnalités et données, comme votre position, vos contacts ou la possibilité de vous envoyer des notifications.
Vous pouvez gérer les autorisations d'une application dans le Réglages application - faites simplement défiler jusqu'à l'application en question et appuyez dessus pour révoquer ou activer les privilèges.

À supprimer une application, appuyez simplement et maintenez jusqu'à ce qu'il commence à trembler, puis appuyez sur le «X» qui apparaît. Vous devez confirmer que vous souhaitez supprimer une application avant de la supprimer de votre appareil. La suppression d'une application supprimera toutes ses données d'application, y compris tous les documents stockés localement.
Si vous supprimez une application pour laquelle vous avez payé, vous pouvez la télécharger à nouveau gratuitement. Vous pouvez également restaurer la plupart des achats intégrés.
Réglages
Si vous devez modifier quelque chose concernant le fonctionnement de votre appareil, vous le trouverez dans l'application Paramètres. Le moyen le plus simple de trouver un paramètre consiste à lancer l'application, à dérouler pour afficher la barre de recherche, et Recherche le.

Tous vos paramètres de compte personnel - mot de passe, informations de paiement, appareils, comptes iCloud et iTunes - sont accessibles par tapotant votre nom en haut de la liste.
Sauf si vous devez changer quelque chose, il existe généralement un moyen plus rapide d'ajuster les paramètres de votre appareil.
Centre de contrôle
Pour accéder rapidement à certains paramètres courants, balayez vers le haut depuis le bas de l'écran (ou balayez depuis le coin supérieur droit d'un iPhone X) pour afficher Control Center. Sur un iPad, appuyez deux fois sur le bouton d'accueil pour accéder à cette fonction.

Le centre de contrôle fournit des basculements rapides pour Mode avion, Wifi, Données mobiles et Bluetooth. Vous pouvez également accéder aux contrôles multimédias, activer ou désactiver verrouillage d'orientation (pour maintenir l'orientation de l'écran) et engagez Ne pas déranger mode pour couper les notifications entrantes.
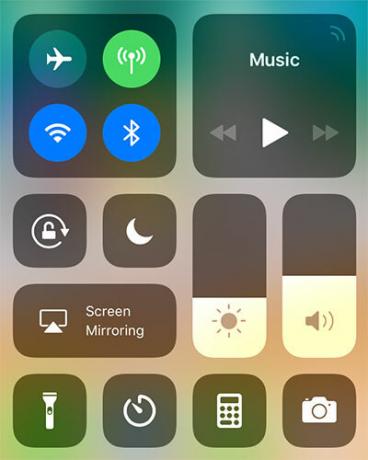
Il y a des curseurs pour le volume de l'appareil (séparé du volume de la sonnerie, contrôlé par les bascules sur le côté de votre iPhone) et la luminosité de l'affichage. Il existe également une série de raccourcis personnalisables pour activer la lampe de poche, régler une minuterie ou lancer rapidement l'application appareil photo.

Sur un iPhone, vous pouvez 3D Touch ces éléments pour révéler plus d'options (comme ci-dessus) - comme une minuterie rapide, ou pour lancer l'appareil photo en mode selfie. Pour personnaliser votre Control Center, accédez à Paramètres> Centre de contrôle> Personnaliser les boutons.
Notifications
Les applications et les services peuvent demander l'accès à vos notifications, qui apparaîtront sous forme de liste sur votre écran de verrouillage pour une lecture facile. Cela vous permet de décider du nombre de fenêtres contextuelles que vous voyez sur votre appareil quotidiennement. Il peut également avoir des effets d'entraînement sur la durée de vie de la batterie (plus vous recevez d'alertes, plus vous utilisez d'énergie).
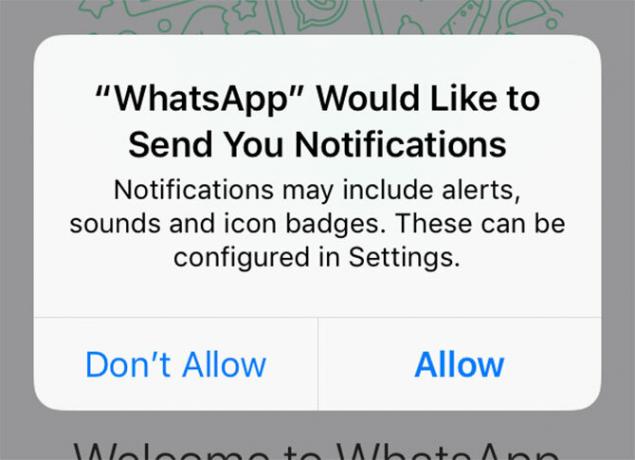
Lorsqu'une application demande l'accès à vos notifications, réfléchissez bien si vous souhaitez que cette application vous envoie des alertes. Pour les applications de messagerie et d'actualités, les notifications sont une fonctionnalité essentielle; mais d'autres applications comme les jeux gratuits en abusent souvent.
Pour révoquer l'accès ou gérer vos notifications, accédez à Paramètres> Notifications.
Partage, AirPlay et AirDrop
Le partage dans iOS se fait via le Partager bouton - qui ressemble à une boîte avec une flèche pointant vers le haut. La feuille de partage - comme on l'appelle - comporte deux rangées d'icônes. Vous trouverez des services comme Facebook et Twitter en haut et des actions comme Impression et sauver le long de la rangée du bas.
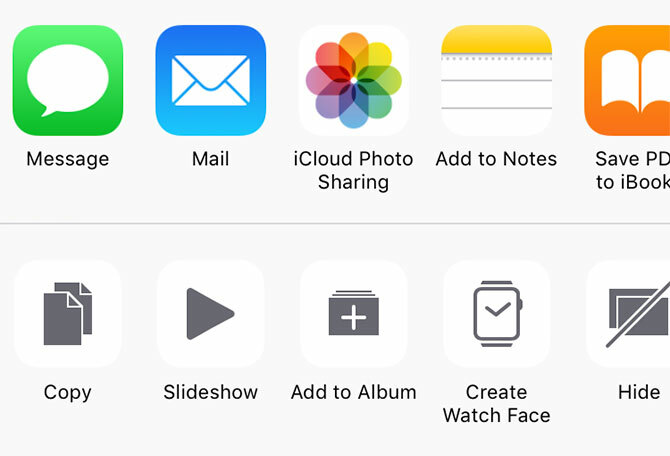
La toute première rangée est réservée aux AirDrop - Technologie sans fil de transfert de fichiers et de données d'Apple. Malgré un réputation d'être un peu feuilletée AirDrop ne fonctionne pas? Dépannez vos problèmes de transfert de fichiersVous rencontrez des problèmes avec AirDrop? Nous pouvons vous guider à travers toutes vos options disponibles. Lire la suite , AirDrop est un moyen rapide de partager des choses (images, sites Web, musique) localement avec d'autres utilisateurs iOS et Mac.
Recherchez simplement le nom du destinataire, appuyez dessus et attendez qu'il accepte. Vous pouvez activer AirDrop pour votre appareil sous Control Center (3D Touch les paramètres Wi-Fi / Bluetooth).
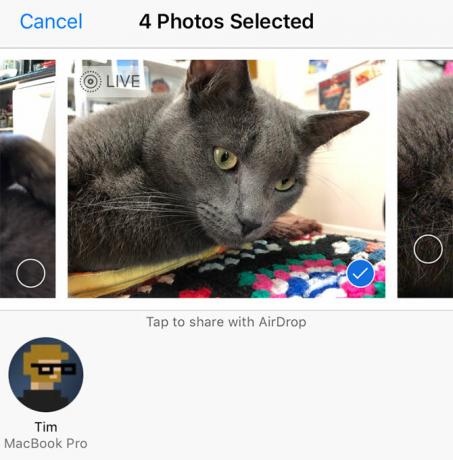
L’autre technologie sans fil d’Apple est AirPlay, ce qui vous permet de envoyer de la vidéo et du son vers des appareils externes Comment mettre en miroir un iPhone ou un iPad sur votre téléviseurVous voulez savoir comment fonctionne la duplication d'écran sur votre iPhone? Voici comment mettre en miroir votre iPhone sur un téléviseur à l'aide de plusieurs méthodes simples. Lire la suite comme l'Apple TV. Recherchez le symbole AirPlay - un carré avec un triangle en bas (comme ci-dessous) - appuyez dessus, puis choisissez un récepteur pour diffuser le contenu localement.
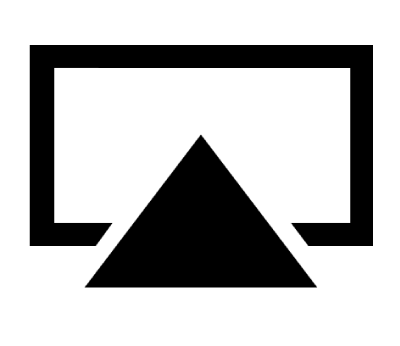
Siri
Vous pouvez invoquer Siri à tout moment en maintenant Accueil (ou le bouton latéral long sur un iPhone X). Siri est un assistant numérique personnel qui peut vous aider à accomplir de nombreuses tâches courantes avec votre voix La liste principale de chaque commande et question SiriSiri peut faire beaucoup pour vous, mais saviez-vous qu'elle pouvait faire autant? Voici une liste exhaustive des commandes que Siri prendra. Lire la suite . Activez simplement Siri, puis énoncez votre requête. Un bon démarreur est "que puis-je vous demander?"

Bien que Siri puisse faire des choses utiles comme rédiger des messages, vous indiquer l'heure et vous aider à rentrer chez vous; l'assistant est plus utile en mode mains libres. Se diriger vers Paramètres> Siri et activer Salut Siri Fonctionnalité. Vous pouvez alors dire "Hey Siri!" et votre appareil répondre à votre voix sans avoir à toucher un bouton IPhone mains libres avec "Hey Siri": 4 raisons de commencer à l'utiliserVoici comment la commande mains libres "Hey Siri" d'Apple peut vous faciliter la vie. Lire la suite .
L'une de nos utilisations préférées est le liste d'achats partagée mains libres Utilisez Siri et Apple Reminders pour les meilleures listes de courses sur iPhoneVous recherchez la meilleure solution de liste de courses pour iPhone? Découvrez comment Siri facilite la création de listes d'épicerie sur iOS. Lire la suite .
Qu'est-ce que iCloud?
iCloud est le nom des outils de stockage et de gestion des appareils en ligne d'Apple. iCloud peut sembler déroutant car il semble être utilisé pour beaucoup, mais ce n'est vraiment qu'un terme fourre-tout pour les nombreux services cloud d'Apple.
Vos appareils utilisent iCloud pour garder les données synchronisées, comme l'historique de navigation, les rappels et les notes. Les développeurs d'applications tierces peuvent choisir d'utiliser le service pour stocker des documents et des données. iCloud est également utilisé pour lier plusieurs services Apple, notamment la gestion de photos et les bibliothèques musicales.
iCloud possède également un portail Web, à l'adresse iCloud.com. C'est ici que vous pouvez accéder à des services tels que la messagerie et les rappels iCloud à partir du Web, suivre votre iPhone et autres appareils au cas où ils disparaissent, et utilisez les applications de bureau d'Apple comme Pages en utilisant application web.
Espace de stockage iCloud
Votre compte iCloud est essentiellement votre identifiant Apple - la même combinaison de messagerie et de mot de passe qu'Apple utilise pour reconnaître qui vous êtes et effectuer des achats. Chaque compte iCloud dispose de 5 Go d'espace libre, ce qui est suffisant pour quelques documents et services mais est insuffisant en ce qui concerne les bibliothèques de photos ou les sauvegardes d'appareils.
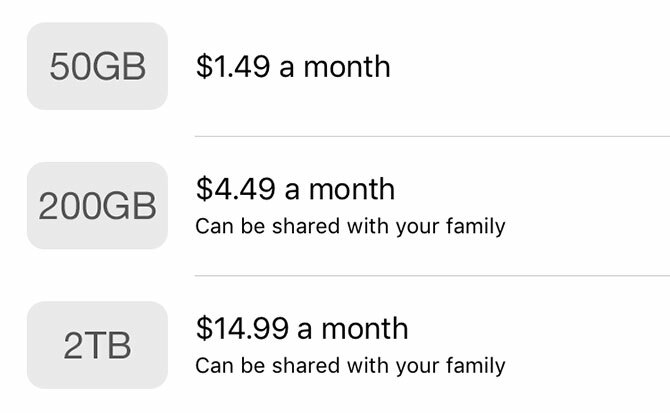
Remarque: Les prix dans l'image ci-dessus apparaissent en dollars australiens. Vous pouvez voir combien coûte le stockage iCloud dans le monde sur Assistance Apple.
Vous pouvez acheter plus d'espace iCloud par incréments de 50 Go, 200 Go et 2 To (2 000 Go) en lançant Réglages, en tapant sur votre Nom, puis iCloud> Gérer le stockage> Modifier le plan de stockage. Choisissez un niveau qui correspond à vos besoins et vous serez facturé le montant correspondant chaque mois jusqu'à votre annulation.
Mais pourquoi mettre à niveau?
Choses qu'iCloud peut faire
La principale raison d'acheter plus d'espace iCloud est de stocker un sauvegarde de votre appareil (ou appareils, si vous en avez plusieurs) dans le cloud. Vous pouvez activer la sauvegarde iCloud sous Réglages, appuyez simplement sur votre Nom puis dirigez-vous vers iCloud> Sauvegarde iCloud. Si vous voyez un message indiquant que la sauvegarde iCloud ne peut pas se terminer, vous avez probablement besoin de plus d'espace.

Bien que la sauvegarde iCloud ne soit pas le seul moyen d'effectuer une sauvegarde sécurisée de votre appareil, c'est la plus simple. Chaque fois que votre appareil est verrouillé, connecté au Wi-Fi et en cours de chargement, la sauvegarde iCloud démarre et commence à télécharger vos données. iCloud ne met à jour que les dernières modifications. Par conséquent, une fois la sauvegarde initiale effectuée, les sauvegardes suivantes seront beaucoup plus rapides à effectuer.
D'autres utilisations de votre espace iCloud incluent Photothèque iCloud, qui stocke vos photos et vidéos dans le cloud et les synchronise entre vos appareils. C'est une bonne option si vous manquez d'espace, car la bibliothèque de photos iCloud a une option pour stocker des fichiers compressés plus petits sur votre appareil tout en laissant les originaux dans le cloud jusqu'à ce que vous en ayez besoin.
Vous pouvez activer la bibliothèque de photos iCloud sous Paramètres> Photos.

Si vous êtes abonné à Apple Music, vous pouvez utiliser Bibliothèque musicale iCloud pour garder votre musique synchronisée entre les appareils (Paramètres> Musique). Toute musique que vous ajoutez d'Apple Music apparaîtra sur tous vos appareils, et vous pouvez également stocker jusqu'à 100 000 chansons dans le cloud sans affecter votre quota de stockage. La bibliothèque musicale iCloud fonctionne également avec iTunes Match.
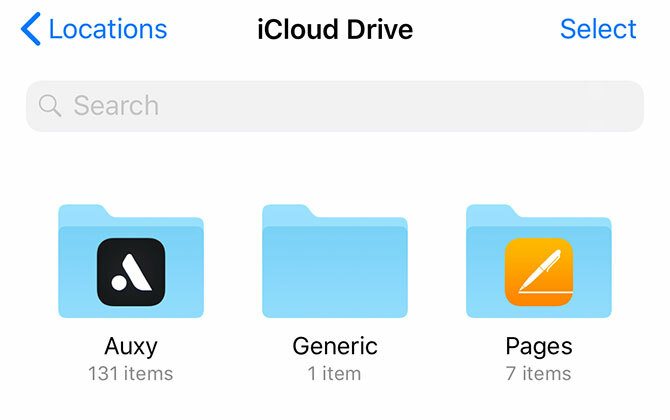
Les applications tierces peuvent également utiliser iCloud pour stocker des données, et ces fichiers seront pris en compte dans votre quota de stockage. Vous pouvez voir quelles applications ont stockées en utilisant le Des dossiers dans iOS 11, ou à partir du raccourci iCloud Drive sur un Mac.
iCloud Drive
C'est l'équivalent d'Apple pour Dropbox ou Google Drive - un stockage en ligne simple, pour stocker tous types de fichiers. Vous pouvez accéder à votre iCloud Drive via toutes les applications pertinentes, mais également en utilisant iOS 11 Des dossiers app. Le contenu de votre disque iCloud s'affiche également sur un Mac via le Finder et sur le Web à l'adresse iCloud.com.
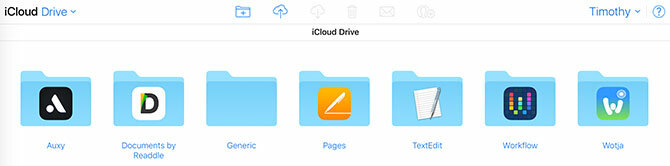
iCloud.com
Vous pouvez également accéder à une poignée de services compatibles iCloud à partir du Web à l'adresse iCloud.com. La principale raison pour laquelle vous vous trouverez probablement ici est d'utiliser Trouver un iPhone pour trouver vos appareils Apple sur une carte. Si quelque chose manque, vous pouvez activer le mode perdu pour vous aider à récupérer votre appareil. Vous pouvez également effacer à distance votre appareil à l'aide de cet outil.
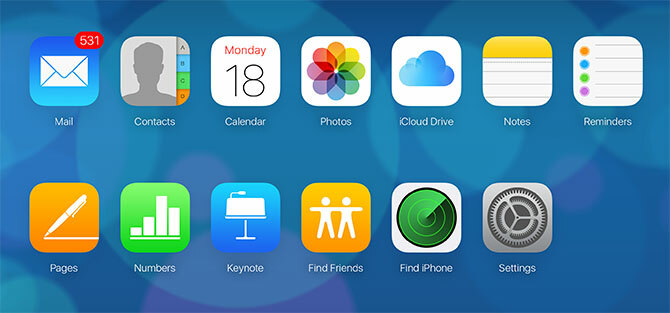
Vous pouvez également utiliser d'autres fonctionnalités que vous trouverez sur votre iPhone ou iPad qui se synchronisent avec iCloud, notamment:
- Contacts liés à votre compte iCloud
- Calendriers
- Photos (photothèque iCloud ou tout ce que vous y avez intentionnellement ajouté)
- iCloud Drive
- Notes et rappels, équivalents Web des applications sur votre appareil
- Trouvez des amis, une application de localisation
- Paramètres qui affectent votre compte iCloud, y compris le quota de stockage et la récupération de fichiers
iTunes, sauvegardes et maintenance
Bien que vos iDevices n'aient pas besoin d'un Mac ou d'un PC pour démarrer, il peut arriver que vous deviez connecter votre iPhone ou iPad à un ordinateur pour effectuer la maintenance. Cela repose toujours sur iTunes, que les utilisateurs de Windows devront Télécharger (Les utilisateurs de Mac le trouveront préinstallé).
Création et restauration de sauvegardes
Alors que la sauvegarde iCloud est une belle sécurité intégrée, iTunes peut également être utilisé pour effectuer des sauvegardes locales. Si vous achetez un nouvel iPhone et que vous souhaitez y transférer vos données, iTunes est un meilleur choix, car il ne faudra pas longtemps pour effectuer le processus de restauration localement.

Pour sauvegarder votre appareil, branchez-le sur votre ordinateur et recherchez l'icône de l'appareil qui apparaît sous la barre d'état (illustré ci-dessus). Sur la page Résumé, appuyez sur Sauvegarder maintenant et iTunes se mettra au travail en enregistrant une copie de votre appareil sur votre disque dur. Si vous n'avez pas d'espace libre, meilleure gestion des sauvegardes iTunes Déplacez les sauvegardes, les applications et les photos de votre MacBook pour créer de l'espace libreSi vous êtes désespéré et que vous n'avez pas envie de payer pour une mise à niveau du disque SSD, voici quelques idées pour maximiser davantage le stockage disponible sur votre MacBook. Lire la suite peut aider.

Vous pouvez ensuite restaurer la sauvegarde en choisissant Restaurer la sauvegardeou en sélectionnant Restaurer à partir de la sauvegarde iTunes lors de la configuration de votre nouvel appareil.
Synchronisez iTunes avec votre appareil
Si vous avez des fichiers, de la musique, des photos ou d'autres données sur votre ordinateur que vous souhaitez envoyer à votre appareil, iTunes vous permet de les synchroniser. Cliquez sur l'icône de l'appareil et choisissez votre appareil, puis parcourez la barre latérale à gauche pour choisir quoi synchroniser.
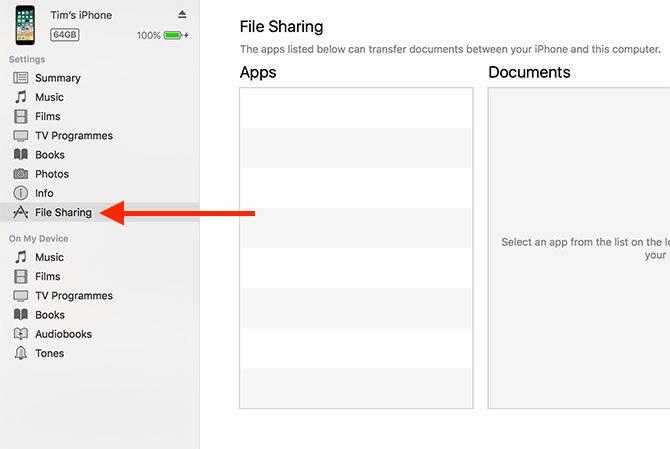
De nombreuses applications tierces, comme les liseuses, peuvent utiliser le partage de fichiers iTunes pour transférer des fichiers vers et depuis votre appareil. Clique sur le Partage de fichiers dans la barre latérale, puis choisissez l'application. Vous pouvez utiliser le Ajouter et Enregistrer dans options pour transférer des données vers et depuis votre appareil.
Logiciel de restauration
Si quelque chose tourne mal avec votre iPhone et que vous devez recommencer, iTunes vous permet de restaurer le système d'exploitation d'origine. Cliquez sur l'icône de l'appareil, choisissez votre appareil, puis appuyez sur Restaurer bouton sur le Sommaire onglet pour réinstaller iOS. Vous perdrez toutes les données de votre appareil, mais si vous créez d'abord une sauvegarde, vous pouvez la restaurer une fois que vous avez terminé.

Mises à jour et dépannage
Parfois, les choses vont mal avec votre iPhone, et la plupart du temps, il y a une solution au-delà de le porter à un centre de service ou d'en acheter un nouveau. Vous n'avez pas besoin d'exécuter d'outils de maintenance sur votre iPhone, ni de rechercher des virus ou des logiciels malveillants.
Mise à jour d'iOS
Vous devez garder le logiciel de votre appareil à jour en exécutant le programme de mise à jour sous Paramètres> Général> Mise à jour du logiciel. Avant de mettre à jour votre appareil, c'est toujours une bonne idée d'avoir une sauvegarde complète complète (voir ci-dessus) car les choses tournent parfois mal pendant la mise à niveau et une restauration complète est nécessaire.
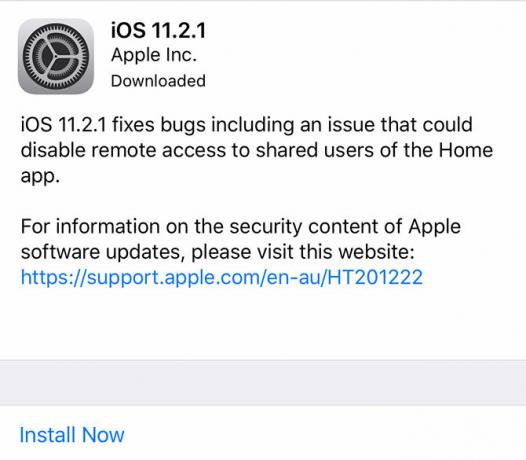
iOS reçoit une mise à niveau majeure par an, avec plusieurs petites mises à jour tout au long de l'année pour corriger les bugs, les problèmes de sécurité et ajouter la nouvelle fonctionnalité occasionnelle. Votre appareil vous avertira lorsqu'une mise à jour est prête et continuera de vous le rappeler jusqu'à ce que vous appliquiez la mise à jour.
Support technique et service
Vous pouvez emmener votre appareil iOS dans un centre de service si vous pensez qu'il a une sorte de faute. Il peut s'agir d'un magasin Apple Store (Genius Bar), d'un centre de service agréé Apple ou d'un centre de service tiers. Si votre appareil est dans la période de garantie ou encore couvert par AppleCare, votre voyage vers l'Apple Store sera probablement gratuit.
Les réparations effectuées en dehors de la période de couverture de la garantie vous coûteront cependant. C'est dans ce cas que les options tierces commencent à paraître plus attrayantes, car elles sont moins chères et votre garantie a déjà expiré. Les centres de service Apple utilisent des pièces de rechange d'origine et facturent une prime de main-d'œuvre. De nombreuses options tierces utiliseront des pièces de rechange, qui peuvent être de qualité inférieure.
Voici quelques raisons pour lesquelles vous pouvez apporter votre appareil à un centre de service:
- Très mauvaise autonomie de la batterie (l'appareil ne se charge plus, lecture erratique de la batterie)
- Un écran cassé ou un port de charge
- Problèmes avec les capteurs, le microphone ou les haut-parleurs
- Problèmes de performances et accumulation de chaleur
AppleCare
La garantie prolongée d'Apple peut étendre la portée de la couverture fournie pour votre appareil jusqu'à un maximum de deux ans. Dans certaines juridictions, comme l'UE et l'Australie, Apple doit fournir une garantie du fabricant de deux ans, donc cela semble être moins un achat compulsif.
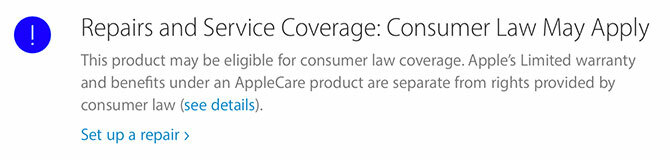
Cependant, AppleCare couvre également les dommages accidentels, avec un excédent à payer pour les réparations ou un remplacement pur et simple de votre appareil en cas de problème. Vous pouvez entrer votre numéro de série sur le Vérifiez votre couverture site Web pour voir si votre appareil est éligible et quel est votre niveau de couverture actuel.
Vous pouvez acheter AppleCare jusqu'à 60 jours après l'achat de votre appareil.
Résolution des problèmes courants
Vous pourrez peut-être résoudre vous-même de nombreux problèmes et, dans certains cas, vous pourrez également effectuer des réparations de bricolage. Voici quelques-unes de nos propres ressources pour résoudre les problèmes et les plaintes courants:
- Diagnostiquer la cause de la mauvaise durée de vie de la batterie et l'améliorer avec quelques astuces Le grand guide de la batterie de l'iPhoneTout le monde s'inquiète de la batterie de son smartphone, alors dissipons quelques mythes et réglons quelques scores. Lire la suite .
- Trouver pourquoi votre appareil chauffe iPhone ou iPad devient chaud? Voici pourquoi et comment y remédierVotre iPhone ou iPad devient-il trop chaud? Voici comment savoir quand votre appareil surchauffe et comment le refroidir correctement. Lire la suite et ce que vous pouvez y faire.
- Apprendre à effectuer vous-même les réparations de l'iPhone Comment réparer un iPhone vous-mêmeEn quelques semaines, l'angle dont j'avais besoin pour brancher le câble Lightning sur mon iPhone 5S est devenu de plus en plus précis, jusqu'à ce qu'un jour il ne se charge tout simplement pas. C'était mort. Lire la suite et quoi la formation du personnel d'Apple De quelle formation les techniciens Apple ont-ils besoin pour réparer les appareils iOS et Mac?Et si vous pouviez réparer votre iPhone vous-même? Que faut-il pour devenir réparateur agréé Apple? Et vaut-il la peine de poursuivre une carrière? Lire la suite .
- Résoudre les problèmes de connexion lorsque partager la connexion de données de votre iPhone Hotspot iPhone ne fonctionne pas? Comment réparer le partage de connexion iPhoneVotre hotspot iPhone ne fonctionne pas? Voici comment dépanner la fonction de partage de connexion sur iOS et vous reconnecter. Lire la suite .
- Révélez la cause de plantages fréquents et comment les résoudre Les applications iPhone et iOS continuent de planter? Essayez ces correctifsIl y a beaucoup de choses qui peuvent mal tourner et faire planter votre iPhone, mais heureusement, vous pouvez faire certaines choses quand les choses tournent mal. Lire la suite .
- Protégez votre vie privée en restreindre la façon dont votre appareil utilise vos données Boostez votre confidentialité iOS avec ces paramètres et réglagesNous savons tous que les gouvernements et les sociétés collectent des informations depuis votre téléphone. Mais donnez-vous volontairement beaucoup plus de données que vous ne le pensez? Voyons comment résoudre ce problème. Lire la suite .
- Empêcher Siri de révéler tous vos secrets Arrêtez Siri et le centre de notifications pour révéler vos secrets iPhoneLaisser votre iPhone sur la table pendant que vous allez au bar est correct s'il est verrouillé, non? Après tout, vos amis ne peuvent pas accéder aux informations ou publier des messages calomnieux sur Facebook... droite? Lire la suite .
- Déverrouillez votre appareil plus rapidement à l'aide du scanner d'empreintes digitales Touch ID Woes: Dépannage du scanner d'empreintes digitales iPhone 5SIl ne fait aucun doute que l'iPhone 5S d'Apple présente l'une des meilleures implémentations de numérisation d'empreintes digitales, mais cela n'a pas été simple pour tout le monde. Lire la suite .
- Nip your mauvaises habitudes iPhone dans l'œuf 5 mauvaises habitudes iPhone que vous devriez rompre aujourd'huiVous pensez être un utilisateur de smartphone responsable? Estimez-vous que vous économisez la batterie en tuant toutes ces applications? Détrompez-vous. Lire la suite de bonne heure.
Enfin, Communautés d'assistance Apple est un forum public pour résoudre les problèmes liés au matériel et aux logiciels Apple. Il n'est pas surveillé par l'entreprise et ne fournit pas d'assistance, mais vous trouverez probablement d'autres utilisateurs ayant des problèmes similaires et éventuellement des solutions. Il vaut toujours la peine de jeter un coup d'œil ici avant de réserver un rendez-vous au bar Genius ou d'appeler l'assistance, au cas où.
Qu'avons-nous manqué?
Avez-vous une autre question brûlante sur la façon d'utiliser votre iPhone ou iPad? Y a-t-il quelque chose que vous aimeriez nous voir inclure dans ce guide? Laissez-nous un commentaire ci-dessous et nous vous répondrons.
Alternativement, si vous avez d'autres conseils indispensables pour les débutants iOS, pourquoi ne pas les partager ci-dessous?
Tim est un écrivain indépendant qui vit à Melbourne, en Australie. Vous pouvez le suivre sur Twitter.


