Publicité
Si vous êtes dépannage d'un problème sous Windows Windows 8 se bloque? Comment dépanner facilement l'écran bleu et d'autres problèmesWindows 8 n'est pas parfait. Cela dit, la plupart des écrans bleus et des plantages d'applications ne sont pas la faute de Windows. Nos conseils vous aideront à identifier exactement ce qui ne va pas avec votre PC et à le corriger. Lire la suite et vous avez tout essayé, le dernier recours peut être de le réparer en créant un nouveau compte utilisateur. Il y a une bonne et une mauvaise façon de procéder.
De tels problèmes pourraient inclure vos applications Windows 8 qui ne se lancent plus et ne fonctionnent plus correctement, ce que j'ai constaté ou un fichier de compte d'utilisateur corrompu. Il est préférable de résoudre quelques problèmes différents en créant un nouveau compte d'utilisateur.
Comme c'est un peu compliqué, je vous recommande fortement d'être certain que c'est le seul moyen pour résoudre le problème. Une fois que vous avez déterminé cela, assurez-vous de suivre les étapes de cet article pour vous assurer de le faire de la bonne manière avec le moins de maux de tête possible.
Sauvegardez toujours vos données
Cette étape de base est la plus cruciale. Les humains sont enclins à commettre des erreurs, et nous savons certainement que les ordinateurs ne sont pas parfaits non plus. En cas de problème, vos données ne devraient pas être en jeu. Sauvegardez vos fichiers 4 astuces de synchronisation et de sauvegarde de fichiers gratuites disponibles sous WindowsVous l'avez entendu un million de fois: la sauvegarde de vos fichiers est importante. En utilisant des services de stockage cloud comme Dropbox ou OneDrive, vous pouvez effectuer une sauvegarde gratuitement, sans avoir besoin d'acheter de nouveau matériel. Lire la suite et créer un point de restauration système Ce que vous devez savoir sur la restauration du système WindowsImaginez le problème dans lequel vous pourriez vous trouver, si votre système tombait en panne! La fonction de restauration du système Windows pourrait vous sauver les fesses. Cet article explique comment créer et utiliser des points de restauration Windows. Lire la suite . Ces deux choses vous permettent de gagner du temps, de la frustration et des larmes. Consultez notre guide sur le 6 façons les plus sûres de sauvegarder et de restaurer vos fichiers sous Windows 7 et 8 6 moyens les plus sûrs pour sauvegarder et restaurer vos fichiers sous Windows 7 et 8À présent, nous sommes sûrs que vous avez lu les conseils à plusieurs reprises: tout le monde doit sauvegarder leurs fichiers. Mais décider de sauvegarder vos fichiers n'est qu'une partie du processus. Il y en a tellement... Lire la suite .
Création d'un nouveau compte utilisateur
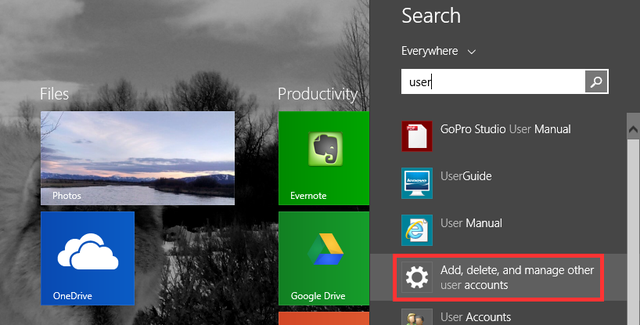
Pour créer un nouveau compte, ouvrez la recherche (ou appuyez sur la touche Windows) et type utilisateur. Tu verras Ajouter, supprimer et gérer d'autres comptes d'utilisateurs. Cela devrait vous amener à Autres comptes (indiqué ci-dessous). Cliquez maintenant Ajouter un compte.
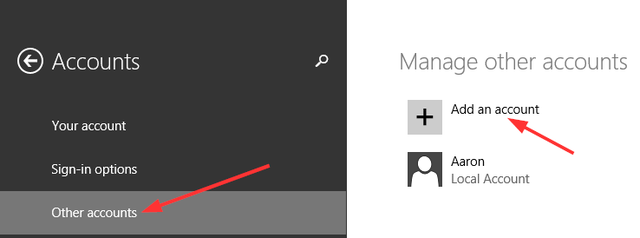
Les étapes suivantes sont importantes à suivre. Ne vous contentez pas de les parcourir en suivant "étapes recommandées“.
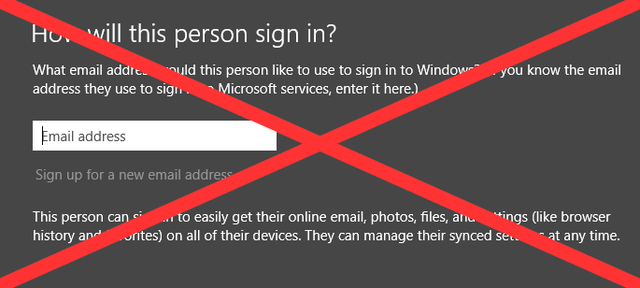
Au lieu de saisir une adresse e-mail, regardez vers le bas de l'écran et cliquez sur le gris Connectez-vous sans compte Microsoft, appelé compte local.
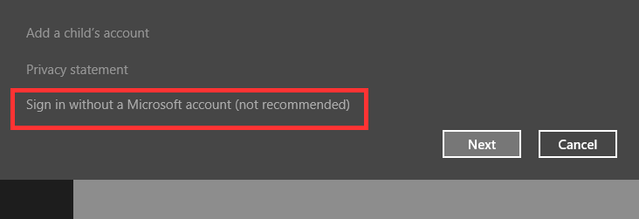
Encore, Microsoft persiste un peu à vous convaincre de créer un compte en ligne Comment Microsoft a révisé les comptes d'utilisateurs dans Windows 8Que se passe-t-il avec les comptes d'utilisateurs dans Windows 8? Ce n'est pas compliqué - Microsoft veut que tout le monde utilise un compte en ligne pour se connecter à son système d'exploitation de bureau. Bien sûr, ils offrent un équivalent hors ligne, mais ils ... Lire la suite , mais vous verrez en bas de l'écran trois boutons. Cliquez sur celui du milieu intitulé Compte local. Ensuite, sur l'écran suivant, cliquez sur terminer.
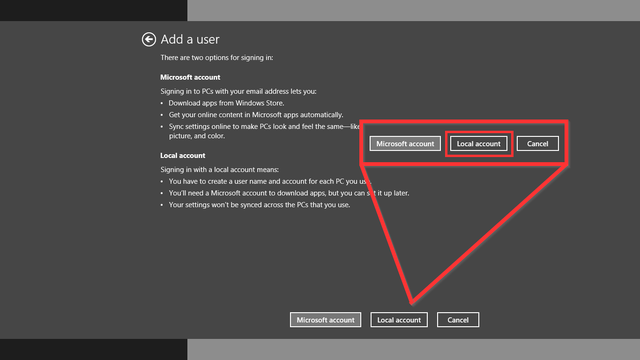
Optionnel
Votre nouveau compte ne disposera que des autorisations d'utilisateur standard. Si vous souhaitez qu'il soit administrateur, suivez ces étapes supplémentaires. De retour au Autres comptes page, cliquez sur le nouveau compte utilisateur, puis Éditer.
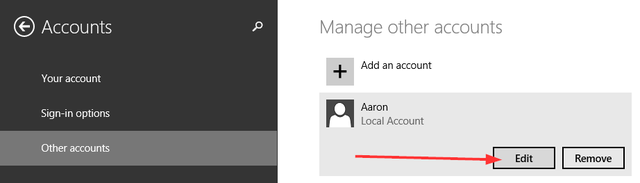
À partir de là, vous aurez un menu déroulant avec l'option de changer le compte d'un utilisateur standard à un administrateur.
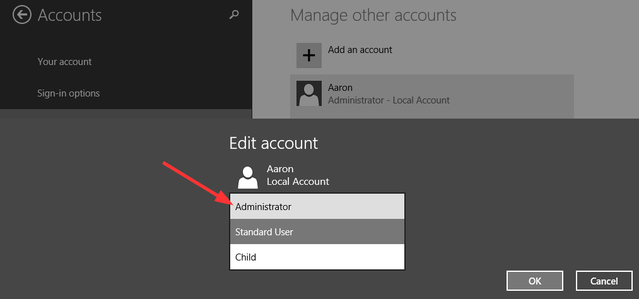
Transfert de fichiers de compte d'utilisateur de l'ancien vers le nouveau
Vous avez créé votre nouveau compte et le problème que vous rencontrez est résolu. OK, mais maintenant vous devez le faire comme votre compte précédent. Le fond d'écran et le thème du bureau sont les parties faciles à modifier rapidement, mais qu'en est-il des paramètres du programme et de tous vos fichiers personnels? Lorsque vous effectuez cette opération à partir de deux ordinateurs différents, vous pouvez utiliser l'outil Windows Easy Transfer, mais le transfert de ces fichiers sur la même machine peut être effectué par copier-coller manuel.
Tout d'abord, assurez-vous que vos fichiers et dossiers cachés sont affichés car vos paramètres de programme résident dans le dossier AppData, souvent caché de la vue.

Une fois dans votre ancien dossier de compte d'utilisateur, cliquez sur Vue et voir s'il y a un Objets cachés case à cocher (marquée d'un 1 dans l'image du haut). Si, pour une raison quelconque, vous ne le voyez pas ou s'il n'affiche pas tous les dossiers cachés, suivez le numéro 2 dans l'image du haut en cliquant Les options et Modifier les options de dossier et de recherche. Clique le Vue onglet, trouver Fichiers et dossiers cachés et vérifie Afficher les fichiers, dossiers et lecteurs cachés.
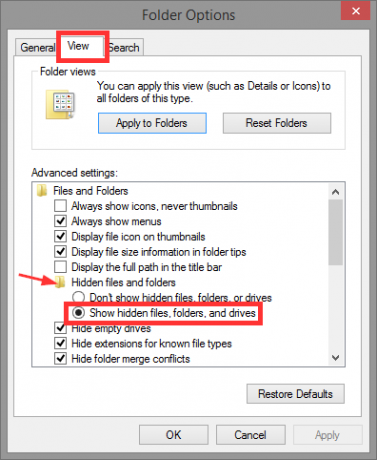
Gardez votre ancien dossier de compte d'utilisateur ouvert, ouvrez une nouvelle fenêtre de l'Explorateur Windows et accédez à votre nouveau dossier de compte d'utilisateur. Vous pouvez facilement le trouver en tapant C: \ Utilisateurs.

Tout sélectionner (Ctrl + A) le contenu de ce dossier et supprimez-le (appuyez sur la touche Suppr).

Revenez à l'ancien dossier du compte utilisateur, copiez tous les fichiers et dossiers (Ctrl + A, Ctrl + C), puis collez-les dans le nouveau dossier de compte d'utilisateur (Ctrl + V).
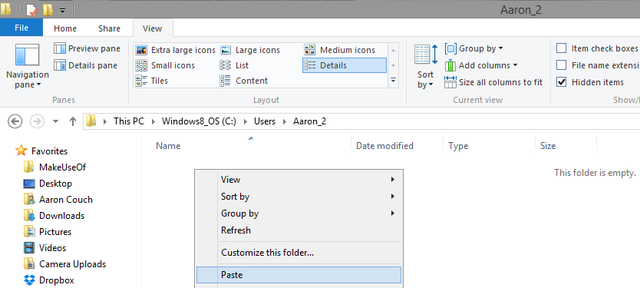
Cela prendra un certain temps - allez remplir votre café, faites un sandwich, ou continuez avec un autre travail qui ne gênera pas trop votre ordinateur.

Changer votre nom d'utilisateur
Si vous vouliez avoir le même nom de compte avec votre nouveau compte que celui que vous aviez avec votre ancien compte, vous ne pouviez probablement pas le faire car l'ancien compte avait déjà le nom. Une fois que vous êtes tous installés dans votre nouveau compte, avec l'ancien supprimé, vous pouvez changer le nom du compte assez facilement.
Le paramètre se trouve dans Comptes utilisateur sous le Panneau de configuration et est accessible en entrant mots de passe utilisateur control.exe dans la zone Exécuter (Touche Windows + R) ou en tapant Panneau de configuration \ Tous les éléments du panneau de configuration \ Comptes d'utilisateurs dans le champ d'adresse d'une fenêtre de l'Explorateur Windows. Cliquez sur Changer le nom de votre compte et entrez le nouveau que vous désirez, montré dans l'image ci-dessous.
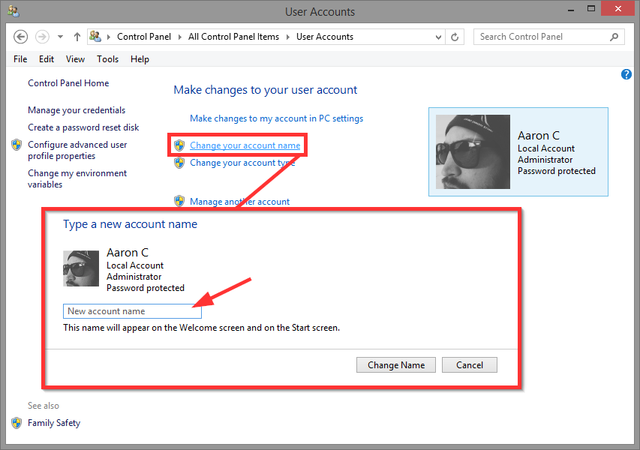
Un nouveau départ sans tout le travail
Heureusement, le nouveau compte a résolu le problème et vous n'aurez pas à le faire une réinitialisation, restauration, actualisation ou réinstallation de Windows Devez-vous actualiser, réinitialiser, restaurer ou réinstaller Windows?Vous avez toujours voulu réinitialiser Windows 7 sans perdre de données personnelles? Entre une réinitialisation d'usine et une réinstallation, ce fut difficile. Depuis Windows 8, nous avons deux nouvelles options: Actualiser et Réinitialiser. Laquelle a raison ... Lire la suite .
Y a-t-il d'autres problèmes Windows que vous avez rencontrés ou savez où la création d'un nouveau compte d'utilisateur résout miraculeusement le problème? Nous voulons les connaître! Partagez dans les commentaires.
Aaron est un diplômé assistant vétérinaire, avec ses intérêts principaux dans la faune et la technologie. Il aime explorer le plein air et la photographie. Lorsqu'il n'écrit pas ou ne se livre pas à des découvertes technologiques tout au long des interwebs, il peut être trouvé en train de bombarder le flanc de la montagne sur son vélo. En savoir plus sur Aaron sur son site Web personnel.


