Si vous vous trouvez dans une situation où vous devez collaborer sur des documents, des feuilles de calcul ou des présentations sur Mac, il existe différentes façons de procéder. Pages, Numbers et Keynote offrent tous d'excellentes fonctionnalités de collaboration lorsque vous travaillez à domicile ou même au bureau.
Pour vous simplifier les choses, ce didacticiel vous guidera à travers ces fonctionnalités pour faciliter la tâche de travailler ensemble sur des documents.
Inviter d'autres personnes à partager un document
La première chose que vous devez faire lorsque vous souhaitez collaborer sur un document est d'inviter vos participants. Vous pouvez procéder de plusieurs manières en fonction des paramètres de votre menu de partage Mac. Et le processus est le même pour les trois applications.
- Ouvrez le document, le classeur ou la présentation que vous souhaitez partager.
- Clique le Collaborer dans la barre d'outils ou Partager > Collaborez avec les autres dans la barre de menus.
- Avant de choisir la façon dont vous souhaitez partager, cliquez sur le Options de partage Choisissez qui peut accéder au fichier et l'autorisation que vous souhaitez leur accorder. Le paramètre recommandé pour Qui peut accéder est Seules les personnes que vous invitez. Et pour Autorisation, vous devez sélectionner Peut apporter des modifications sauf si vous souhaitez uniquement que la personne puisse consulter le document et non le modifier.
- Sélectionnez la méthode pour inviter vos participants, cliquez sur Partageret suivez les invites pour terminer le processus.
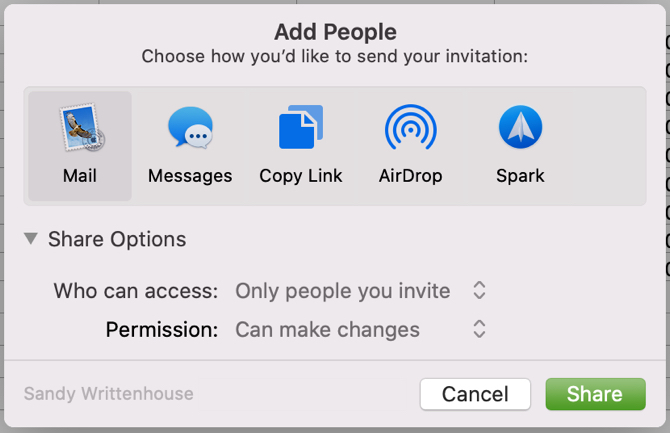
Modification de vos options de partage
Si vous avez accidentellement fait les mauvais choix d'options de partage à l'étape 3 ci-dessus ou si vous souhaitez simplement les modifier plus tard, vous pouvez le faire en quelques clics.
- Ouvrez le document que vous avez partagé et cliquez sur le Collaborer bouton la barre d'outils ou Partager > Détails de la collaboration dans la barre de menus.
- Pour ajuster les options pour un seul participant, cliquez sur le Plus (trois points) à côté de leur nom et effectuez votre modification.
- Pour ajuster les options pour tous les participants, développez le Options de partage et effectuez vos modifications.
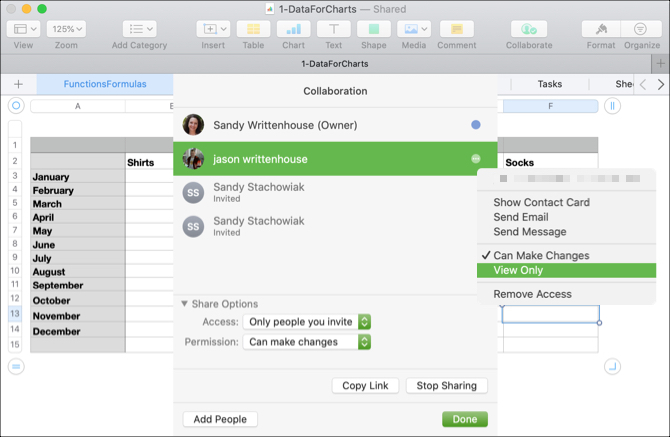
Protection du document avec un mot de passe
Votre document peut contenir des données sensibles et bien que vous ayez choisi d'autoriser uniquement les personnes disposant du lien à y accéder, vous souhaitez simplement une protection supplémentaire. Vous pouvez rapidement définir un mot de passe que tous les participants doivent entrer pour ouvrir le document.
- Ouvrez le document que vous avez partagé et cliquez sur Fichier > Définir le mot de passe dans la barre de menus.
- Entrer le mot de passe et Vérifier
- Vous pouvez éventuellement saisir un Question secrète de mot de passe et cochez la case Rappelez-vous ce mot de passe dans mon trousseau.
- Cliquez sur Définir le mot de passe.
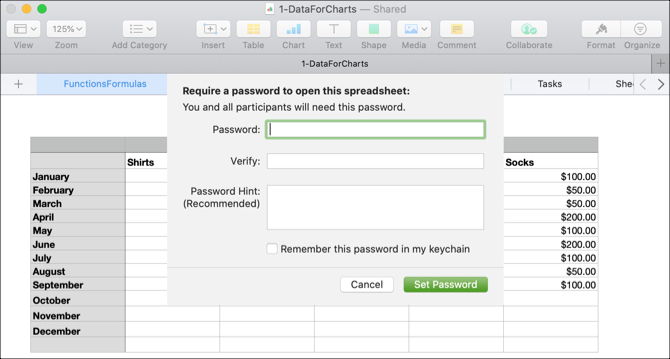
Bien que la protection par mot de passe ne soit pas nécessaire pour la collaboration, il s'agit d'une fonctionnalité facultative à garder à l'esprit pour ces documents confidentiels.
Voir Qui édite le document
Étant donné que vous et vos participants pouvez éditer un document ensemble en temps réel, vous avez quelques moyens simples de voir l'activité.
Tout d'abord, vous verrez brièvement le nom de la personne qui modifie actuellement le document.

Deuxièmement, vous pouvez cliquer sur le Collaborer bouton ou Partager > Détails de la collaboration dans la barre de menus et sélectionnez le point de couleur à côté du nom de la personne. L'endroit qu'ils modifient actuellement s'affichera. Et vous remarquerez que chaque participant se voit automatiquement attribuer une couleur différente.
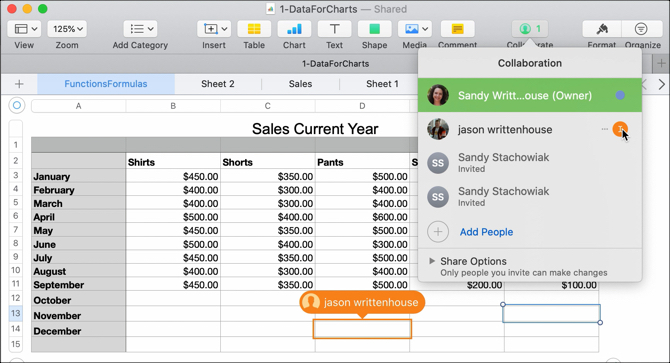
La collaboration en temps réel est une fonctionnalité formidable dans Pages, Numbers et Keynote. Mais si vous perdez votre connexion Internet, vous pouvez également modifier des documents hors ligne!
Modification de documents hors ligne
Si vous êtes dans un endroit sans Internet ou perdez soudainement votre connexion, vous pouvez continuer à modifier un document partagé dans Pages, Numbers et Keynote. Et ce qui est bien avec cette fonctionnalité, c'est qu'elle est activée par défaut. Vous n'avez donc pas à vous soucier d'activer quoi que ce soit.
Lorsque vous modifiez un document et perdez votre connexion, vous verrez un bref message vous informant que vous êtes hors ligne mais que vous pouvez toujours le modifier. Et lorsque vous retrouverez votre connexion, un message vous en informera également.

Toutes les modifications hors connexion que vous apportez seront enregistrées pendant au moins 30 jours et automatiquement téléchargées une fois que vous serez reconnecté à iCloud. Si vous souhaitez vérifier l'état de ces téléchargements, cliquez sur Vue > Afficher l'état de synchronisation dans la barre de menus.
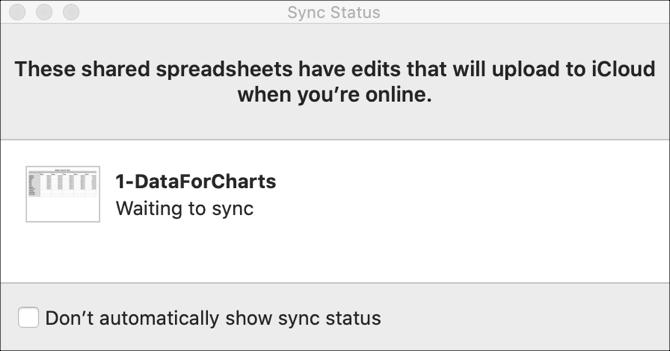
Il y a une chose à garder à l'esprit concernant vos modifications hors ligne; comme Apple explique:
Si une personne avec laquelle vous collaborez supprime un objet, une diapositive Keynote ou une feuille de numéros que vous avez modifiée hors ligne, ces modifications ne figureront pas dans le document lorsque vous serez de nouveau en ligne et que le document se synchronisera avec iCloud.
Ajouter ou supprimer des collaborateurs
Si vous devez ajouter un autre participant ou arrêter de collaborer avec un seul participant ou avec tous, chacun d'eux est simple.
Pour chaque option, cliquez sur le Collaborer bouton ou Partager > Détails de la collaboration dans la barre de menus, puis effectuez l'une des opérations suivantes:
Ajouter un participant: Cliquez sur Ajouter des personnes et suivez les mêmes étapes que lors de l'invitation des premiers participants.
Supprimer un participant: Clique le Plus (trois points) à côté de leur nom et sélectionnez Supprimer l'accès.
Arrêtez de partager avec tous les participants: Cliquez sur Arrêter le partage lorsque vous utilisez le bouton Collaborer ou Options de partage > Arrêter le partage lorsque vous utilisez Partager> Détails de la collaboration dans la barre de menus.

Notes sur la collaboration avec les pages, les numéros et le discours
Il y a plusieurs choses à garder à l'esprit lors de la collaboration sur des documents dans Pages, Numbers et Keynote sur Mac.
- Vous devez utiliser macOS Mojave ou une version ultérieure.
- Vous devez utiliser Pages, Numbers ou Keynote version 10.0 ou ultérieure.
- Vous devez vous connecter à iCloud et activer iCloud Drive sur votre Mac.
Voici quelques-unes des limites de la collaboration sur les outils de productivité.
- Vous ne pouvez pas modifier des fichiers multimédias supérieurs à 50 Mo.
- Vous ne pouvez pas créer, supprimer ou réorganiser des styles.
- Vous ne pouvez pas modifier les paramètres de langue et de région.
- Vous ne pouvez pas modifier les formats personnalisés pour des éléments tels que les régions ou les cellules.
Il existe quelques limitations spécifiques à l'application avec la collaboration et d'autres exigences si vos participants utilisent d'autres appareils ou iCloud.com. Vous pouvez consulter le Page d'assistance Apple Collaboration pour ces éléments supplémentaires si nécessaire.
Et pour plus de détails sur les styles personnalisés, les paramètres de langue et de région, et plus encore, reportez-vous à nos conseils avancés pour Pages, Numbers et Keynote 18 conseils avancés pour les pages, les chiffres et les notes d'identificationVous voulez devenir plus productif dans la suite iWork? Ces conseils avancés aideront tout utilisateur Mac à créer de meilleurs documents, feuilles de calcul et présentations. Lire la suite .
La collaboration est facile sur Mac
Lorsque vous travaillez avec d'autres personnes qui ont toutes besoin de prendre part à un document, une feuille de calcul ou un diaporama, Pages, Numbers et Keynote sur Mac facilitent la collaboration.
Et pour plus de façons de travailler avec les autres, consultez outils de collaboration que vous pouvez utiliser avec Gmail Transformez Gmail en un puissant outil de collaboration avec ces applicationsUtilisez-vous Gmail pour la collaboration? Si vous le souhaitez, ces outils et astuces de collaboration par e-mail sont ce dont vous aurez besoin. Lire la suite ou comment créer des cartes Google Maps collaboratives Comment créer des cartes Google collaboratives partagéesGoogle Maps vous permet de créer des cartes personnalisées et de les partager. Voici comment utiliser Google Maps pour collaborer avec d'autres personnes. Lire la suite .
Avec son BS en technologie de l'information, Sandy a travaillé pendant de nombreuses années dans l'industrie informatique en tant que chef de projet, chef de département et chef de cabinet. Elle a alors décidé de poursuivre son rêve et écrit maintenant sur la technologie à plein temps.


