Trouver l'adresse IP de votre Mac n'est pas difficile et vous pouvez la modifier à partir du même panneau. Vous voudrez peut-être vérifier l’adresse IP de votre Mac à des fins d’information, ou peut-être avez-vous rencontré l’erreur «Un autre appareil sur le réseau utilise l’adresse IP de votre ordinateur».
Voici comment vérifier et modifier l'adresse IP sur votre Mac si nécessaire.
Comment trouver votre adresse IP sur un Mac
Le moyen le plus simple de vérifier l’adresse IP de votre Mac consiste à Réseau panneau de Préférences de système. Clique le Menu pomme en haut à gauche de votre écran et choisissez Préférences de système pour l'ouvrir ou utiliser Cmd + Espace pour le rechercher avec Spotlight. Là, cliquez Réseau pour ouvrir les options pertinentes.
Sur le côté gauche, vous verrez les différentes connexions réseau utilisées par votre ordinateur. Un point vert apparaît à côté de votre connexion actuelle. Cliquez sur Wifi si vous l'utilisez (ou Ethernet si vous êtes connecté) pour afficher les informations pertinentes.
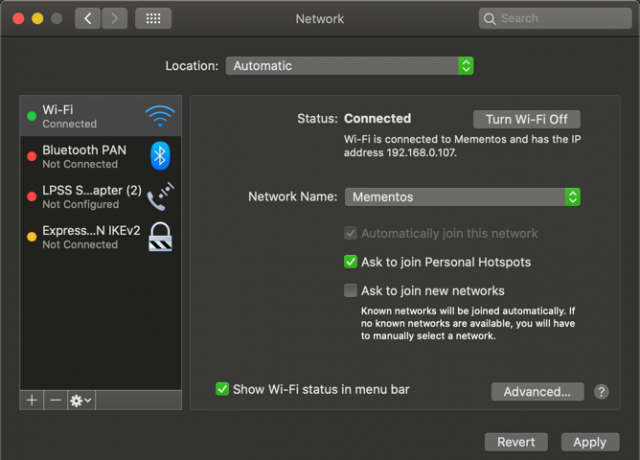
Pour une connexion Wi-Fi, sous Statut, vous verrez une ligne indiquant Le Wi-Fi est connecté au [Réseau] et possède l'adresse IP [Adresse]. Les connexions filaires afficheront votre Adresse IP dans une liste d'informations sur la même page.
C'est ici que vous verrez l'adresse IP actuelle de votre Mac. Sur la plupart des réseaux domestiques, ce sera dans le 192.168.X.Y ou 10.0.X.Y format.
Affichage de l'adresse IP de votre Mac via le terminal
La méthode ci-dessus est rapide et fiable, mais vous pouvez également trouver l'adresse IP de votre Mac à l'aide d'une commande Terminal si vous voulez une manière plus geek. Ouvrez le Terminal en le recherchant sur Spotlight (Cmd + Espace).
Ensuite, entrez la commande suivante pour afficher votre adresse IP sur une connexion Wi-Fi:
ipconfig getifaddr en0Pour une connexion Ethernet, utilisez plutôt cette commande:
ipconfig getifaddr en1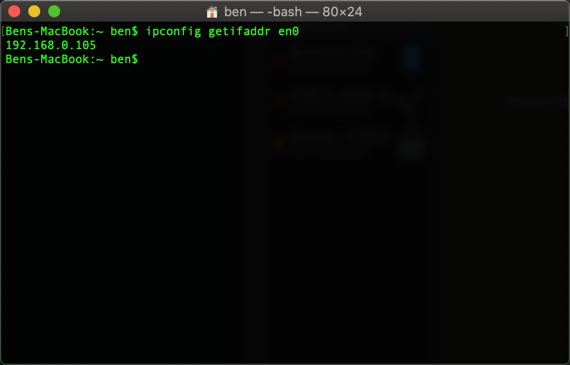
De toute façon fonctionne; si vous pouvez mémoriser ceci commande Terminal pratique, c'est un peu plus rapide que de cliquer sur les menus des Préférences Système.
Comment changer l'adresse IP de votre Mac
L'affichage de votre adresse IP vous fournit des informations, mais que faire si vous devez obtenir une nouvelle adresse IP sur votre Mac? Ceci est généralement nécessaire lorsque vous voyez le message «Un autre appareil utilise votre adresse IP», bien que vous puissiez changer votre adresse quand vous le souhaitez.
Pour changer l'adresse IP de votre Mac, revenez à la même Réseau panneau mentionné ci-dessus. Sur la page correspondant à votre type de connexion actuel, cliquez sur l'icône Avancée bouton en bas.
Cela ouvrira une nouvelle fenêtre avec de nombreuses options. Sélectionnez le TCP / IP l'onglet en haut et vous verrez des options liées à votre adresse IP actuelle. À côté de Configurer IPv4, vous verrez probablement Utilisation de DHCP.

DHCP, ou Dynamic Host Configuration Protocol, est une fonctionnalité qui permet aux routeurs de distribuer et de gérer automatiquement les adresses IP. Ainsi, lorsque vous connectez un nouvel appareil à votre réseau, vous n’avez pas à choisir manuellement une adresse IP gratuite pour celui-ci; le routeur le fait automatiquement.
Pour obtenir une nouvelle adresse IP de votre routeur, cliquez sur le bouton Renouveler le bail DHCP bouton. Cela entraînera la libération de l'adresse IP de votre ordinateur et en obtiendra une nouvelle, ce qui devrait résoudre l'erreur IP dupliquée.
Comment définir une adresse IP manuelle sur macOS
Si la réinitialisation et le renouvellement de votre adresse IP ne fonctionnent pas, vous devrez peut-être attribuer une adresse IP manuellement. Cela vous permet de spécifier une adresse qui ne changera pas pour votre appareil, ce qui peut aider à résoudre les problèmes liés aux adresses IP en double.
Vous pouvez définir une adresse IP statique directement sur votre Mac. Pour ce faire, sur le TCP / IP onglet mentionné ci-dessus, modifiez le Configurer IPv4 boîte à Utilisation de DHCP avec adresse manuelle.
Tu peux choisir Manuellement si vous le souhaitez, mais dans la première option, vous ne spécifiez que l'adresse IP, vous n'avez donc pas besoin de confirmer d'autres informations.

Recherche d'une adresse IP inutilisée
Lorsque vous définissez une adresse IP manuelle, vous devez choisir une adresse IP qui n'est pas déjà utilisée sur votre réseau. Sinon, vous pourriez toujours vous retrouver avec le problème IP dupliqué.
Bien que vous puissiez vous connecter à votre routeur pour vérifier les adresses IP utilisées, ce n’est pas nécessaire; vous pouvez le faire à la place en utilisant le ping commande dans le terminal. Utilisation Cmd + Espace pour ouvrir Spotlight et rechercher Terminal.
Pour vérifier si une adresse IP est déjà utilisée, vous devez connaître le format IP de votre réseau. Vous le trouverez sur le TCP / IP onglet visité plus tôt: l'adresse du Routeur est le format utilisé par votre réseau. C'est souvent 192.168.0.X, mais vous devriez vérifier ce qui vous appartient.
Maintenant, dans Terminal, entrez la commande suivante pour envoyer une requête ping à une adresse pour voir si elle existe sur votre réseau, en remplaçant l'adresse par celle que vous souhaitez utiliser:
ping 192.168.0.102
Si cela aboutit à quelque chose comme 64 octets de 192.168.0.102 suivi d'autres informations, cela signifie qu'un périphérique avec cette adresse existe sur votre réseau et répond à votre ping. N'utilisez pas cette adresse pour votre Mac; essaie le ping commande à nouveau avec une nouvelle adresse jusqu'à ce que vous en trouviez une disponible.
Lorsque vous obtenez une réponse qui commence par Délai d'expiration de la demande, vous avez trouvé une adresse gratuite. Vous pouvez saisir cette adresse IP dans le Adresse IPv4 domaine de la Réseau page des paramètres. Une fois que vous faites cela et frappez OK> Appliquer sur cette page, l'adresse IP de votre Mac restera la même à moins que vous ne la changiez.
Réservation d'une adresse IP manuelle sur votre routeur
Pour de meilleurs résultats, lorsque vous définissez une adresse IP manuelle sur votre Mac, vous devez également réserver cette adresse dans votre routeur. De cette façon, votre routeur sait que votre Mac s'attend à utiliser la même adresse tout le temps.
Pour ouvrir le panneau de gestion de votre routeur, ouvrez votre navigateur et saisissez l’adresse IP qui apparaît à côté de Routeur dans le TCP / IP panneau que vous avez utilisé précédemment. Vous devrez ensuite vous connecter avec l'administrateur et le mot de passe de votre routeur, qui sont différents du mot de passe avec lequel vous vous connectez au Wi-Fi.
Si vous ne vous êtes jamais connecté à votre routeur auparavant, vérifiez Routerpasswords.com pour trouver la valeur par défaut pour la vôtre, assurez-vous de la modifier pour des raisons de sécurité. Et si vous n'êtes pas familiarisé avec l'utilisation d'un routeur, vous voudrez peut-être lire notre introduction générale du routeur Qu'est-ce qu'un routeur et comment en utiliser un: FAQ pour les débutantsAprès avoir lu cette FAQ, vous aurez une meilleure idée de ce qu'est un routeur, comment en configurer un correctement et comment l'utiliser pleinement. Lire la suite première.
Les options de réservation d'adresse IP varient légèrement en fonction de votre routeur. Sur un routeur TP-Link moderne, par exemple, vous trouverez les options sous Avancé> Réseau> Serveur DHCP. dans le Adresse de réservation section, cliquez sur Ajouter, vous devrez alors spécifier le Adresse Mac de votre Mac.
L'exemple ci-dessous a un Analyse bouton qui vous permet de choisir un appareil parmi ceux actuellement connectés. Si votre routeur ne l'a pas, vous devrez trouver l'adresse MAC de votre Mac manuellement.
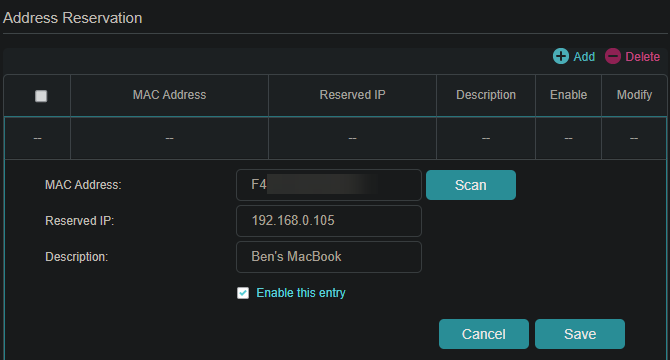
Ensuite, entrez l'IP manuelle que vous avez choisie dans le IP réservée, suivi d'un nom convivial dans le La description pour que vous vous rappeliez de quel appareil il s'agit. Assure-toi Activer cette entrée est vérifié, puis appuyez sur sauver pour finaliser la réservation.
Voir notre guide des adresses IP statiques pour plus d'aide.
Dépannage des conflits d'adresses IP
J'espère que la réinitialisation et le renouvellement de votre adresse IP ou l'attribution d'une adresse IP manuelle ont corrigé l'erreur «un autre appareil utilise votre adresse IP» sur votre Mac. Sinon, nous avons un guide de résolution des conflits d'adresses IP Qu'est-ce qu'un conflit IP et comment le résoudre?Qu'est-ce qu'un conflit d'adresse IP et comment se produit-il? Examinons les causes des problèmes de conflit IP et comment les résoudre. Lire la suite que vous devriez consulter ensuite.
Aucun appareil de votre réseau ne peut avoir la même adresse, car votre routeur ne sait pas lequel est lequel. C'est pourquoi vous voyez ce message, ce qui ne devrait généralement pas se produire à moins que votre routeur n'agisse ou que vous n'ayez attribué manuellement une adresse en double.
Cependant, cela peut également arriver si un ordinateur est en mode veille prolongée pendant une longue période; lorsqu'il se réveille, il peut avoir une ancienne copie d'une adresse IP que votre routeur a depuis attribuée à autre chose. Dans ce cas, la libération et le renouvellement de l'adresse comme décrit ci-dessus devraient résoudre ce problème.
Public vs. Adresses IP privées
Enfin, il convient de mentionner rapidement les deux types d'adresses IP pour éviter toute confusion.
Tout ce dont nous avons discuté ci-dessus concerne les adresses IP privées, qui ne sont utilisées que sur votre réseau. La plupart des réseaux domestiques utilisent la même plage d'adresses (en commençant par 192.168.0.X), mais ces valeurs ne sont utilisées que par votre réseau local. Une adresse IP privée manuelle ou statique facilite la localisation des périphériques sur votre réseau par leur adresse IP.
En revanche, votre adresse IP publique est ce que le reste d'Internet voit lorsqu'un appareil de votre réseau se connecte. Bien que vous puissiez payer votre FAI pour une adresse IP statique, pour la plupart des gens, une adresse IP publique dynamique convient parfaitement. Votre adresse IP publique n'affecte pas l'erreur "un autre appareil utilise votre adresse IP" que vous pourriez voir sur votre Mac.
Pour trouver votre adresse IP publique, recherchez simplement sur Google «Quelle est mon adresse IP» ou visitez un site comme MyIP.com.
Trouvez et modifiez facilement l'adresse IP de votre Mac
Nous avons examiné comment afficher l'adresse IP de votre Mac et comment la modifier si nécessaire. Dans la plupart des cas, vous pouvez compter sur DHCP et vous n’avez pas besoin de gérer les adresses IP manuellement. Bien que la définition d'adresses à la main ait son utilité, l'augmentation des frais généraux ne vaut pas la peine, sauf si vous le faites pour résoudre un problème.
Pour en savoir plus sur les réseaux domestiques, pourquoi pas en savoir plus sur la redirection de port Qu'est-ce que la redirection de port? Tout ce que tu as besoin de savoirQu'est-ce que la redirection de port? Comment pouvez-vous le configurer? La redirection de port est-elle bonne pour les jeux? Comment ça aide? Voici ce que vous devez savoir. Lire la suite suivant?
Divulgation d'affiliation: En achetant les produits que nous recommandons, vous contribuez à maintenir le site en vie. Lire la suite.
Ben est rédacteur en chef adjoint et responsable de la publication sponsorisée chez MakeUseOf. Il est titulaire d'un B.S. en systèmes d'information informatique du Grove City College, où il a obtenu son diplôme Cum Laude et avec mention dans sa majeure. Il aime aider les autres et se passionne pour les jeux vidéo en tant que médium.

