Lorsque FaceTime fonctionne, c'est merveilleux: vous pouvez appeler par vidéo vos amis et votre famille avec une clarté parfaite. Mais lorsque FaceTime ne fonctionne pas, il y a tellement de problèmes potentiels qu'il est difficile de savoir comment y remédier.
Nous avons rassemblé toutes les meilleures façons de réparer FaceTime sur votre iPhone, iPad ou Mac. Commencez en haut avec la solution la plus probable, puis parcourez la liste pour que FaceTime fonctionne à nouveau.
Nous avons même des correctifs spécifiques pour quand Group FaceTime ne fonctionne pas, alors gardez un œil si c'est votre problème.
1. Redémarrez votre iPhone, iPad ou Mac
L'un des meilleurs conseils de dépannage pour n'importe quelle application est de redémarrer votre appareil; ce conseil est le même lorsque FaceTime ne fonctionne pas. Il est préférable de fermer toutes vos applications en premier pour vous assurer de ne perdre aucune progression non enregistrée et de vous assurer qu'elles recommencent à zéro après le redémarrage.
Si votre appareil ne répond pas, découvrez comment forcer le redémarrage d'un iPhone Comment forcer le redémarrage d'un iPhone et entrer en mode de récupérationVoici comment forcer le redémarrage et utiliser le mode de récupération de l'iPhone pour restaurer votre appareil. Cela fonctionne aussi pour iPad et iPod touch! Lire la suite ou forcer le redémarrage d'un Mac 3 façons de redémarrer ou d'arrêter de force n'importe quel Mac geléSi votre Mac est totalement gelé, nous vous montrerons comment forcer le redémarrage ou arrêter votre Mac afin que vous puissiez le faire fonctionner à nouveau. Lire la suite au lieu.
2. Découvrez si FaceTime est arrêté pour tout le monde
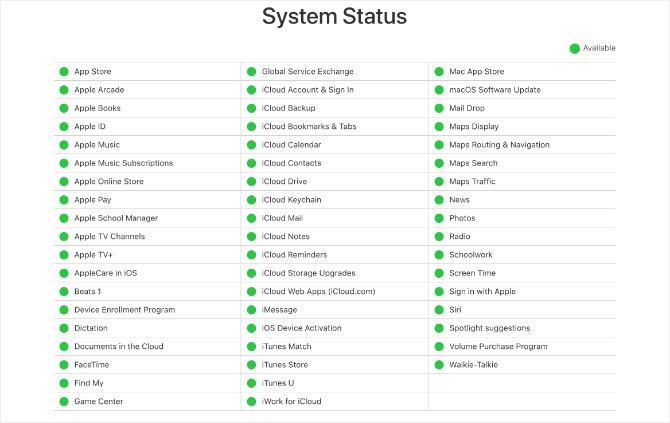
Les services Apple rencontrent parfois des problèmes techniques, ce qui signifie que FaceTime ne se connectera pour personne. Lorsque cela se produit, vous ne pouvez rien faire sauf attendre qu'Apple trouve une solution.
Jetez un œil à l'état actuel de chaque service Apple sur le Site Web sur l'état du système Apple. Cette page vous avertit également des temps d'arrêt planifiés de FaceTime.
3. Confirmer si FaceTime fonctionne dans votre pays
Malheureusement, FaceTime n'est pas disponible dans le monde entier, bien qu'il se rapproche certainement. Il n'est pas non plus disponible avec chaque support de cellule unique.
Jeter un coup d'œil à Page d'assistance Apple pour savoir si FaceTime est censé fonctionner dans votre pays avec votre opérateur de téléphonie mobile. Si FaceTime n'est pas disponible là où vous vivez, vous pourrez peut-être contourner ces limitations en en utilisant un VPN sur votre iPhone Les 5 meilleurs VPN gratuits pour iPhoneQuel est le meilleur VPN gratuit pour iPhone? Voici plusieurs applications VPN gratuites pour iPhone qui méritent d'être examinées. Lire la suite .
4. Testez la connexion Internet sur votre appareil
Contrairement aux appels téléphoniques réguliers, FaceTime se connecte à d'autres personnes via Internet. Si FaceTime ne se connecte pas, chargez une nouvelle page Web sur votre appareil pour tester la connexion Internet.
FaceTime fonctionne mieux que le Wi-Fi, mais vous pouvez également l'utiliser avec vos données cellulaires sur un iPhone ou un iPad. Pour utiliser FaceTime sans Wi-Fi, accédez à Paramètres> Cellulaire et activez le curseur FaceTime pour lui permettre d'utiliser les données cellulaires.
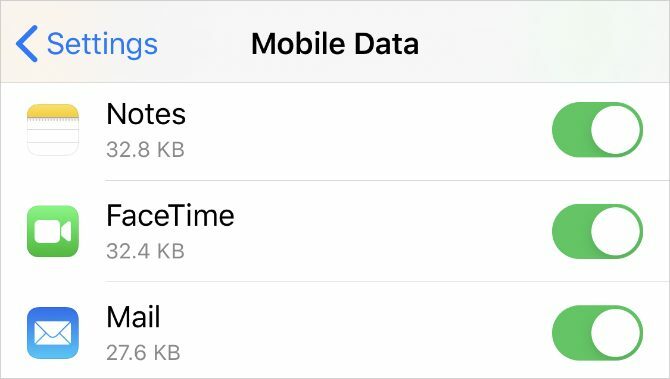
5. Assurez-vous d'utiliser les bonnes coordonnées
Sur votre iPhone, vous pouvez vérifier vos propres coordonnées FaceTime en allant sur Paramètres> FaceTime> Vous pouvez être contacté par FaceTime à. Demandez à la personne que vous appelez de faire de même pour vous assurer que vous avez les bons détails pour elle.
Pour vérifier ces détails sur un Mac, ouvrez le FaceTime application et allez à FaceTime> Préférences dans la barre de menus. Trouvez vos coordonnées au milieu de Préférences.
6. Confirmez que votre appareil fonctionne avec le groupe FaceTime
Vous ne pourrez peut-être pas Discussions de groupe FaceTime Comment grouper FaceTime sur votre Mac, iPhone ou iPadVoici comment regrouper FaceTime sur un iPhone, iPad, iPod Touch ou Mac. De plus, comment réparer FaceTime s'il ne fonctionne pas! Lire la suite pour fonctionner si votre appareil est trop vieux. Cela pourrait être le cas même si les conversations FaceTime individuelles sont correctes.
Pour les chats Group FaceTime, tout le monde a besoin de l'un des appareils suivants exécutant au moins iOS 12.1.4:
- iPhone 6S ou version ultérieure
- iPad Pro, iPad Air 2, iPad mini 4, iPad (5e génération) ou version ultérieure
- iPod touch (7e génération)
- Tout Mac exécutant macOS Mojave 10.14.3 ou version ultérieure
7. Limitez le nombre de personnes dans votre groupe FaceTime Chat
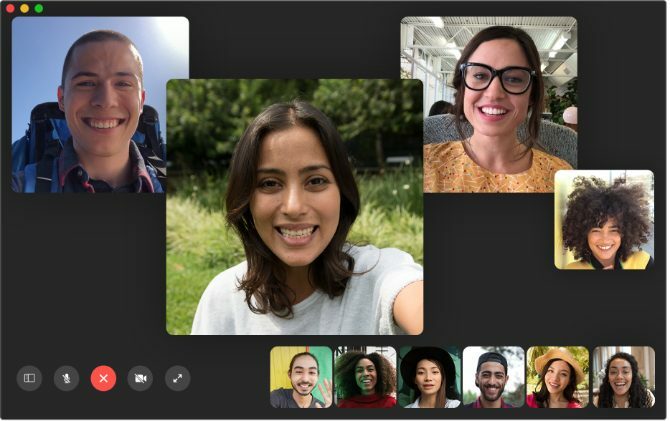
FaceTime vous permet de démarrer une conversation de groupe avec jusqu'à 32 personnes à la fois. Mais avoir autant de personnes rend difficile de savoir qui cause les problèmes FaceTime. Essayez de démarrer une conversation en tête-à-tête, puis ajoutez des personnes supplémentaires une par une pour savoir quand les problèmes commencent.
Si FaceTime ne se connecte à personne, il doit y avoir un problème avec votre appareil ou votre connexion Internet. Cependant, si FaceTime ne se connecte pas avec une personne en particulier, le problème réside probablement à sa fin.
8. Mettre à jour le logiciel sur votre appareil
FaceTime peut rencontrer des problèmes si vous n'exécutez pas le dernier logiciel sur votre iPhone, iPad ou Mac. Mettez à jour votre appareil vers la dernière version du système d'exploitation pour résoudre ce problème. Assurez-vous également que la personne que vous essayez d'utiliser FaceTime met également à jour son appareil.
Sur un iPhone ou un iPad, accédez à Paramètres> Général> Mise à jour du logiciel.
Sur un Mac, accédez à Préférences système> Mise à jour logicielle.
9. Réglez la date et l'heure automatiquement
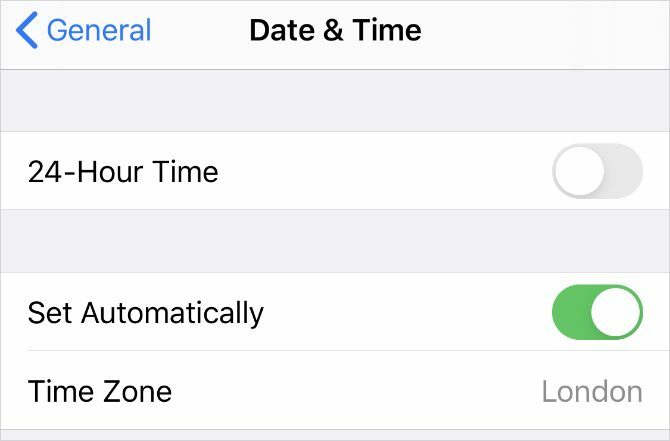
Apple vous suggère de définir la date et l'heure automatiquement si FaceTime continue d'échouer sur votre iPhone, iPad ou Mac. La plupart d'entre nous le font de toute façon, mais vous devez vous assurer qu'il est activé dans les paramètres de votre appareil.
Sur un iPhone ou un iPad, accédez à Paramètres> Général> Date et heure et assurez-vous Définir automatiquement est activé.
Sur un Mac, accédez à Préférences système> Date et heure. Cochez la case pour Réglez la date et l'heure automatiquement et sélectionnez votre fuseau horaire.
10. Désactivez temporairement FaceTime dans vos paramètres
Vous pouvez désactiver et réactiver FaceTime à partir des paramètres FaceTime sur votre iPhone, iPad ou Mac. Vous devrez peut-être vous connecter à votre compte Apple ID lorsque vous le réactiverez.
Sur un iPhone ou un iPad, accédez à Paramètres> FaceTime. Utilisez la bascule en haut de la page pour tourner FaceTime éteignez-le, puis appuyez de nouveau dessus pour le réactiver.
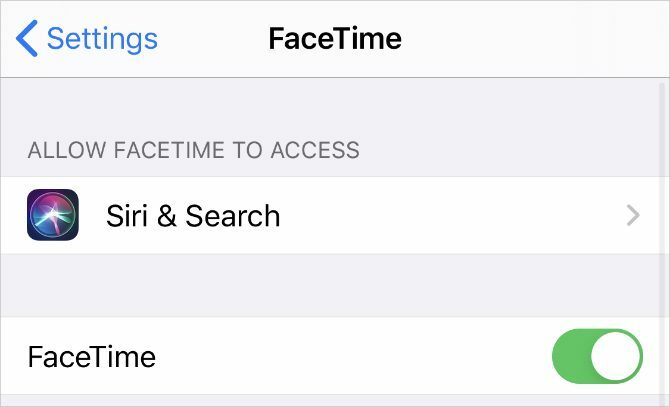
Sur un Mac, ouvrez le FaceTime application et allez à FaceTime> Préférences dans la barre de menus. Décochez l'option pour Activer ce compte pour désactiver FaceTime. Cochez ensuite la case pour le réactiver.
11. Déconnectez-vous de FaceTime, puis reconnectez-vous
Si FaceTime ne fonctionne toujours pas sur votre iPhone, iPad ou Mac, déconnectez-vous complètement, puis reconnectez-vous. Assurez-vous d'utiliser le nom d'utilisateur et le mot de passe Apple ID corrects lors de la reconnexion.
Sur un iPhone ou un iPad, accédez à Paramètres> FaceTime. Appuyez sur votre identifiant Apple et choisissez de Déconnexion à partir du popup qui apparaît. Après vous être déconnecté, appuyez sur Utilisez votre identifiant Apple pour FaceTime et connectez-vous à l'aide de vos identifiants Apple.
Sur un Mac, ouvrez le FaceTime application et allez à FaceTime> Préférences dans la barre de menus. Cliquez sur Déconnexion en haut de la fenêtre, puis confirmez que vous souhaitez Déconnexion. Après vous être déconnecté, entrez vos informations d'identification Apple dans la fenêtre principale de FaceTime pour vous reconnecter.
12. Testez l'appareil photo et le microphone sur votre appareil
Si les gens ne peuvent pas vous voir ou vous entendre sur FaceTime, il peut y avoir un problème avec la caméra ou les microphones de votre appareil. Le moyen le plus simple de tester cela est d'ouvrir le Caméra et enregistrez une courte vidéo de vous en train de parler dans la caméra frontale. Sur un Mac, utilisez le Photomaton application pour cela.
Lisez la vidéo pour découvrir s'il y a des problèmes avec l'audio ou la vidéo que vous avez enregistrée. S'il y en a, voir comment résoudre les problèmes de caméra iPhone La caméra iPhone ne fonctionne pas? 7 Problèmes courants et comment les résoudreVotre appareil photo iPhone ne fonctionne pas? Découvrez nos conseils sur les problèmes de caméra iPhone les plus courants: écrans noirs, images retournées, etc. Lire la suite première. Entrez en contact avec Assistance Apple pour réparer votre caméra ou votre microphone si ces conseils ne fonctionnent pas.
13. Allumez votre appareil photo et votre microphone dans FaceTime
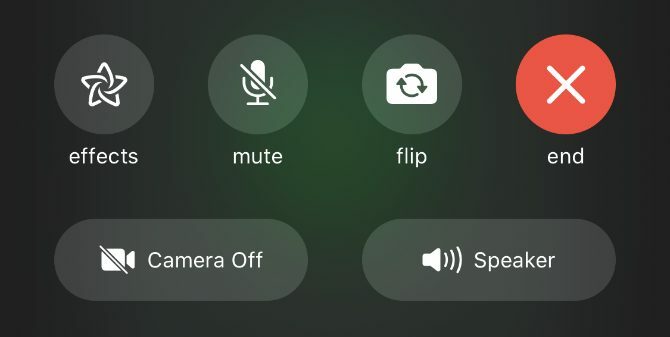
Si les gens ne peuvent pas vous voir ou vous entendre dans FaceTime, c'est peut-être parce que vous avez désactivé votre caméra ou votre microphone pour cet appel FaceTime.
Pendant un appel FaceTime, révélez plus de contrôles en balayant vers le haut sur un iPhone ou iPad, ou en passant votre souris sur la fenêtre FaceTime sur un Mac. Clique le Caméra et Microphone icônes pour allumer et éteindre votre caméra ou votre microphone pendant l'appel.
14. Désactiver les restrictions de contenu FaceTime
Si l'application FaceTime est complètement absente de votre iPhone, iPad ou Mac, vous avez peut-être activé les restrictions. Les gens utilisent généralement ces paramètres pour empêcher les jeunes enfants d'accéder à certaines fonctionnalités d'un appareil.
Sur un iPhone ou un iPad, accédez à Paramètres> Durée d'écran> Restrictions de contenu et de confidentialité. Entrer dans Applications autorisées et assurez-vous FaceTime et Caméra sont tous deux activés. Si vous y êtes invité, entrez votre mot de passe Screen Time, qui peut être différent de votre mot de passe standard.
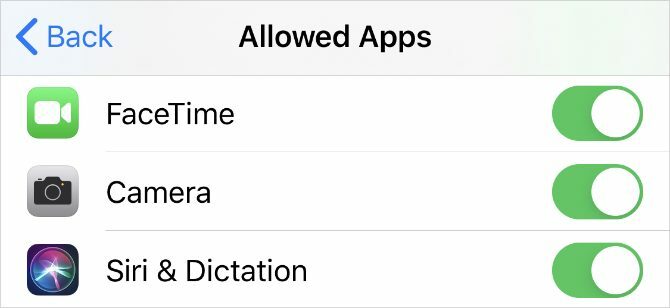
Sur un Mac, accédez à Préférences système> Temps d'écran, puis sélectionnez Contenu et confidentialité de la barre latérale. Allez au applications onglet et cochez les cases pour Caméra et FaceTime. Si vous y êtes invité, saisissez votre mot de passe Screen Time.
15. Activer certains ports dans votre pare-feu
FaceTime peut continuer à échouer si le pare-feu de votre ordinateur bloque les connexions nécessaires. Cela peut se produire avec des pare-feu tiers qui ne sont pas configurés pour fonctionner avec FaceTime. Vous pouvez résoudre ces problèmes sans désactiver votre pare-feu en ouvrant des ports particuliers.
Vérifiez auprès de celui qui a créé votre pare-feu pour savoir comment débloquer des ports particuliers. Jetez un œil à Page de support du pare-feu d'Apple pour savoir quels ports vous devez débloquer pour FaceTime.
Utilisez ces alternatives FaceTime si cela ne fonctionne toujours pas
Vous devriez pouvoir résoudre presque tous les problèmes FaceTime avec les conseils de dépannage ci-dessus. Mais s'ils n'ont pas aidé et que FaceTime ne fonctionne toujours pas, vous pouvez toujours utiliser une autre application à la place.
Il y a beaucoup de applications de vidéoconférence Les 10 meilleures applications pour effectuer des conférences téléphoniques de groupe gratuitesVoici les meilleures applications d'appels vidéo de groupe gratuites pour parler avec des amis ou des collègues de travail, sans payer un centime! Lire la suite à utiliser à la place de FaceTime. La plupart d'entre eux sont gratuits et fonctionnent presque tous sur plusieurs plateformes. Cela signifie que vous pouvez également ajouter des utilisateurs Android et Windows à vos appels de groupe.
Dan écrit des tutoriels et des guides de dépannage pour aider les gens à tirer le meilleur parti de leur technologie. Avant de devenir écrivain, il a obtenu un BSc en technologie du son, a supervisé les réparations dans un Apple Store et a même enseigné l'anglais dans une école primaire en Chine.

