Lorsque vous devez collaborer avec des collègues, vous n'êtes peut-être pas tous au même endroit. Peut-être que vous faites partie d'une équipe permanente à distance, ou peut-être que vous travaillez temporairement à partir de différents endroits. Et bien que vous puissiez facilement utiliser une application de communication d'équipe, ce n'est pas toujours le moyen le plus efficace de collaborer.
Qu'il s'agisse d'un projet, d'un plan ou d'un document, vous disposez d'applications intégrées à votre Mac qui offrent d'excellentes options de partage pour la collaboration.
Collaborez en partageant des notes sur Mac
L'application Notes est un excellent outil pour prendre des notes et créer des listes. Et comme il est disponible sur tous les appareils Apple, vous pouvez le synchroniser et y accéder quand vous en avez besoin. Si vous et vos collègues devez rassembler vos idées sur un projet et organiser vos pensées, vous pouvez partager à la fois des dossiers et des notes sur Mac.
Pour partager un dossier dans Notes, assurez-vous que la barre latérale du dossier est ouverte. Vous pouvez cliquer sur le
Afficher les dossiers dans la barre d'outils ou Vue > Afficher les dossiers dans la barre de menus si ce n'est pas déjà fait.Sélectionnez le dossier, puis utilisez l'une de ces méthodes pour le partager:
- Faites un clic droit et choisissez Ajouter des personnes.
- Cliquez sur Plus (trois points) à côté du nom et choisissez Ajouter des personnes.
- Choisir Fichier dans la barre de menus, choisissez Ajouter des personnes àet sélectionnez Dossier [nom du dossier].
- Clique le Ajouter des personnes dans la barre d'outils et choisissez Dossier [nom du dossier].
Pour partager uniquement une note dans un dossier, sélectionnez-la, puis utilisez l'une de ces méthodes pour la partager:
- Choisir Fichier dans la barre de menus, choisissez Ajouter des personnes àet sélectionnez Remarque [nom de la note].
- Clique le Ajouter des personnes dans la barre d'outils et choisissez Remarque [nom de la note].
Une petite fenêtre contextuelle apparaîtra avec les méthodes de partage dont vous disposez et les autorisations que vous souhaitez accorder. Pour ceux Autorisations, vous pouvez autoriser ceux que vous invitez à apporter des modifications ou simplement afficher les éléments.
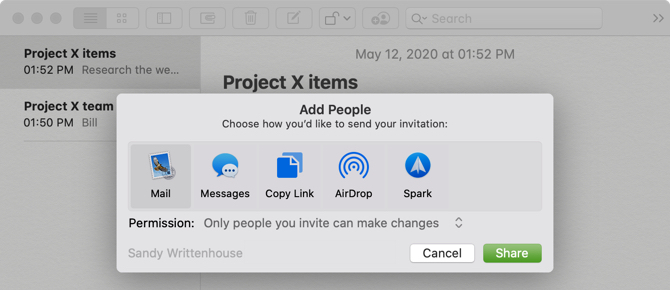
Choisissez votre méthode de partage, ajoutez des adresses e-mail ou des numéros de téléphone le cas échéant, puis cliquez sur Partager. Suivez ensuite les invites pour partager une invitation dans votre dossier ou note. Une fois que votre destinataire accepte l'invitation et commence à apporter des modifications, vous verrez ces modifications en temps réel.
Pour afficher chaque personne avec laquelle vous partagez, cliquez sur le Ajouter des personnes dans la barre d'outils ou Fichier > Voir les participants dans la barre de menus. Ici, vous pouvez également modifier leurs autorisations, arrêter le partage avec une personne ou tout le monde ou ajouter d'autres personnes.
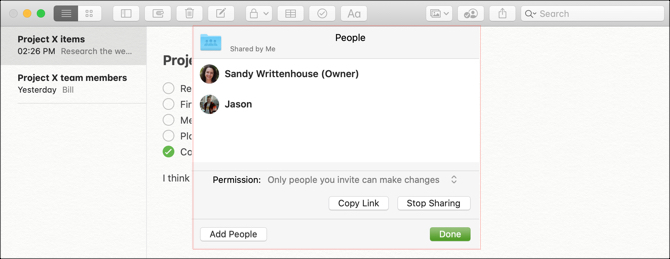
En partageant des notes et des dossiers, vous et votre équipe pouvez facilement travailler ensemble sur des éléments. Check-out nos conseils pour organiser vos notes 7 façons d'organiser les notes Apple pour une productivité plus intelligenteVous aimez Apple Notes mais vous avez du mal à tout organiser? Voici quelques conseils sur la façon de garder vos notes Apple droites. Lire la suite s'ils deviennent un peu en désordre.
Collaborez en partageant des rappels sur Mac
L'application Rappels sur Mac est formidable pour créer des listes de tâches, définir des priorités et des dates d'échéance, et bien sûr, recevoir des rappels. Et comme Notes, vous pouvez synchroniser les rappels avec iPhone et iPad.
Pour partager une liste dans les rappels, assurez-vous que la barre latérale est ouverte. Cliquez sur Vue > Afficher la barre latérale dans la barre de menus pour le révéler.
Ensuite, sélectionnez la liste que vous souhaitez partager et cliquez sur le Partager bouton à côté du nom, ou cliquez avec le bouton droit sur la liste et choisissez Ajouter des personnes.
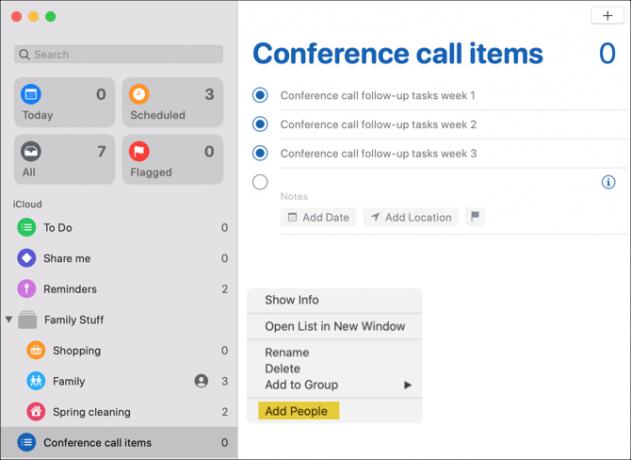
Vous choisirez ensuite la méthode de partage que vous souhaitez utiliser. Contrairement à Notes, toute personne avec laquelle vous partagez la liste peut apporter des modifications. Ainsi, il n'y a pas de paramètres d'autorisation. Choisissez votre méthode, ajoutez les détails nécessaires pour cette méthode, cliquez sur Partageret suivez les invites.
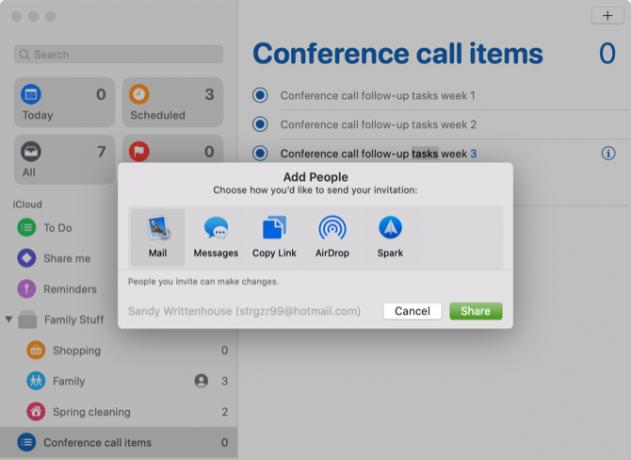
Pour afficher les personnes avec lesquelles vous partagez une liste, arrêter de partager ou ajouter d'autres personnes, cliquez sur le Partager à côté du nom de la liste.
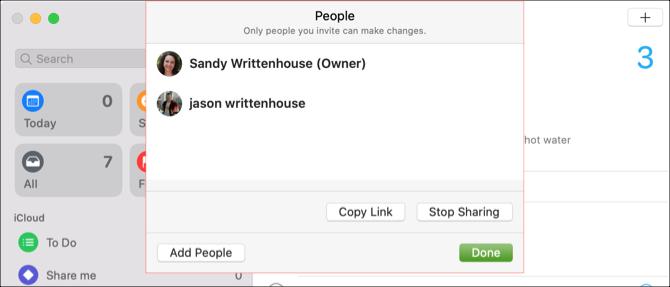
Lorsque vous et votre équipe êtes responsables de la liste des éléments ou des tâches au travail ou sur un projet, vous pouvez chacun marquer ce que vous avez terminé dans Rappels.
Collaborez en partageant un calendrier sur Mac
L'application Calendrier sur macOS vous permet d'utiliser différents calendriers selon les comptes que vous avez configurés. Vous pouvez donc l'utiliser pour iCloud, Gmail, Exchange et d'autres types de comptes. Et en partageant un calendrier, vous et votre équipe pouvez rester à jour sur les événements liés au travail, les réunions, les conférences, etc.
Pour partager un calendrier, assurez-vous que la barre latérale Calendriers est ouverte. Vous pouvez cliquer sur le Calendriers dans la barre d'outils ou Vue > Afficher la liste des calendriers dans la barre de menus pour le faire apparaître.
Sélectionnez le calendrier, puis utilisez l'une de ces méthodes pour le partager:
- Faites un clic droit et choisissez Partager le calendrier.
- Choisir Éditer dans la barre de menus et choisissez Partager le calendrier.
- Clique le Partager à droite du nom du calendrier.
Cliquez à l'intérieur du Partager avec dans la petite fenêtre et entrez ceux avec lesquels vous souhaitez partager le calendrier. Dans la plupart des cas, vous verrez des suggestions de vos contacts parmi lesquelles vous pourrez choisir.
Après avoir ajouté ceux avec lesquels vous souhaitez partager le calendrier, vous pouvez cliquer sur la liste déroulante pour le nom de chaque personne. Choisissez ensuite l'autorisation que vous souhaitez autoriser: Voir seulement ou Voir la modification. Cliquez sur Terminé lorsque vous avez terminé.
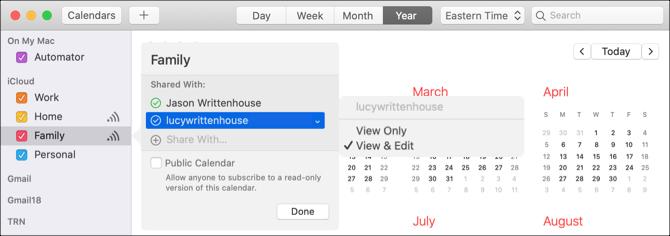
Une fois que les invitations de votre calendrier parviennent aux destinataires et qu'ils les acceptent, ceux avec qui vous les partagez sont cochés à côté de leur nom.
Désormais, grâce à ce calendrier partagé, tous les membres de votre équipe peuvent rester informés des événements dont ils ont besoin, que ce soit pour l'entreprise en général ou pour un projet spécifique. Et assurez-vous de partager ces astuces pour maîtriser l'application Mac Calendar 7 astuces à connaître pour maîtriser l'application de calendrier de votre MacVous voulez aller plus loin avec l'application Calendrier sur votre Mac? Voici des conseils et astuces avancés pour maîtriser le calendrier Apple. Lire la suite avec vos collègues.
Collaborez en partageant des photos ou des images
L'application Photos sur Mac est utile pour plus que des photos de vos animaux de compagnie et de votre famille. Si vous travaillez dans une entreprise où vous travaillez régulièrement avec des photos et d'autres images, profitez de la fonction Album partagé dans l'application Photos.
Pour créer un album partagé dans Photos, procédez comme suit:
- Clique le signe plus à côté de Albums partagés dans la barre latérale.
- Donnez à votre album un Nom et éventuellement un commentaire, comme une description.
- Vous pouvez inviter d'autres personnes à l'album immédiatement en cliquant sur le signe plus et en les choisissant parmi vos contacts.
- Cliquez sur Créer et vous êtes prêt.
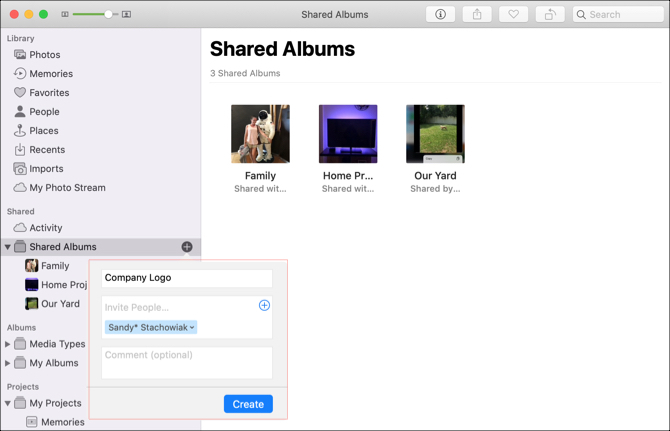
Si vous voulez d'abord créer l'album partagé et le partager plus tard, c'est facile à faire. Sélectionnez le album partagé dans la barre latérale, puis cliquez sur le Gens dans la barre d'outils. Clique le signe plus et choisissez un contact à inviter.
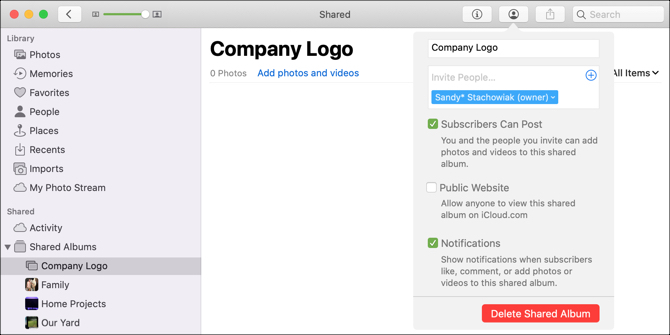
Vous pouvez déplacer des images existantes vers l'album partagé en les faisant simplement glisser. Il est également possible d'importer des images dans l'album depuis votre Mac ou iCloud Drive. Cliquez sur Fichier > Importation dans la barre de menus et suivez les invites pour localiser, sélectionner et importer les images.
Partagez d'autres objets avec votre équipe depuis un Mac
Vous pouvez rapidement partager presque tout ce que vous trouvez à l'aide de Safari, enregistrer dans les mémos vocaux ou utiliser dans les contacts en procédant comme suit:
- Partager une page dans Safari: Clique le Partager dans la barre d'outils ou Fichier > Partager dans la barre de menus.
- Partager un enregistrement dans les mémos vocaux: Clique le Partager bouton dans la barre d'outils ou faites un clic droit et choisissez Partager.
- Partager une carte dans les contacts: Sélectionnez la fiche de contact et cliquez sur le Partager bouton en bas à droite de la fenêtre, ou faites un clic droit et choisissez Partager.
Et n'oubliez pas que vous pouvez transférer des e-mails de Mail et des SMS de Messages pour votre entreprise partager l'écran de votre Mac sur Messages Comment partager l'écran de votre Mac à l'aide de messages (vous n'avez pas besoin de FaceTime!)Voici comment partager l'écran de votre Mac à l'aide de Messages: pas de comptes en ligne, de téléchargements de logiciels ou d'annonces inutiles. Lire la suite avec des collègues.
Collaborez en partageant sur votre Mac
Plutôt que d'utiliser des méthodes de copier-coller pour collaborer sur des notes, des rappels, des événements ou des images, profitez de ces applications par défaut et de leurs fonctionnalités de partage sur Mac.
Si tu veux collaborer dans Pages, Numbers ou Keynote sur Mac Comment collaborer en temps réel avec des pages, des chiffres et Keynote sur MacPages, Numbers et Keynote sur macOS offrent de formidables fonctionnalités de collaboration lorsque vous travaillez à domicile ou au bureau. Lire la suite , nous avons également un didacticiel utile pour partager ces documents.
Avec son BS en technologie de l'information, Sandy a travaillé pendant de nombreuses années dans l'industrie informatique en tant que chef de projet, chef de département et chef de cabinet. Elle a alors décidé de poursuivre son rêve et écrit maintenant sur la technologie à plein temps.


