Si vous voyez erreur 0x80070422 dans Windows 10, il est probable que vous rencontriez un problème avec Windows Update. Voyons comment corriger l'erreur 0x80070422 et quelles sont les causes de ce problème.
Qu'est-ce que l'erreur Windows 0x80070422?
Avant de commencer, il convient de mentionner ce que signifie même 0x80070422 dans Windows 10. En fait, il s'agit le plus souvent d'une erreur Windows Update.
Lorsqu'il apparaît, les mises à jour Windows en attente ne s'installent pas correctement. Un message du type «Il y a eu des problèmes d'installation des mises à jour» ou «Windows Update est désactivé» peut s'afficher dans le panneau Windows Update lorsqu'il se produit.
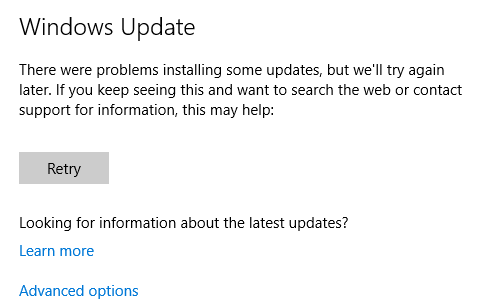
Cette erreur vous empêche de mettre à jour votre ordinateur correctement, ce qui peut vous ouvrir des problèmes de sécurité s'il n'est pas résolu. Étant donné que vous vous attendez à ce que Windows Update s'exécute correctement en arrière-plan, les erreurs Windows Update sont frustrantes.
Heureusement, cette erreur n'est généralement pas trop difficile à corriger, car elle a une cause commune.
1. Redémarrez votre PC
Bien qu'il s'agisse de conseils courants pour toutes les erreurs, il est important de redémarrer votre ordinateur avant de passer à un dépannage supplémentaire. Le redémarrage peut souvent résoudre des problèmes temporaires, vous ne devez donc pas perdre de temps à travailler sur un problème qui a une solution simple.
Après avoir redémarré, essayez de réinstaller les dernières mises à jour sur Paramètres> Mise à jour et sécurité> Windows Update. Si vous voyez à nouveau l'erreur, continuez. Gardez à l'esprit que ce n'est pas une mauvaise idée de redémarrer après avoir effectué chacune des étapes ci-dessous.
2. Réparer le service Windows Update
La plupart du temps, l'erreur Windows Update 0x80070422 se produit en raison d'un problème avec le service Windows Update. Si vous ne le saviez pas, les services Windows sont des processus qui s'exécutent en arrière-plan, indépendamment de votre compte d'utilisateur. Votre ordinateur dispose de dizaines de services, dont la plupart s'exécutent au démarrage et fonctionnent en mode silencieux.
Le service Windows Update est intégré à Windows. Si cela ne fonctionne plus correctement, Windows Update ne fonctionnera pas correctement. C'est donc un endroit sage pour vérifier en premier - notez simplement vous avez besoin des droits d'administrateur Comment obtenir les droits d'administrateur sur WindowsVoici comment obtenir des privilèges d'administrateur sur Windows 10 si votre compte administrateur ne fonctionne pas pour une raison quelconque. Lire la suite pour l'utiliser.
Pour ouvrir le gestionnaire de services, tapez prestations de service dans le menu Démarrer pour ouvrir son panneau. Vous verrez une liste de dizaines de services ici, mais vous n'avez qu'à vous en soucier pour le moment: Windows Update. Double-cliquez dessus pour ouvrir Propriétés fenêtre, où vous pouvez changer la façon dont cela fonctionne.
Si la Type de démarrage la boîte dit désactivé, c'est probablement ce qui cause l'erreur 0x80070422. L'option par défaut est Manuel (Trigger Start); puisque vous rencontrez un problème, essayez Automatique. Également sur cette page, si le État du service dit Arrêté, Cliquez sur Début.
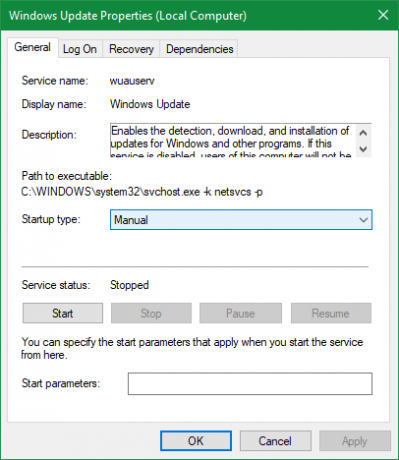
Après avoir apporté ces modifications, essayez à nouveau d'exécuter Windows Update.
3. Redémarrez les autres services
Pendant que vous êtes dans le panneau Services, il existe un autre service pour vérifier: Liste des réseaux. Ce service est chargé d'identifier les réseaux auxquels votre ordinateur est connecté et de conserver des informations à leur sujet. Vous ne penserez donc pas que cela soit pertinent. Malgré cela, de nombreuses personnes ont signalé que le redémarrage corrige l'erreur 0x80070422.
dans le Prestations de service gestionnaire, localiser Service de liste de réseaux. Faites un clic droit dessus et choisissez Redémarrer pour le tuer et le redémarrer, ce qui, nous l'espérons, résoudra le problème.
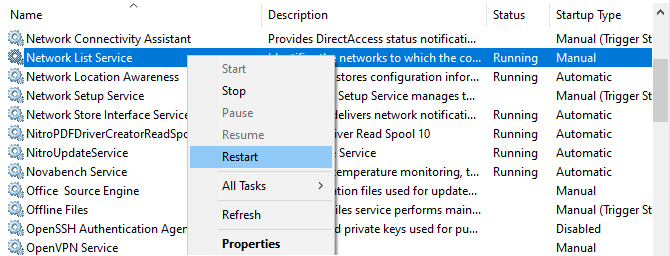
Pendant que vous êtes ici, ou si d'autres étapes ne résolvent pas le problème, vous devez également vous assurer que tous les services suivants sont en cours d'exécution:
- Service de chiffrement de lecteur BitLocker
- Lanceur de processus du serveur DCOM
- Les connexions de réseau
- Pare-feu Windows Defender
4. Exécutez l'utilitaire de résolution des problèmes de Windows Update
Windows comprend un certain nombre d'outils de dépannage automatisés pour résoudre les problèmes courants. Bien que ceux-ci sonnent bien en théorie, ils ne font souvent rien de valeur. Mais ils valent toujours la peine d'être essayés, car ils ne prennent qu'un moment pour courir.
Se diriger vers Paramètres> Mise à jour et sécurité> Dépannage et cliquez Dépanneurs supplémentaires pour voir la liste complète des outils. Sous Soyez opérationnel, sélectionnez Windows Update> Exécutez l'utilitaire de résolution des problèmes pour lancer celui qui convient.
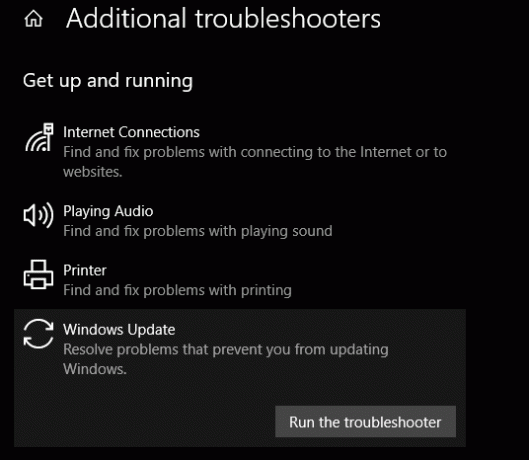
L'outil recherchera les problèmes, puis vous indiquera s'il trouve des actions à entreprendre. S'il ne parvient pas à identifier le problème, vous pouvez sélectionner Afficher des informations détaillées pour voir ce que Windows a testé.
5. Désactiver IPv6
Étant donné que Windows Update repose sur votre connexion Internet, une autre solution pour l'erreur 0x80070422 consiste à désactiver IPv6 dans Windows. IPv6 est le successeur du protocole IPv4, conçu pour autoriser beaucoup plus d'adresses possibles que la version précédente.
Même si cela sera important à l'avenir, de nombreux appareils n'utilisent pas encore IPv6. Par conséquent, s'il provoque un problème, vous pouvez généralement le désactiver sans problème.
Pour désactiver IPv6 dans Windows 10, entrez Panneau de configuration dans le menu Démarrer pour rechercher cet utilitaire et l'ouvrir. Si Vu par dans les spectacles en haut à droite Catégorie, changez-le en Petites icônes et choisissez Centre de réseau et partage. Ici, cliquez sur le texte du lien à côté de Connexions en haut à droite pour ouvrir les options de votre réseau actuel.
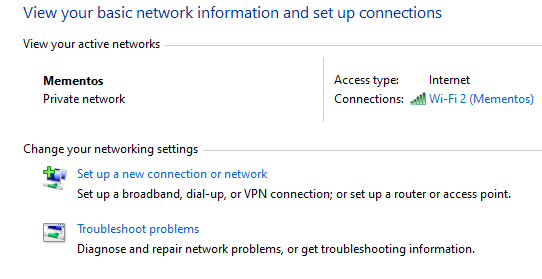
Dans ce panneau, cliquez sur le Propriétés bouton, qui ouvrira une autre fenêtre. Là, faites défiler vers le bas pour trouver Protocole Internet version 6 et décochez la case à côté. Frappé D'accord pour enregistrer vos modifications, vous avez réussi à désactiver IPv6. Redémarrez et essayez à nouveau de télécharger les mises à jour.
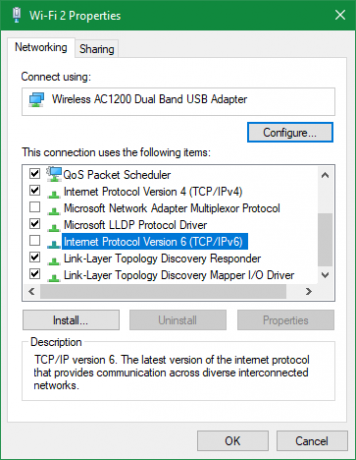
6. Vérifier quelques valeurs de registre
Si vous n'avez toujours pas résolu le code d'erreur 0x80070422 à ce stade, vous devez ensuite vérifier quelques entrées du Registre pour vous assurer qu'elles sont correctes. N'oubliez pas que la modification incorrecte du Registre peut endommager votre système. Soyez donc prudent lorsque vous y êtes.
Type regedit dans le menu Démarrer pour ouvrir l'utilitaire Éditeur du Registre. Ensuite, descendez jusqu'à la clé suivante:
HKEY_LOCAL_MACHINE> LOGICIEL> Microsoft> Windows> CurrentVersion> Windows Update> Auto UpdateSi vous voyez une clé intitulée EnableFeaturedSoftware, assurez-vous qu'il est défini sur 1. Sinon, double-cliquez dessus pour changer la valeur en 1.
Si vous ne voyez pas cette clé, ou si cela ne résout pas le problème, d'autres utilisateurs ont signalé que la modification d'une autre clé de Registre a résolu leur problème. Dirigez-vous vers l'emplacement suivant:
HKEY_LOCAL_MACHINE \ SYSTEM \ CurrentControlSet \ Services \ AppXSvcIci, si la clé Début est autre chose que 3, double-cliquez dessus et changez-le en 3, puis redémarrez et réessayez.
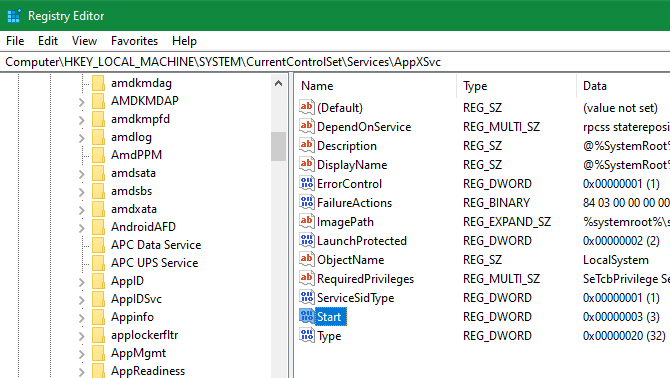
7. Effectuer un dépannage avancé de Windows Update
Dans le cas où rien ci-dessus n'a résolu le problème, l'erreur a une cause plus profonde. Vous devrez creuser davantage pour découvrir ce qui se passe, et vous devrez peut-être même effectuer une réinstallation sur place de Windows 10 pour réparer les fichiers corrompus.
Nous avons plus d'aide pour vous: vérifiez comment utiliser SetupDiag pour un dépannage plus avancé de Windows Update Comment réparer vos erreurs de mise à jour de Windows 10 avec SetupDiagMicrosoft vous offre un outil gratuit pour analyser pourquoi une mise à niveau ou une mise à jour n'a pas pu se terminer. Voici comment vous pouvez l'utiliser pour résoudre des problèmes. Lire la suite et étapes pour résoudre la plupart des problèmes de mise à jour de Windows Comment résoudre les problèmes de mise à jour de Windows en 5 étapes facilesWindows Update vous a-t-il échoué? Peut-être que le téléchargement est bloqué ou que la mise à jour a refusé d'installer. Nous vous montrerons comment résoudre les problèmes les plus courants avec Windows Update dans Windows 10. Lire la suite .
Erreur de mise à jour Windows 0x80070422 corrigée!
Nous avons examiné plusieurs causes courantes de cette erreur Windows 10 et comment les corriger. Espérons que votre problème était aussi simple que de redémarrer le service Windows Update. Maintenant, votre ordinateur sera à nouveau à jour!
Pour plus de contrôle sur les mises à jour à l'avenir, vous voudrez peut-être également savoir comment désactiver temporairement Windows Update 7 façons de désactiver temporairement Windows Update dans Windows 10Windows Update maintient votre système corrigé et sûr. Dans Windows 10, vous êtes à la merci du calendrier de Microsoft à moins que vous ne connaissiez des paramètres et des réglages cachés. Alors, gardez Windows Update sous contrôle. Lire la suite .
Divulgation des affiliés: En achetant les produits que nous recommandons, vous contribuez à maintenir le site en vie. Lire la suite.
Ben est rédacteur en chef adjoint et directeur de la publication sponsorisée chez MakeUseOf. Il est titulaire d'un B.S. en systèmes d'information informatique du Grove City College, où il est diplômé Cum Laude et avec distinction dans sa majeure. Il aime aider les autres et se passionne pour les jeux vidéo en tant que médium.


