Un écran bleu de la mort, techniquement connu sous le nom de erreur d'arrêt, n'est jamais une expérience heureuse pour les utilisateurs de Windows. Votre ordinateur se bloque sans avertissement, perdant votre travail ou d'autres données dans le processus. le page endommagée par le matériel défectueux L'erreur est l'une de ces erreurs critiques qui peut frapper sans avertissement.
Voici comment réparer définitivement le code d'arrêt de page endommagé par du matériel défectueux.
Qu'est-ce que l'erreur de code d'arrêt de page endommagée par le matériel défectueux?
L'erreur de page endommagée par le matériel défectueux (code d'arrêt Windows 0x0000012B) couvre plusieurs problèmes matériels différents, mais fait référence à une erreur d'un seul bit. Une erreur d'un seul bit se produit lorsqu'un seul bit (une infime partie de données) est incorrectement modifié pendant la transmission des données. Bien que cela ressemble à un petit problème, le résultat peut entraîner un dysfonctionnement du matériel de votre système, entraînant un code d'arrêt de page corrompu par le matériel défectueux.
Il y a de bonnes et de mauvaises nouvelles.
La bonne nouvelle est qu'il existe plusieurs correctifs disponibles pour le code d'arrêt de page corrompu par le matériel défectueux. La mauvaise nouvelle est que le code d'arrêt Windows 0x0000012B peut indiquer que le matériel de votre système est défaillant. Plus précisément, le code d'arrêt est souvent associé à une RAM défectueuse.
Vous pouvez vérifier votre RAM et d'autres problèmes matériels avec ces correctifs pour le code d'arrêt de page corrompu par le matériel défectueux.
1. Redémarrez votre ordinateur
Si vous ne l’avez pas déjà fait, redémarrez votre ordinateur. Bien qu'exaspérant d'entendre, «Avez-vous essayé de l'éteindre et de le rallumer» résout vraiment beaucoup de problèmes. Avant de plonger dans les correctifs plus avancés, redémarrez votre ordinateur et voyez si cela résout le problème.
2. Réinstallez votre matériel
Comme l'erreur de page endommagée par le matériel défectueux est liée au matériel de votre système, un correctif courant consiste à réinstaller le matériel de votre système. Si vous cognez ou cognez accidentellement votre système, vous risquez de secouer votre RAM ou votre carte graphique.
Vous devrez entrer dans le boîtier de votre PC ou ordinateur portable pour réinstaller le matériel. Veuillez noter que cela annulera la garantie de votre fabricant dans certains cas, alors procédez avec prudence.
3. Exécutez SFC
Le code d'arrêt de page endommagé par le matériel défectueux peut indiquer des problèmes avec vos fichiers système. La vérification des fichiers système Windows (SFC) est un outil système Windows intégré que vous utilisez pour rechercher des erreurs dans vos fichiers d'installation Windows.
Avant d'exécuter la commande SFC, vous devez vérifier qu'elle est entièrement fonctionnelle. Vous ne voulez pas que SFC rate une erreur car cela ne fonctionnait pas correctement, pour commencer. Pour ce faire, nous utilisons DISM, l'outil de gestion et de maintenance des images de déploiement.
Comme SFC, DISM est un utilitaire Windows intégré avec un large éventail de fonctions. Dans ce cas, le Commande DISM Restorehealth Comment réparer une installation corrompue de Windows 10La corruption du système est la pire qui puisse arriver à votre installation Windows. Nous vous montrons comment remettre Windows 10 sur la bonne voie en cas de BSOD, d'erreurs de pilote ou d'autres problèmes inexpliqués. Lire la suite garantit que notre prochain correctif fonctionnera correctement.
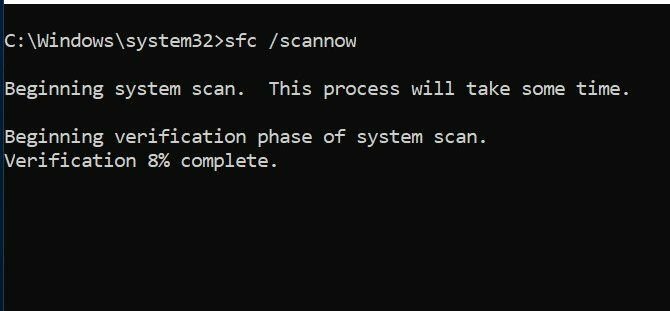
Suivez les étapes suivantes.
- Type Invite de commandes (Admin)dans la barre de recherche du menu Démarrer, puis cliquez avec le bouton droit de la souris et sélectionnez Exécuter en tant qu'administrateur pour ouvrir une invite de commande élevée.
- Tapez la commande suivante et appuyez sur Entrée: DISM / online / cleanup-image / restorehealth
- Attendez que la commande se termine. Le processus peut prendre jusqu'à 20 minutes, selon l'état de santé de votre système. Le processus semble bloqué à certains moments, mais attendez qu'il se termine.
- Une fois le processus terminé, saisissez sfc / scannow et appuyez sur Entrée.
4. Exécutez CHKDSK
Comme SFC, CHKDSK est un outil Windows que vous pouvez utiliser pour vérifier votre système de fichiers Windows 10. Vous vous demandez quelle est la différence entre CHKDSK et SFC? CHKDSK scanne l'intégralité de votre disque à la recherche d'erreurs, tandis que SFC analyse spécifiquement les fichiers système Windows.
Exécutez-le à partir de l'invite de commande et utiliser le scan CHKDSK 7 fonctionnalités chkdsk astucieuses à utiliser dans Windows 10CHKDSK ("check disk") est un outil de diagnostic Windows qui analyse les volumes de lecteur de données, vérifie leur intégrité et corrige les erreurs si nécessaire. Ici, nous mettons en évidence les fonctionnalités améliorées CHKDSK que vous pouvez trouver dans Windows 8 et ... Lire la suite pour trouver le problème et réparer votre machine.
- Type invite de commande dans la barre de recherche du menu Démarrer, puis cliquez avec le bouton droit sur la meilleure correspondance et sélectionnez Exécuter en tant qu'administrateur. (Sinon, appuyez sur Touche Windows + X, puis sélectionnez Invite de commandes (Admin) du menu.)
- Ensuite, tapez chkdsk / r et appuyez sur Entrée. La commande analysera votre système à la recherche d'erreurs et résoudra tous les problèmes en cours de route.
5. Vérifiez vos pilotes
Parfois, un nouveau lecteur Windows perturbera votre matériel et provoquera une panne. Windows 10 gère désormais la plupart des mises à jour de pilotes, de sorte que les pilotes défectueux deviennent moins un problème. Mais cela ne signifie pas qu’un conducteur douteux ne peut pas venir causer des ravages.
Vous pouvez voir une liste des mises à jour récentes des pilotes Windows sur la page des paramètres de mise à jour et de sécurité.
presse Touche Windows + I pour ouvrir le panneau Paramètres, puis sélectionnez Mise à jour et sécurité> Afficher l'historique des mises à jour. Vous pouvez trouver toutes les mises à jour de pilotes ici.
Maintenant, tapez Gestionnaire de périphériques dans la barre de recherche du menu Démarrer et sélectionnez la meilleure correspondance. Descendez la liste et recherchez un symbole d'erreur. S'il n'y a rien, l'état de votre pilote n'est probablement pas la source du problème.
Plusieurs outils vous permettent de mettre à jour tous vos pilotes système en même temps. L'utilité de ces outils est discutable, d'autant plus que beaucoup essaient de vous forcer à payer pour des pilotes disponibles gratuitement. Si vous souhaitez en savoir plus, consultez les meilleurs outils gratuits que vous pouvez utiliser pour résoudre tout problème de Windows 10 Les meilleurs outils de réparation gratuits de Windows 10 pour résoudre n'importe quel problèmeSi vous rencontrez des problèmes système ou des paramètres non fiables, vous devez utiliser ces outils de réparation Windows 10 gratuits pour réparer votre PC. Lire la suite .
6. Vérifiez votre RAM à l'aide de MemTest86
L'outil de diagnostic de la mémoire Windows est un outil système Windows que vous pouvez utiliser pour analyser votre RAM à la recherche d'erreurs. Cependant, ce n’est pas la meilleure option pour le poste. Ce titre va à MemTest86, un libre, outil de test de mémoire autonome pour les machines x86 Comment tester en toute sécurité votre CPU, votre GPU et votre RAM (overclockés)Les tests de résistance peuvent révéler si votre système reste stable sous de lourdes charges, en particulier si vous avez overclocké votre matériel. Nous vous montrons comment fonctionnent les tests de résistance et les pièges à surveiller. Lire la suite .
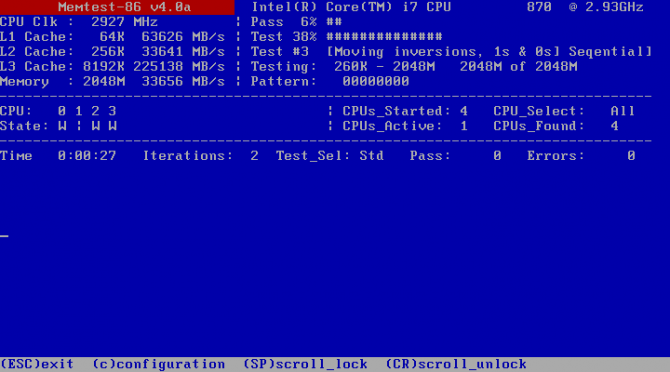
Vous démarrez MemTest86 à partir d'une clé USB (ou d'un disque amorçable) et laissez-le vérifier la RAM de votre système. Un MemTest86 prend un certain temps à se terminer. Pour une évaluation complète de votre RAM, vous devez exécuter au moins deux passes (soit deux cycles complets). Comme un seul passage peut prendre des heures, le processus d'analyse peut prendre un certain temps. Cependant, MemTest86 découvrira tous les problèmes de RAM graves pendant le processus, cela vaut donc la peine d'attendre.
Dirigez-vous vers le Page de téléchargement MemTest86 et téléchargez le Image pour créer un CD amorçable (format ISO). Ensuite, vous devez écrire l'ISO MemTest86 sur une clé USB. Consultez cette liste de outils gratuits pour créer une clé USB amorçable Créez une clé USB amorçable à partir d'un ISO avec ces 10 outilsVous voulez créer une clé USB amorçable à partir d'un fichier ISO? Nous avons les dix meilleurs créateurs de clés USB amorçables. Lire la suite .
Téléchargez un outil de la liste, gravez MemTest86 sur votre clé USB, puis arrêtez votre système. Maintenant, redémarrez votre système tout en appuyant sur le bouton de votre menu Boot Selection Comment modifier l'ordre de démarrage sur votre PC (pour pouvoir démarrer à partir d'une clé USB)Apprenez à modifier l'ordre de démarrage de votre ordinateur. C'est important pour résoudre les problèmes et modifier les paramètres, et c'est beaucoup plus facile que vous ne le pensez. Lire la suite (généralement F10, F11, DEL ou ESC), puis sélectionnez la clé USB amorçable MemTest86. Le test de mémoire démarre automatiquement.
Correction de la page endommagée par le matériel défectueux
Comme beaucoup de choses sous Windows 10, un écran bleu de la mort n'est jamais agréable, mais il existe souvent une résolution simple. La meilleure chose à faire est d'essayer de réinstaller votre RAM et votre carte graphique avant d'essayer l'une des corrections supplémentaires. Parfois, les correctifs les plus simples ont le plus grand effet!
Si vous souhaitez en savoir plus sur vos erreurs d'écran bleu et comment les corriger, consultez BlueScreenView de Nirsoft. C'est un outil gratuit que vous pouvez utiliser pour comprendre les codes d'arrêt Windows afin de pouvoir résoudre n'importe quel problème Rendez les BSOD plus faciles à dépanner en activant cette petite fonctionnalité dans Windows 10Vous rencontrez des difficultés pour accéder aux fichiers de vidage d'écran bleu de Windows après un crash? Voici un ajustement qui pourrait les rendre à nouveau accessibles. Lire la suite sans aide!
Divulgation d'affiliation: En achetant les produits que nous recommandons, vous contribuez à maintenir le site en vie. Lire la suite.
Gavin est rédacteur principal pour MUO. Il est également rédacteur et responsable du référencement pour le site sœur de MakeUseOf axé sur la cryptographie, Blocks Decoded. Il possède un BA (Hons) en écriture contemporaine avec des pratiques d'art numérique pillées dans les collines du Devon, ainsi que plus d'une décennie d'expérience en rédaction professionnelle. Il aime beaucoup de thé.


