PowerToys est une collection d'utilitaires gratuits pour les utilisateurs expérimentés de Windows 10. Il vise à rationaliser l'expérience Windows pour une plus grande productivité. PowerToys a d'abord été lancé pour Windows 95, puis Windows XP, et est maintenant de retour en tant que projet open source pour Windows 10.
PowerToys vous permet de renommer des fichiers en bloc, de redimensionner des images par lots, de lancer des applications rapidement et bien plus encore. Nous allons vous montrer comment télécharger PowerToys et comment utiliser les outils qu'il propose.
Que sont les PowerToys?
PowerToys est une série d'outils gratuits qui sont conçus pour améliorer les fonctionnalités du système d'exploitation Windows.
PowerToys pour Windows 95 était la première version et comprenait 15 composants tels que:
- CDAutoPlay utiliser la lecture automatique sur des CD non audio
- Menu du bureau ouvrir les éléments du bureau à partir d'un menu de la barre des tâches
- Res rapide changer rapidement la résolution de l'écran
La deuxième version de PowerToys était pour Windows XP. Plutôt que d'être disponibles dans un seul package, il s'agissait de téléchargements séparés. Divers composants ont été abandonnés au cours de sa durée de vie, mais il y avait au total 20 composants tels que:
- Sélecteur de tâches de remplacement Alt-Tab pour afficher la fenêtre en direct précédente lors du changement avec Alt-Tab
- Calculatrice de puissance pour des expressions avancées et complexes
- Webcam Timershot prendre des photos de webcam à des intervalles spécifiques
Les systèmes d'exploitation ultérieurs tels que Windows Vista, Windows 7 et Windows 8 n'ont pas reçu de support officiel pour PowerToys.
En septembre 2019, Microsoft a rendu publique la première version de PowerToys pour Windows 10. Ces utilitaires sont disponibles dans un seul package. Bien que conçus pour les utilisateurs expérimentés, ils peuvent être utilisés par n'importe qui grâce à l'interface facile.
Les utilitaires inclus dans PowerToys pour Windows 10 sont:
- FancyZones
- Aperçu de l'explorateur de fichiers
- Resizer d'image
- Gestionnaire de clavier
- PowerRename
- PowerToys Run
- Guide des raccourcis
Nous allons explorer chacun d'eux en détail ci-dessous.
Comment obtenir des PowerToys pour Windows 10
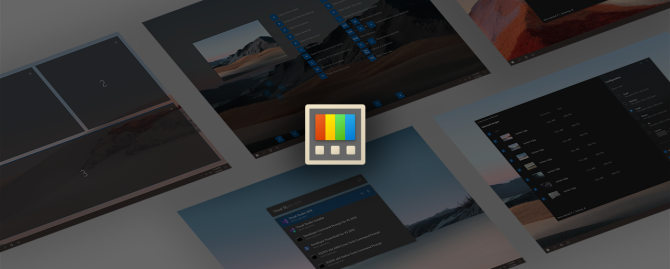
PowerToys pour Windows 10 est un projet open source. À ce titre, des informations sur le projet sont disponibles sur le site Page PowerToys GitHub.
Pour télécharger PowerToys, accédez au Page des versions de GitHub. Ceci répertorie toutes les itérations du projet car il est continuellement mis à jour.
L'entrée en haut sera la plus récente et aura une balise «Dernière version». Regardez la liste des Les atouts pour cette entrée et vous verrez un fichier nommé PowerToysSetup-0.18.2-x64.msi ou similaire.
Téléchargez et exécutez ce fichier pour installer PowerToys pour votre système. PowerToys a également besoin de .NET Core 3.1 Desktop Runtime pour fonctionner, mais cela est inclus dans le programme d'installation.
Que sont les PowerToys de Windows 10 et comment les utiliser
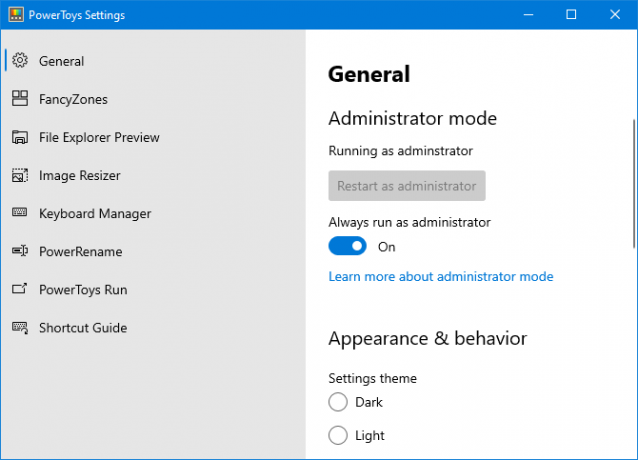
Une fois que vous avez téléchargé PowerToys, lancez-le à partir du menu Démarrer. Pour afficher ses paramètres, recherchez l'icône dans la barre des tâches et double clic il. L'interface des paramètres est très facile à utiliser et ressemble au reste de Windows 10.
Lors du premier lancement, vous devez basculer Toujours exécuter en tant qu'administrateur, puis cliquez sur Redémarrez en tant qu'administrateur.
En outre, basculez Télécharger les mises à jour automatiquement (sauf sur les connexions avec compteur) sur la position on pour ne pas avoir à télécharger manuellement les nouvelles versions depuis GitHub.
Par défaut, tous les outils sont activés. Vous pouvez utiliser le menu de gauche pour modifier les paramètres de chaque outil et désactiver ceux dont vous n'avez pas besoin.
1. FancyZones

Dans Windows 10, si vous cliquez et faites glisser une fenêtre sur le côté ou le coin de l'écran, elle sera redimensionnée selon une disposition de grille de base.
Avec FancyZones, vous pouvez créer des dispositions avancées pour redimensionner de nombreuses fenêtres.
Dirigez-vous vers la section FancyZones dans PowerToys et cliquez sur Lancer l'éditeur de zones. Ici, vous pouvez choisir la disposition des fenêtres à partir de certaines valeurs par défaut, ou cliquez sur le Douane onglet pour créer le vôtre.
Ensuite, lorsque vous faites glisser une fenêtre, maintenez la Décalage pour voir les zones et faites glisser votre fenêtre dans une section pour la redimensionner automatiquement.
Vous pouvez modifier de nombreux paramètres pour FancyZones dans PowerToys, y compris la suppression de la nécessité de maintenir Shift, alors familiarisez-vous avec eux pour profiter pleinement de cet utilitaire.
2. Aperçu de l'explorateur de fichiers
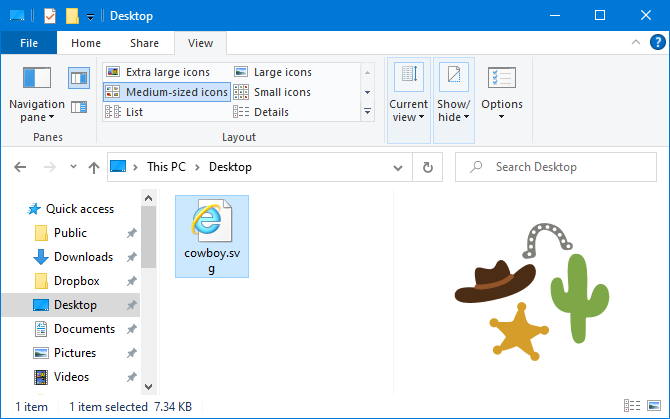
L'Explorateur de fichiers possède un volet d'aperçu qui vous permet de visualiser le contenu de certains types de fichiers, comme les documents et les feuilles de calcul, sans les ouvrir.
Si vous ne voyez pas cela lorsque vous cliquez sur un fichier, accédez au Vue onglet sur l'Explorateur de fichiers et cliquez sur Volet d'aperçu pour l'activer.
Avec l'aperçu de l'explorateur de fichiers dans PowerToys, cette fonctionnalité est désormais étendue aux fichiers d'image SVG et aux documents Markdown.
3. Resizer d'image
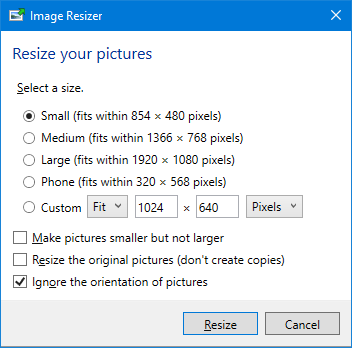
Vous pouvez redimensionner des images par lots sur Mac, et maintenant vous pouvez faire de même sur Windows 10.
Ouvrez simplement l'Explorateur de fichiers et sélectionnez les images que vous souhaitez redimensionner, clic-droitet cliquez sur Redimensionner les photos.
Cela ouvre une fenêtre dans laquelle vous pouvez sélectionner la nouvelle taille d'image, ainsi que des options telles que le redimensionnement de l'original (plutôt que de créer des copies) et ignorer l'orientation des images. Lorsque vous êtes prêt, cliquez sur Redimensionner.
Dans les paramètres PowerToys, vous pouvez modifier les préréglages de taille par défaut et ajouter les vôtres. Vous pouvez également modifier les paramètres d'encodage et le nom des images nouvellement redimensionnées.
4. Gestionnaire de clavier

Avec Keyboard Manager, vous pouvez créer vos propres raccourcis clavier ou remapper ceux qui existent déjà. Ceci est géré dans les paramètres PowerToys, dans le Gestionnaire de clavier section.
Par exemple, vous pouvez utiliser des touches inhabituelles pour contrôler la lecture de vos médias ou la navigation dans votre navigateur. Alternativement, vous pouvez faire quelque chose comme changer le raccourci Ctrl + C (qui copie normalement le texte) à coller à la place.
Il y a deux sections: Remapper le clavier pour remapper une seule clé à une autre clé, et Remapper les raccourcis pour remapper un raccourci vers un autre raccourci.
Cliquez sur Remapper une clé ou Remapper un raccourci. Clique le icône plus pour ajouter un remappage. Le côté gauche est la touche ou le raccourci existant, tandis que la droite est celle à laquelle vous souhaitez le remapper. Utilisez le icône de la corbeille pour supprimer tout remappage. Une fois terminé, cliquez sur D'accord.
5. PowerRename
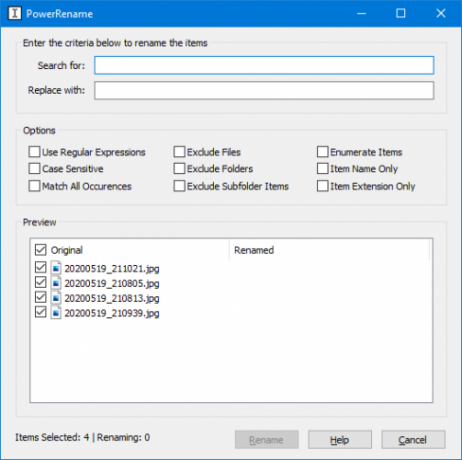
Il peut être difficile pour l'utilisateur moyen de renommer en bloc des fichiers et des dossiers dans Windows 10 sans utiliser PowerShell. Avec l'utilitaire PowerRename, c'est désormais un jeu d'enfant.
Dans l'Explorateur de fichiers, sélectionnez les fichiers ou dossiers que vous souhaitez renommer. Clic-droit et cliquez PowerRename.
Cela ouvre une fenêtre où vous pouvez choisir quel terme Rechercher et quoi Remplacer par. Il existe également des options utiles telles que le changement de nom respectant la casse, l'exclusion des dossiers, l'extension d'élément uniquement, etc.
6. PowerToys Run
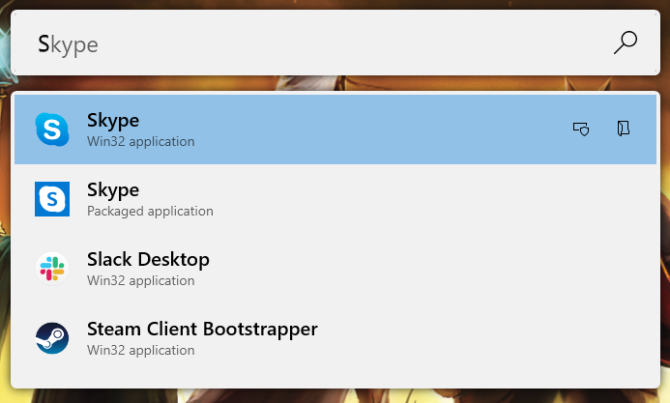
PowerToys Run est un outil de recherche permettant de lancer rapidement des applications, des fichiers et des dossiers. Vous pouvez également l'utiliser pour passer aux éléments que vous avez ouverts.
Par défaut, appuyez sur Alt + Espace pour l'ouvrir (vous pouvez le personnaliser dans les paramètres PowerToys). Ensuite, commencez simplement à taper pour trouver quelque chose sur votre ordinateur. Utilisez le En haut et Vers le bas touches pour se déplacer entre les résultats et Entrer lancer.
Si vous le souhaitez, utilisez les icônes à côté de chaque résultat pour Lancer en tant qu'administrateur ou Ouvrir dossier contenant.
7. Guide des raccourcis
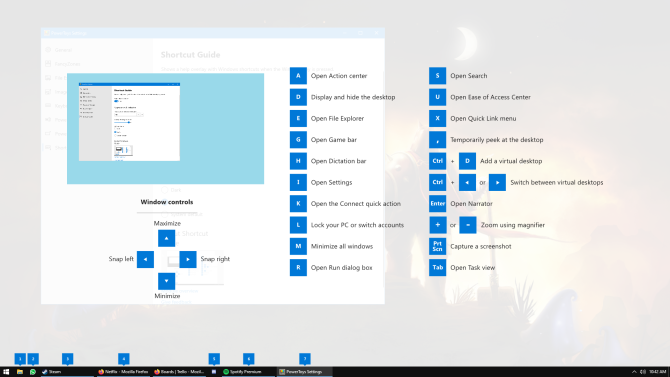
Windows 10 regorge de raccourcis utiles Raccourcis clavier Windows 101: le guide ultimeLes raccourcis clavier peuvent vous faire gagner des heures. Maîtrisez les raccourcis clavier universels de Windows, les astuces clavier pour des programmes spécifiques et quelques autres conseils pour accélérer votre travail. Lire la suite . Avec Shortcut Guide, vous pouvez maintenir Touche Windows pour afficher un écran pour vous en souvenir.
Dans les paramètres de PowerToys, vous pouvez modifier la durée d'impression (900 ms par défaut) et l'opacité et la palette de couleurs de l'écran.
Devenez un maître Windows 10
PowerToys est toujours en développement actif, de sorte que les outils existants pourraient changer et de nouveaux utilitaires pourraient être ajoutés au fil du temps. Certains d'entre eux peuvent même faire partie du système d'exploitation Windows 10 par défaut.
Si vous voulez être l'utilisateur ultime de Windows 10, voici des tas de conseils et tutoriels pour maîtriser Windows 10 Maîtrise ultime sur PC Windows: plus de 70 conseils, astuces et didacticiels pour tousVoici nos meilleurs articles qui vous apprendront tout ce que vous devez savoir pour devenir un maître PC Windows. Lire la suite .
Divulgation des affiliés: En achetant les produits que nous recommandons, vous contribuez à maintenir le site en vie. Lire la suite.
Joe est né avec un clavier à la main et a immédiatement commencé à écrire sur la technologie. Il a un BA (Hons) en affaires et est maintenant un écrivain indépendant à temps plein qui aime rendre la technologie simple pour tout le monde.

