Si vous réinitialisez votre ordinateur, modifiez votre application de messagerie ou jouez simplement avec quelque chose qui pourrait affecter vos e-mails, vous souhaiterez peut-être effectuer une sauvegarde de vos e-mails Microsoft Outlook en exportant leur.
Outlook vous permet d'exporter vos messages dans différents formats. Nous vous montrerons lequel utiliser, en fonction de la manière dont vous prévoyez d'utiliser les e-mails exportés (y compris en les utilisant en dehors d'Outlook).
Comment exporter des e-mails depuis Outlook sous Windows
Si vous utilisez Outlook sur un ordinateur Windows, vous pouvez exporter vos e-mails au format PST. Ce format comprend non seulement vos e-mails, mais également vos contacts et votre calendrier. Vous pouvez ensuite utiliser ce fichier PST sur un autre ordinateur pour importer tous vos e-mails dans Outlook.
Certains des scénarios dans lesquels vous souhaitez utiliser cette méthode d'exportation incluent lorsque vous passez d'un PC à un autre, passez de Windows à Mac, déplacez des e-mails d'un compte à un autre ou tout simplement
faire une sauvegarde régulière de vos e-mails Comment sauvegarder votre courrier électronique (Outlook) avec l'historique des fichiers Windows 10Windows 10 est livré avec un utilitaire de sauvegarde appelé Historique des fichiers. Vous pouvez l'utiliser pour faire des copies de vos fichiers Outlook. Nous allons vous montrer comment le faire correctement. Lire la suite .Vous pouvez le faire à partir d'Outlook; les étapes suivantes vous guideront tout au long de la procédure:
- Lancez Outlook sur votre PC, cliquez sur le Fichier onglet et sélectionnez Info dans la barre latérale gauche.
- Dans le menu principal, sélectionnez le Paramètres du compte option, suivie de Paramètres du compte encore. Cela ouvrira le menu des paramètres pour Outlook.
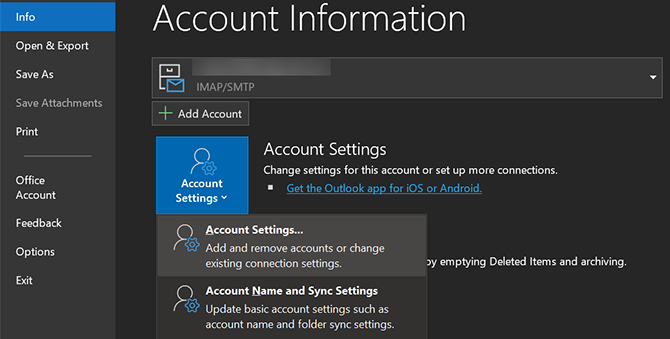
- Sélectionnez le Fichiers de données onglet pour afficher vos comptes de messagerie.
- Cliquez sur le compte de messagerie à partir duquel vous souhaitez exporter les e-mails et sélectionnez Lieu de fichier ouvert au sommet.
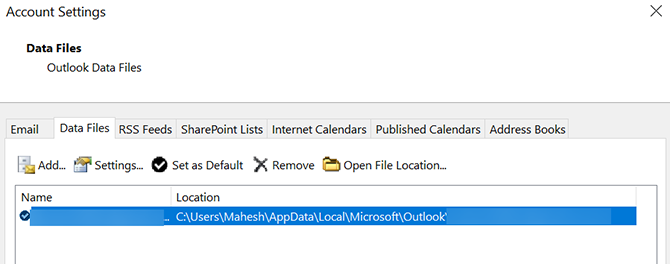
- Une fenêtre de l'Explorateur de fichiers s'ouvre avec un TVP fichier mis en évidence. C'est le fichier qui contient tous vos e-mails. Vous pouvez le copier où vous le souhaitez.
Ce que vous en faites dépend de vos besoins. Vous pouvez copier le fichier sur un stockage cloud pour une sauvegarde sûre, le déplacer vers un autre ordinateur si vous comptez y utiliser Outlook ou le copier sur un lecteur externe pour l'archivage.
Comment exporter des e-mails depuis Outlook sur un Mac
Outlook fonctionne différemment sur macOS que sur Windows. Sur un Mac, vous pouvez exporter vos e-mails Outlook vers un fichier OLM. Comme le format PST sous Windows, ce format enregistre également tous vos e-mails, contacts et entrées de calendrier.
La seule différence ici est le format de fichier réel; Outlook utilise celui que vous préférez pour votre système d'exploitation. Voici comment enregistrer vos e-mails Outlook dans un fichier OLM sur votre Mac:
- Lancez Outlook sur votre Mac et cliquez sur le Outils onglet en haut. Assurez-vous de cliquer sur l'onglet dans Outlook et non sur le Outils menu, qui se trouve dans la barre de menus supérieure de votre Mac.
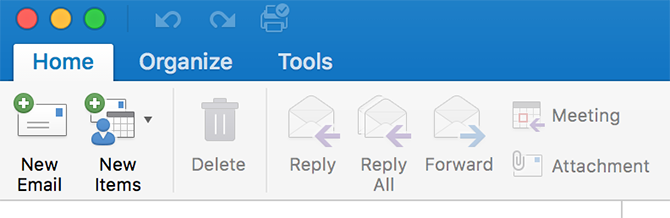
- Cliquer sur Exportation dans le Outils onglet pour exporter vos e-mails Outlook.
- Contrairement à Windows, Outlook pour Mac vous demandera quels éléments vous souhaitez exporter à partir de l'application. Sélectionnez les éléments que vous souhaitez inclure dans votre sauvegarde et cliquez sur Continuer.

- Outlook vous demandera de sélectionner un emplacement pour enregistrer le fichier de courrier électronique exporté. Choisissez un emplacement pratique sur votre Mac et appuyez sur sauver.

- Attendez pendant qu'Outlook exporte tous vos e-mails vers votre dossier sélectionné.
Le fichier OLM sera désormais disponible dans le dossier de votre choix. Vous pouvez le déplacer quand vous le souhaitez.
Comment exporter des e-mails d'Outlook vers un autre compte de messagerie
Si vous ne les enregistrez pas en tant que sauvegarde, vous souhaiterez peut-être exporter vos e-mails Outlook pour les importer dans un autre compte de messagerie tel que Gmail ou Yahoo. En fin de compte, Outlook vous permet de déplacer vos e-mails entre vos comptes, à condition qu'ils soient tous disponibles dans l'application.
Si vous avez ajouté votre compte de messagerie de destination à Outlook, vous pouvez facilement et rapidement déplacer tous vos e-mails Outlook actuels vers le compte de messagerie de votre choix dans l'application.
Voici comment effectuer ce processus de transfert d'e-mails de compte à compte:
- Ajoutez votre compte de messagerie secondaire à Outlook si vous ne l'avez pas déjà fait. Nous avons montré comment ajouter Gmail à Outlook Comment configurer Gmail dans Microsoft OutlookVous souhaitez configurer Gmail pour l'utiliser dans Microsoft Outlook? Nous vous montrerons les paramètres Gmail Outlook dont vous aurez besoin pour cette configuration. Lire la suite si tu as besoin d'aide.
- Ouvrez Outlook et accédez au compte à partir duquel vous souhaitez exporter des e-mails.
- Ouvrez votre boîte de réception et sélectionnez tous les e-mails à l'intérieur en appuyant sur Ctrl + A sur votre clavier.
- Faites un clic droit sur n'importe quel e-mail, puis choisissez Bouge toi, suivi par Autre dossier.
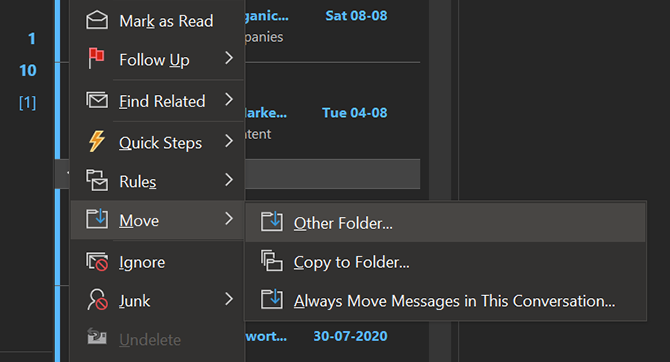
- Vous verrez une boîte de dialogue que vous pouvez utiliser pour déplacer vos e-mails. Sélectionnez ici votre compte de messagerie de destination (comme votre compte Gmail), choisissez le dossier dans ce compte dans lequel vous souhaitez enregistrer les e-mails, puis cliquez sur D'accord.
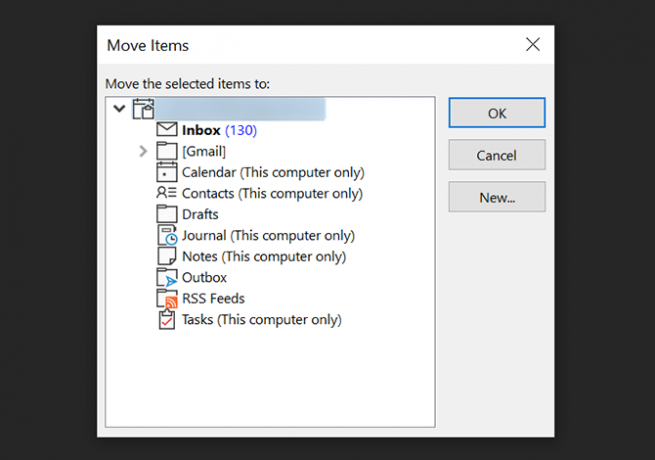
- Vos e-mails commenceront à se déplacer vers le dossier choisi dans votre compte de messagerie de destination.
Comment exporter des e-mails d'Outlook vers Excel
Si vous souhaitez analyser, trier ou effectuer des tâches en masse sur vos messages, vous préférerez peut-être les avoir dans une feuille de calcul Excel. Heureusement, Outlook dispose d'une option qui vous permet d'exporter vos e-mails directement dans un fichier Excel.
Ce fichier ressemblera à n'importe quelle autre feuille de calcul, avec tous vos e-mails soigneusement organisés en différentes colonnes. Cela rend l'analyse de vos messages beaucoup plus facile que de les parcourir dans Outlook ou un autre programme de messagerie.
Vous pouvez le faire avec les étapes suivantes:
- Ouvrez Outlook, cliquez sur le Fichier onglet et sélectionnez Ouvrir et exporter dans la barre latérale gauche.
- Clique sur le Importer / Exporter option dans le panneau principal.
- Outlook vous demandera comment vous souhaitez exporter vos données. Sélectionnez l'option qui dit Exporter dans un fichier, car vous souhaitez exporter les données dans un fichier Excel.
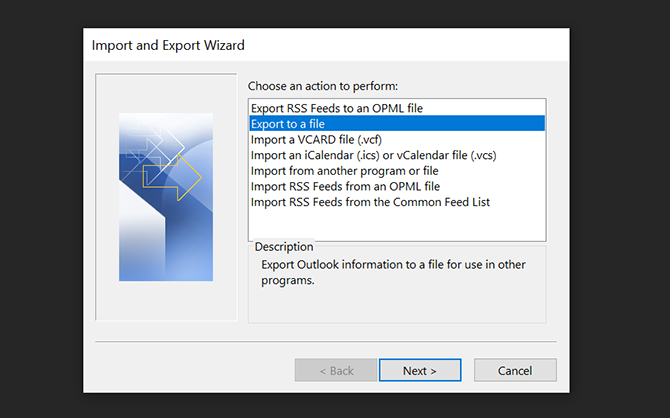
- Sur l'écran suivant, cliquez sur la première option qui dit Valeurs séparées par des virgules. Il créera un fichier CSV entièrement compatible avec Excel.
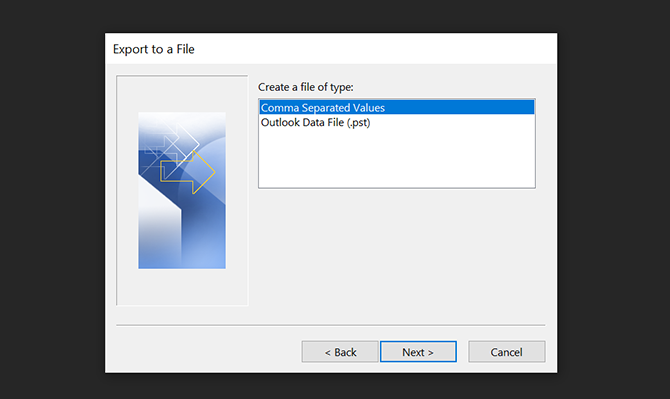
- Ensuite, l'assistant vous demande de sélectionner un dossier à partir duquel exporter les données. Choisissez votre dossier de messagerie principal et cliquez sur Prochain.
- Cliquer sur Feuilleter et choisissez un dossier de destination pour votre fichier de courrier électronique exporté.
- Sélectionner Prochain suivi par terminer pour exporter vos e-mails dans un fichier Excel.
Comment exporter des e-mails individuels à partir d'Outlook
Si vous ne souhaitez exporter qu'une poignée d'e-mails, il est pratique de le faire à l'aide d'une méthode de glisser-déposer.
Pour ce faire, ouvrez Outlook, sélectionnez les e-mails que vous souhaitez exporter, puis faites-les glisser et déposez-les dans un dossier dans l'Explorateur de fichiers. Pour chacun d'eux, Outlook créera un fichier MSG contenant le message.
De nombreuses façons de sortir vos e-mails d'Outlook
Que vous passiez à une nouvelle application de messagerie ou que vous souhaitiez simplement une copie de sauvegarde de vos e-mails, il est facile d'exporter des messages depuis Outlook, comme indiqué ci-dessus.
Si vous souhaitez passer à une autre application de messagerie, jetez un œil à les meilleures alternatives gratuites à Microsoft Outlook Les 5 meilleures alternatives gratuites à Microsoft OutlookAussi génial que puisse être Microsoft Outlook, il existe de bonnes raisons d'envisager une alternative Outlook. Voici les meilleures options! Lire la suite pour certaines autres options de messagerie de bureau.
Divulgation d'affiliation: En achetant les produits que nous recommandons, vous contribuez à maintenir le site en vie. Lire la suite.
Mahesh est un écrivain technique chez MakeUseOf. Il écrit des guides pratiques depuis environ 8 ans maintenant et a couvert de nombreux sujets. Il aime enseigner aux gens comment tirer le meilleur parti de leurs appareils.
